
Oliver Matthews
0
2062
298
Finalmente, il Vivo X21 UD è qui! Uno dei primi ad adottare gli scanner di impronte digitali sotto display, il Vivo X21 UD (₹ 35.990) è senza dubbio rivoluzionario. Ma a parte l'ottimo hardware che questo dispositivo racchiude, viene fornito anche con FuntouchOS dell'azienda su Android 8.1 Oreo. Mentre il sistema operativo è facile da usare e ricorda l'esperienza iOS, nasconde molte funzionalità nella manica. Bene, se sei qualcuno che ha intenzione di acquistare il Vivo X21 UD o lo ha già acquistato, continua a leggere, mentre ti mostriamo alcune delle migliori funzionalità e trucchi per il Vivo X21 UD:
15 migliori consigli e trucchi per Vivo X21
1. Configurare il nuovo scanner di impronte digitali sotto display
La caratteristica saliente di Vivo X21 UD è lo scanner di impronte digitali sotto display. In quanto tale, sono sicuro che molti di voi vorrebbero provare questa funzione. Bene, quindi impostare la tua impronta digitale sul Vivo X21 UD è abbastanza semplice.
1. Prima di tutto, vai a Impostazioni -> Impronta digitale, viso e password -> Impronta digitale.
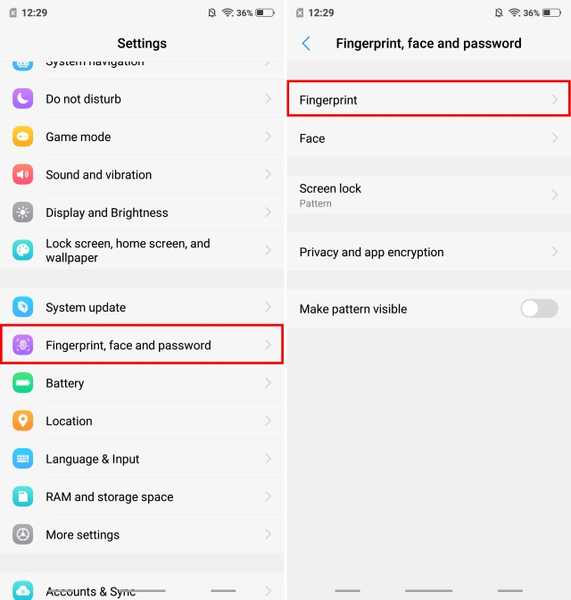
2. Ora tocca "Aggiungi un'impronta digitale" e registra la tua biometria posizionando il dito sul display ancora e ancora. Questo è tutto.
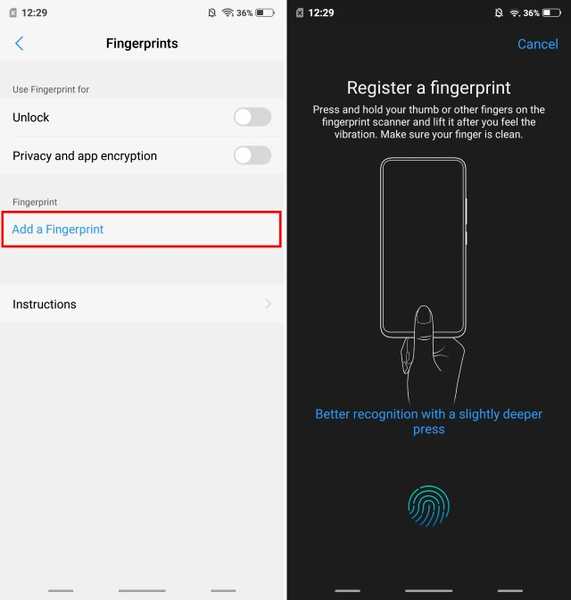
2. Imposta Face Unlock
Oltre al Face Unlock, il Vivo X21 UD è dotato della possibilità di sbloccare il dispositivo anche con il tuo Face. Ed è sorprendentemente veloce. Bene, se desideri utilizzare lo sblocco facciale sul tuo dispositivo, procedi nel seguente modo:
1. Vai a Impostazioni -> Impronta digitale, faccia e password -> Faccia.
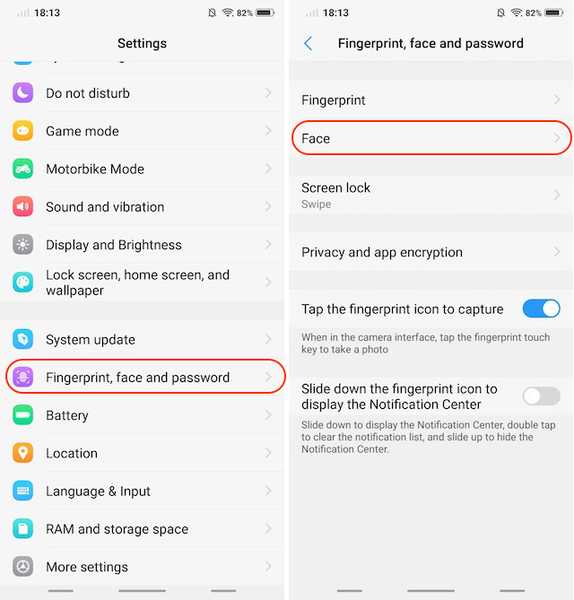
2. Ora tocca "Aggiungi una faccia" e registra il tuo viso seguendo le istruzioni sullo schermo.
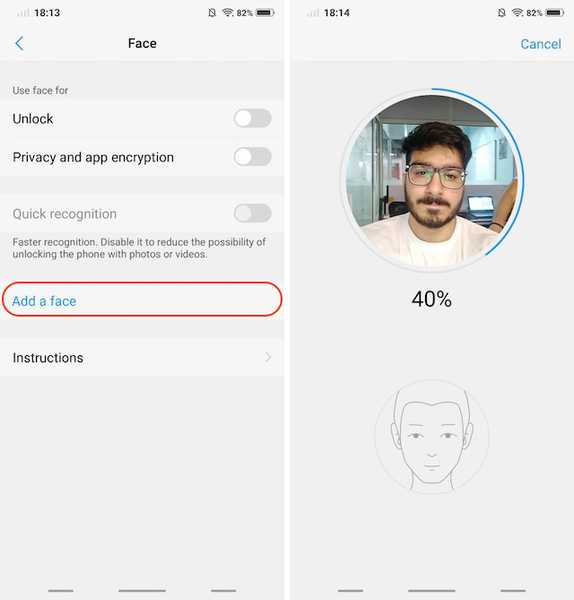
3. Usa i gesti per la navigazione
Oltre ad avere un sistema operativo personalizzato che assomiglia a iOS, Vivo X21 UD presenta anche gesti di navigazione ispirati all'iPhone X. Per abilitare la navigazione gestuale, basta andare su Impostazioni -> Navigazione del sistema -> Gesti di navigazione e abilitalo.
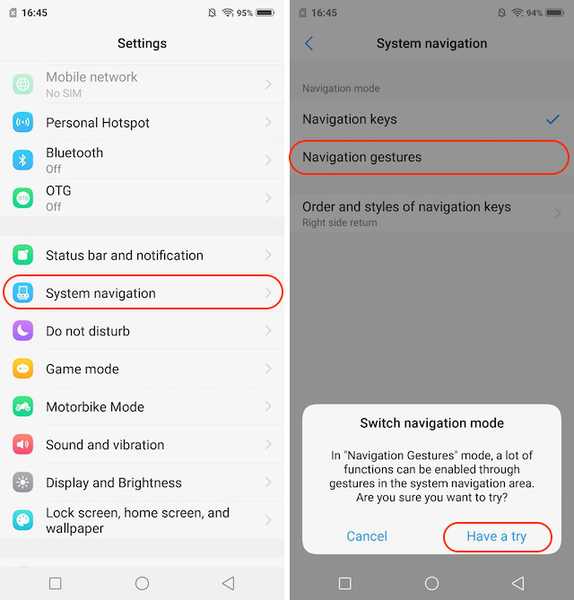
E questo è tutto. Vedrai che tre nuove barre hanno sostituito i tasti di navigazione Android. Puoi scorrere sulla barra di sinistra per avviare il centro di controllo, scorrere sulla barra di mezzo per tornare a casa, scorrere sulla barra di destra per tornare indietro di una pagina, e scorri e tieni premuta la barra centrale per avviare il menu dell'app Recents.
4. Cambia impronte digitali Sblocca animazione
Quindi, sei riuscito a configurare lo sblocco delle impronte digitali sul tuo dispositivo. E sono abbastanza sicuro che l'abbia usato anche tu. In tal caso, devi aver notato l'animazione piuttosto interessante che appare sullo schermo mentre sblocchi il dispositivo, giusto? Indovina un po ', puoi cambiare anche quell'animazione. Vai semplicemente a Impostazioni -> Impronta digitale, viso e password -> Impronta digitale -> Stili di animazione, e seleziona l'animazione di tua preferenza.
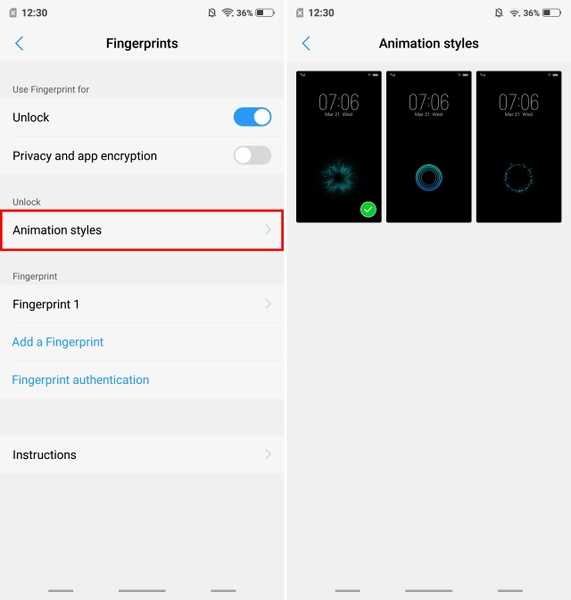
5. Impostare Always On Display
Il display Super AMOLED sul Vivo X21 UD è sorprendente e mostra. Ma un'altra cosa grandiosa di questo display è che viene fornito con il supporto anche per le modalità Always On Display. Bene, se lo desideri, segui i passaggi seguenti:
1. Vai a Impostazioni -> Blocca schermo, schermata iniziale e sfondo -> Sempre visualizzato.
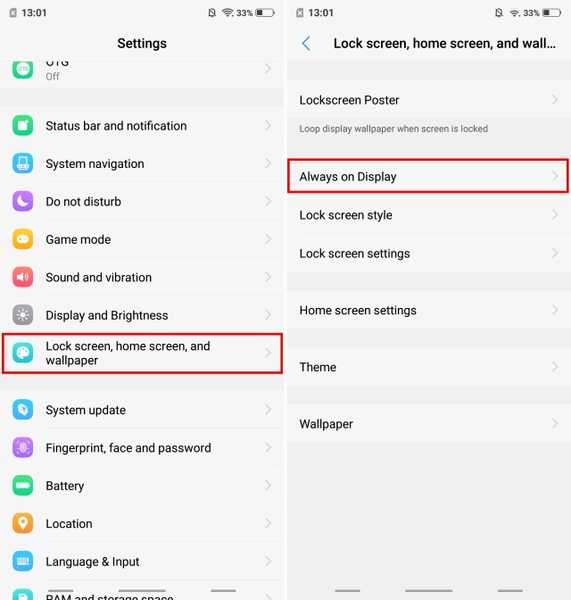
2. Adesso, abilita il passaggio successivo "Sempre in mostra". Inoltre, puoi anche personalizzare lo stile dell'orologio toccando "Tipo di orologio".
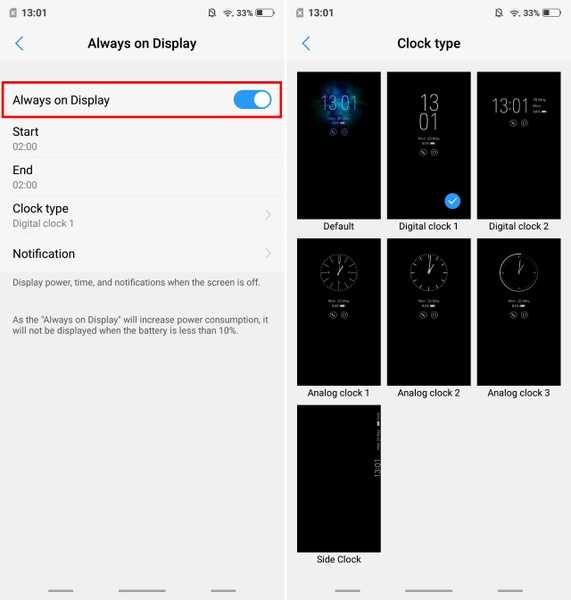
6. Registrazione delle chiamate personalizzate
La registrazione delle chiamate è una funzionalità che molte aziende come OnePlus e Xiaomi includono con i loro smartphone. La funzione è davvero utile e si tratta di Vivo X21 UD insieme ad alcuni poteri extra. Oltre alla registrazione delle chiamate standard, è inoltre possibile specificare i contatti per i quali si desidera registrare le chiamate. Vai semplicemente a Impostazioni -> Telefono -> Registra impostazioni e tocca “Registra chiamate personalizzate automaticamente“. Ora tocca il pulsante Personalizzato e scegli i numeri per cui desideri poter registrare le chiamate.
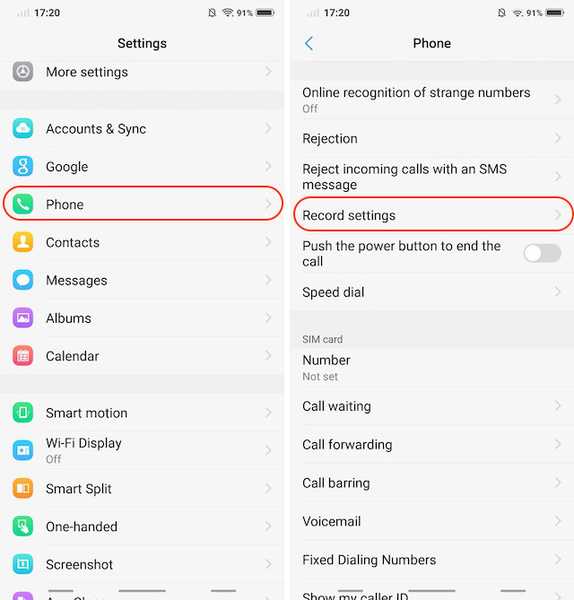
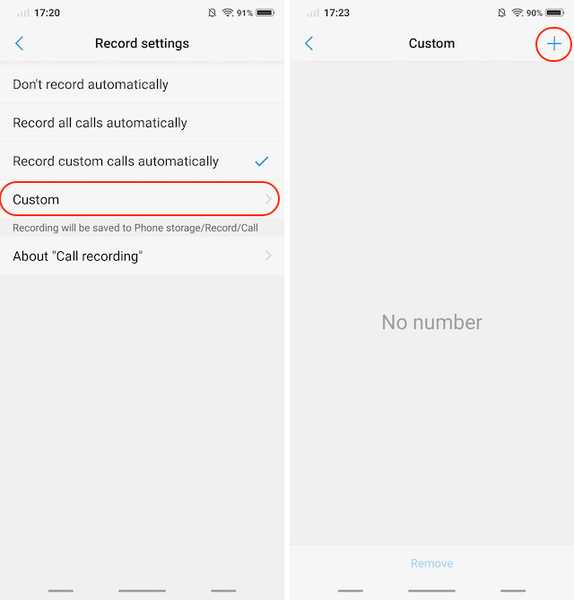
7. Identificatore del numero di telefono integrato
Il Vivo X21 UD viene fornito con un identificatore di numero di telefono incorporato che funziona esattamente come Truecaller e identifica l'identità del chiamante. Se tendi a ricevere un sacco di telefonate da numeri sconosciuti, questa funzione ti sarà davvero utile.
1. Prima di tutto, vai a Impostazioni -> Telefono -> Riconoscimento online di un numero strano.
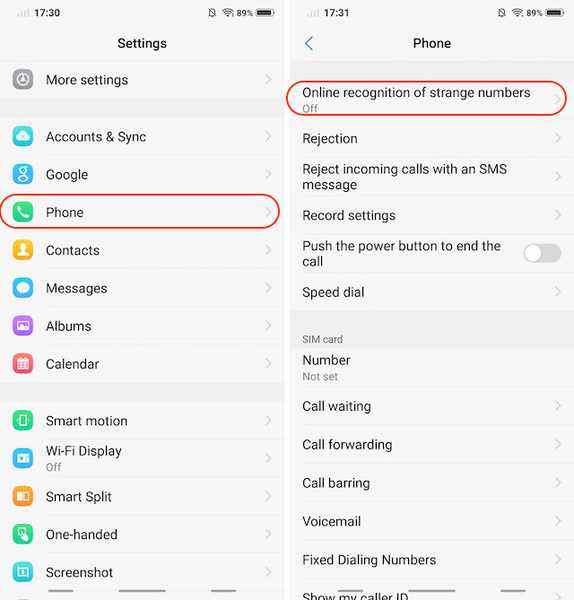
2. Ora, attiva l'interruttore accanto a "Online riconoscere il numero sconosciuto".
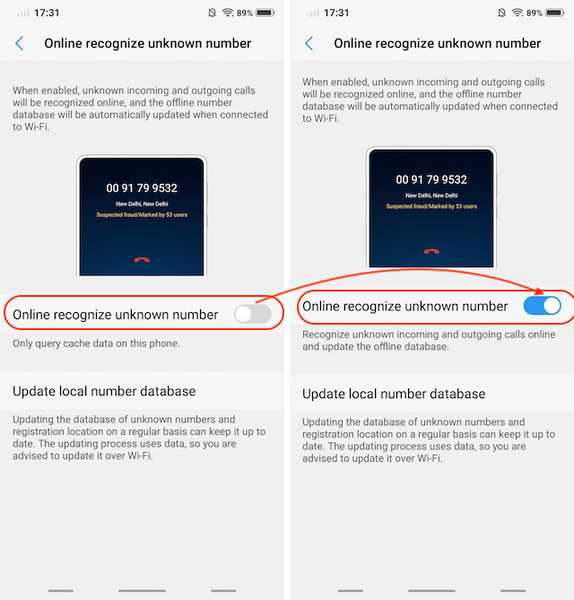
8. Foto in diretta
Simile agli iPhone e ai dispositivi Pixel, Vivo produce la propria forma di Live Photos. In sostanza, consente agli utenti di registrare piccoli video che possono rivelare toccando e tenendo premuta la foto. Per utilizzare la foto dal vivo, avvia l'app della fotocamera e tocca l'icona Foto dal vivo (contrassegnata nell'immagine seguente).
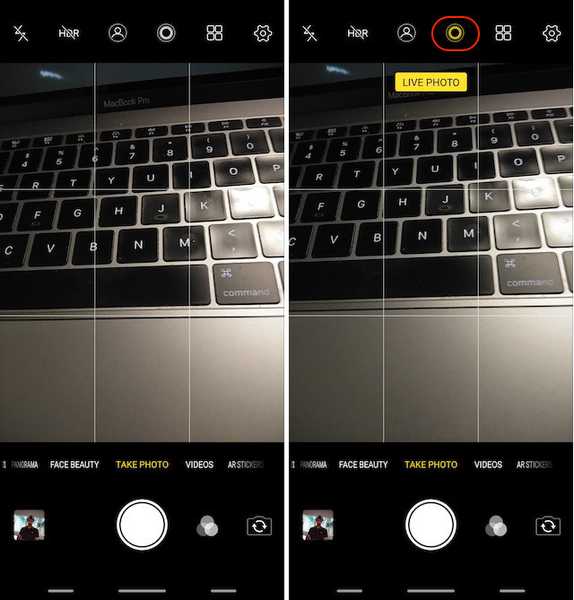
9. Controllo vocale della videocamera
Mentre Vivo ha sicuramente copiato molte funzionalità, una delle funzionalità più interessanti di questo dispositivo è l'incorporazione dei comandi vocali nell'app della fotocamera. Esatto, puoi usare la tua voce per catturare immagini e video su Vivo X21 UD. Fare così, prima avvia l'app della fotocamera e poi fai clic sull'icona a forma di ingranaggio in alto a destra. Qui, nella terza riga dall'alto, tocca "Voce". Ora, puoi semplicemente dire "Cheese" e la fotocamera acquisirà automaticamente la foto per te.
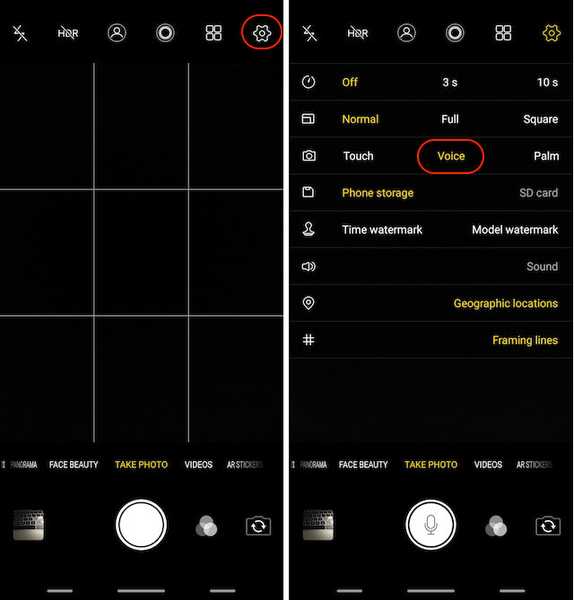
10. Modalità Ritratto
La tendenza che esiste da molto tempo ormai è la modalità ritratto. Ogni produttore ha cercato di fare il suo giro e ha cercato di creare un effetto bokeh simile a quello delle DSLR. Mentre la modalità ritratto sul Vivo non è sicuramente buona come una DSLR, è dannatamente buona. Per scattare foto di ritratti utilizzando la fotocamera, basta toccare icone della modalità ritratto prima di scattare le foto.
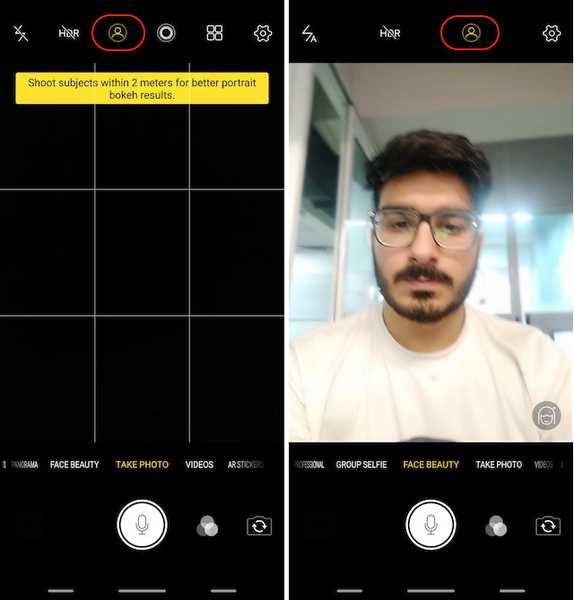
11. Adesivi AR
Un'altra caratteristica preferita dai fan che Vivo X21 UD ha sono gli adesivi AR. Per accedere agli adesivi AR, scorrere sul mirino della fotocamera da destra a sinistra fino a visualizzare la modalità "Adesivi AR". Per modificare gli adesivi AR, toccare prima l'icona dello smiley, quindi selezionare quelli che si desidera utilizzare.
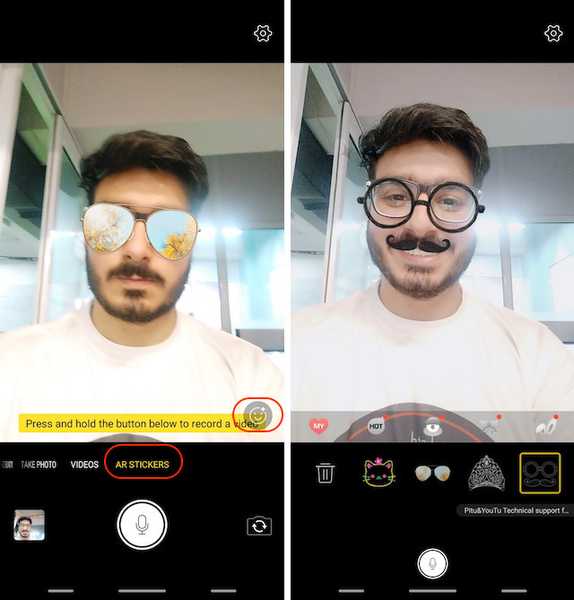
12. Configurare Blocco app con impronta digitale o viso
Potresti aver già impostato la tua impronta digitale o Face ID sul tuo Vivo X21 UD. Oltre a utilizzarlo semplicemente per sbloccare il dispositivo, puoi utilizzare anche queste misure biometriche per salvaguardare le tue app. Vai semplicemente a Impostazioni -> Impronta digitale, viso e password -> Impronta digitale (o Face, a seconda del mezzo da utilizzare per la protezione), e abilita l'interruttore accanto a "Privacy e crittografia app".
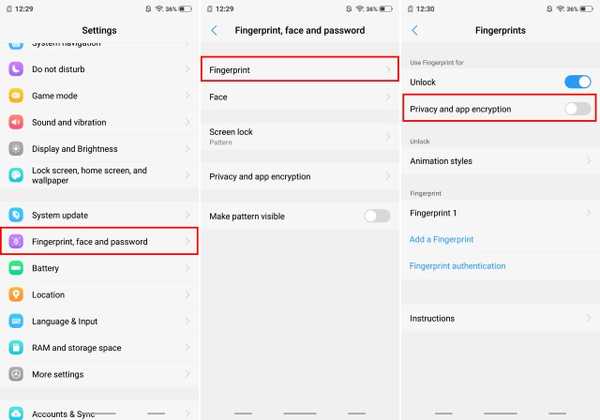
13. Sfoca le app specifiche in "App recenti"
Il menu dell'app Recents mostra le mini anteprime delle app utilizzate di recente. Vivo X21 UD offre una funzione che può sfocare le carte nel menu delle app recenti. Per abilitare questa funzione, vai a Impostazioni -> Altre impostazioni -> App recenti, e abilitare il "Visualizzazione sfocatura" opzione.
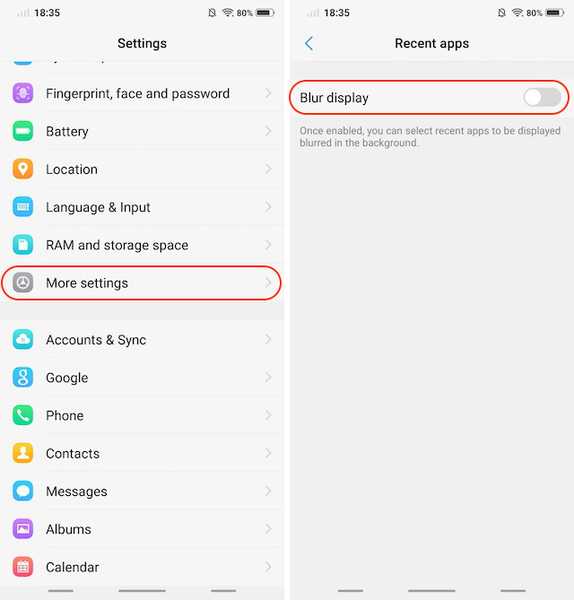
Dopo averlo fatto, puoi selezionare le app che desideri sfocare nel menu Recenti per proteggere i tuoi dati.
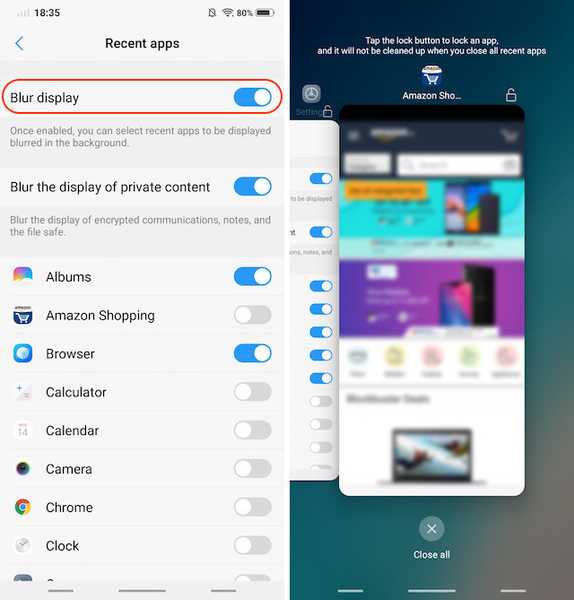
14. Schermo diviso dedicato per la messaggistica
Una delle funzionalità più innovative offerte da Vivo con Vivo X21 UD è la modalità schermo diviso dedicata per la messaggistica. La funzione in sostanza ti consente di trasformare senza problemi un'app a schermo intero in modalità schermo diviso ogni volta che ricevi un messaggio e tocca la notifica. Per abilitare questa funzione, vai a Impostazioni -> Smart Split -> Divisione dello schermo dei messaggi e abilitalo.
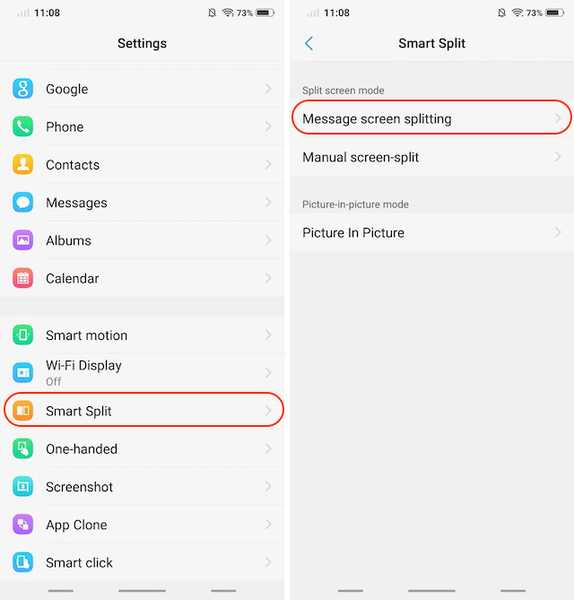
Inoltre, puoi anche selezionare le app per il quale si desidera abilitare la modalità schermo diviso intelligente.
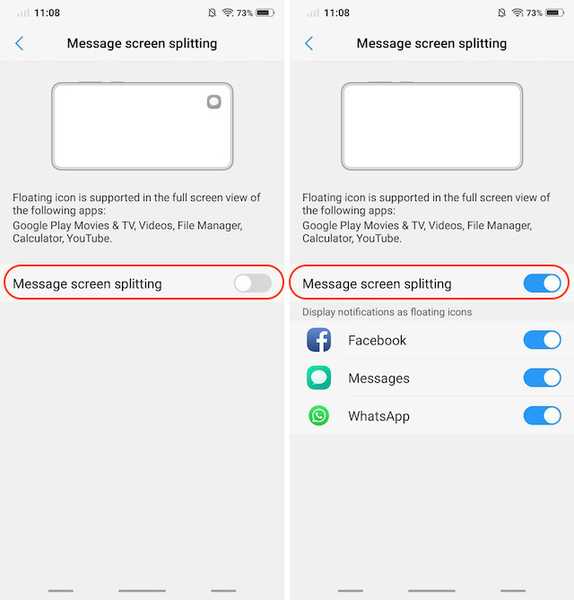
15. Usa clone app
Vivo X21 UD viene fornito con la possibilità di creare una copia secondaria delle app installate, in modo da poter utilizzare 2 numeri sullo stesso dispositivo. Ad esempio, puoi clonare la tua app Whatsapp o Facebook per eseguire più account sullo stesso dispositivo UD Vivo X21. Per farlo, vai su Impostazioni -> Clone app, e abilita l'interruttore accanto alle app ti piacerebbe creare una copia clonata di.
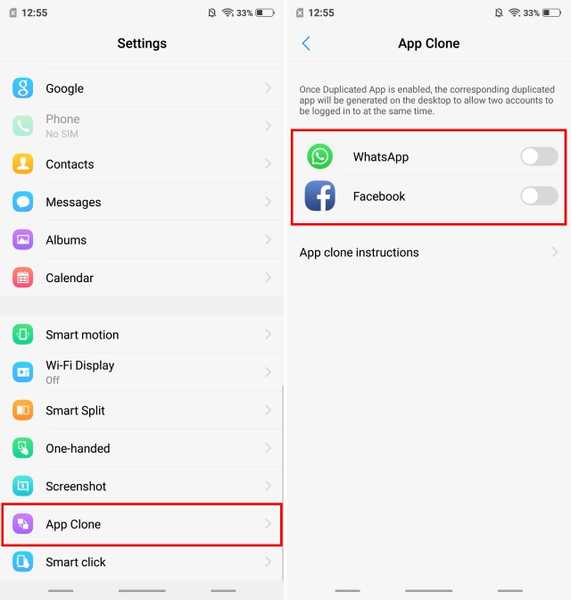
VEDERE ANCHE: Prime impressioni su Vivo X21!
Caratteristiche e trucchi per il tuo Vivo X21 preferito?
Spero che tu abbia trovato utili questi suggerimenti e trucchi e imparato qualcosa di nuovo. Vivo X21 UD è dotato di molte funzioni nascoste e queste sono solo alcune delle più importanti. Se hai altre domande o desideri vedere altre funzioni nascoste di Vivo X21 UD, faccelo sapere scrivendo nella sezione commenti qui sotto.















