
Simon Gallagher
0
2714
709
I personal computer / laptop non hanno una vita infinita, con il tempo, sia il software che l'hardware si consumano. Questo porta a prestazioni del PC più lente e brutta esperienza generale. Potresti non essere in grado di ottenere le stesse prestazioni del PC di quando lo hai acquistato, ma ciò non significa che non puoi ottenere un aumento significativo delle prestazioni. Con alcune semplici modifiche o alcuni aggiornamenti, puoi facilmente ottenere un aumento delle prestazioni.
Inoltre, se non gestisci correttamente il tuo PC, potrebbero esserci tonnellate di dati obsoleti, virus o problemi hardware che potrebbero rallentare il sistema. Tutto questo può essere facilmente risolto se dedichi del tempo al tuo PC e segui i nostri suggerimenti.
Di seguito troverai alcuni semplici suggerimenti e trucchi che possono essere facilmente seguiti per ottenere un aumento significativo delle prestazioni. Segui tutti i suggerimenti che puoi facilmente seguire e vedrai sicuramente alcuni risultati positivi.
Ecco come velocizzare il tuo PC / laptop
1. Riavvia il PC
Prima di iniziare a giocare con l'hardware o il software del PC, è meglio dare un nuovo inizio al PC. Durante l'esecuzione, il tuo PC subisce molti processi e alcuni continuano a funzionare in background anche se chiudi il programma.
Il riavvio del PC è un buon modo per sbarazzarsi dei processi e ricominciare da capo. Quando il PC verrà avviato, non vi sarà alcun processo aggiuntivo fino a quando non si avvia l'apertura e la chiusura delle applicazioni.
2. Raffreddalo
Se il tuo PC funziona da 3 giorni (che l'agricoltura MMORPG è importante, ma non vale il danno), la cosa povera merita un periodo di riposo. I PC rallentano quando si riscaldano, basta spegnerlo completamente per 2-3 ore e ricominciare a utilizzarlo.
Se il tuo PC si riscalda abbastanza rapidamente, assicurati che la sua ventola sia pulita e usa un pad di raffreddamento per il tuo laptop (se necessario).
3. Regola gli effetti visivi del computer per le migliori prestazioni
L'opzione predefinita per Windows è impostata per utilizzare animazioni e temi interessanti. È possibile impostare un tema di base e disabilitare tutti gli effetti visivi fantasiosi per ottenere prestazioni migliori. Puoi farlo dal "Personalizzare"Opzione di Windows, che dovrebbe essere nel menu contestuale quando tasto destro del mouse sul desktop.
È possibile personalizzarlo manualmente o utilizzare AVG PC Tune Up per consentire al software di selezionare le impostazioni di prestazione ottimali per l'utente.
4. Utilizzare uno sfondo del desktop semplice
Se il tuo PC ha problemi di prestazioni, non utilizzare mai sfondi animati o salvaschermi. Per tutti gli effetti visivi, questi sfondi utilizzano le risorse del tuo PC. Lo sfondo predefinito di Windows è abbastanza leggero, basta usarlo.
5. Disabilita la distribuzione della larghezza di banda dell'aggiornamento di Windows 10 (se sei su Windows 10)
Per impostazione predefinita, Windows 10 carica tutti gli aggiornamenti di Windows 10 scaricati sul tuo PC ad altri utenti di Windows 10, che utilizza la larghezza di banda e le risorse del PC per rallentare la velocità e la navigazione. Fortunatamente, hai la possibilità di disattivare questa distribuzione.
Per disattivare la distribuzione della larghezza di banda, fai clic su "impostazioni" nel Menu iniziale, e lì, fai clic su "Aggiornamento e sicurezza”.
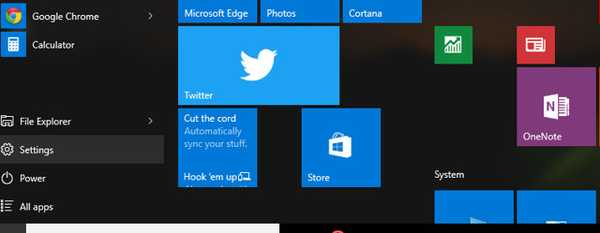
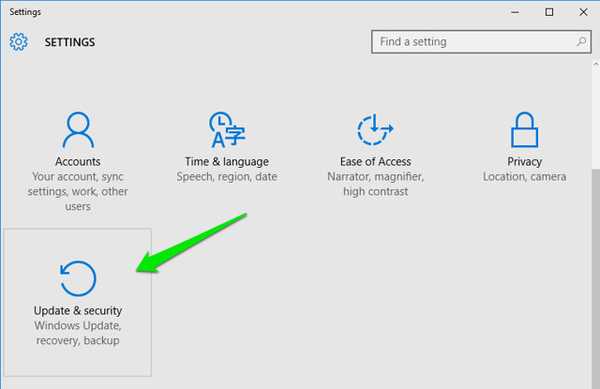
Ora fai clic su "Opzioni avanzate" nel "aggiornamento Windows"E fai clic su"Scegli come vengono consegnati gli aggiornamenti"Nella pagina successiva.
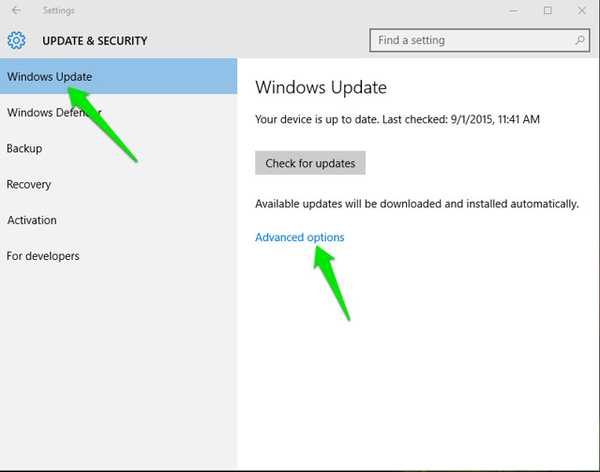
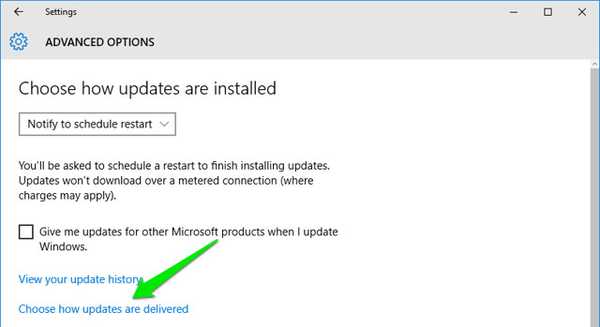
Qui, basta fare clic su pulsante di scorrimento blu per disattivare questa funzione.
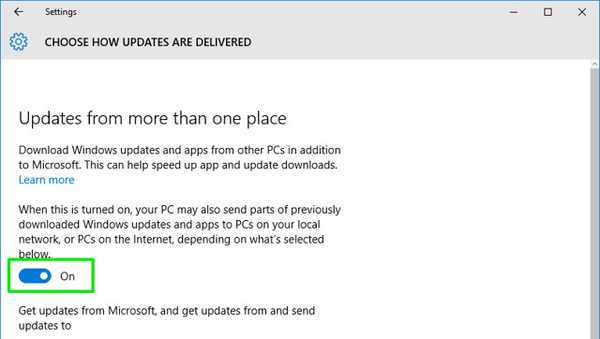
6. Scansiona il tuo PC alla ricerca di malware e virus
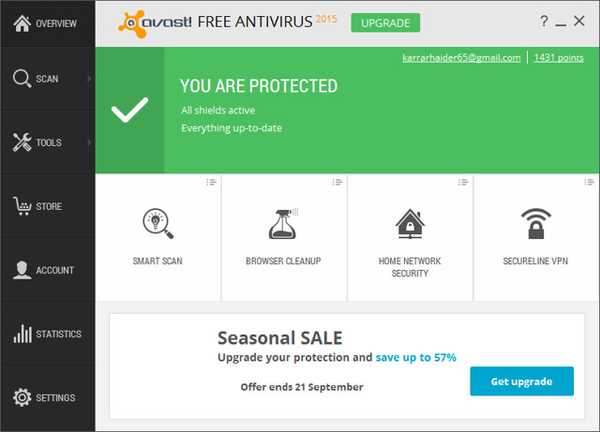
Se il tuo PC contiene virus, malware, spyware e altri programmi dannosi, potresti notare una riduzione delle prestazioni. Possono funzionare nascosti in background per danneggiare o esporre i tuoi dati e nel processo utilizzano anche le preziose risorse del tuo PC.
Utilizzare un buon programma antivirus e antimalware per assicurarsi che il PC sia pulito. A tale scopo, Avast Antivirus e Malwarebytes (anti-malware) sono ottimi strumenti.
7. Registro pulito
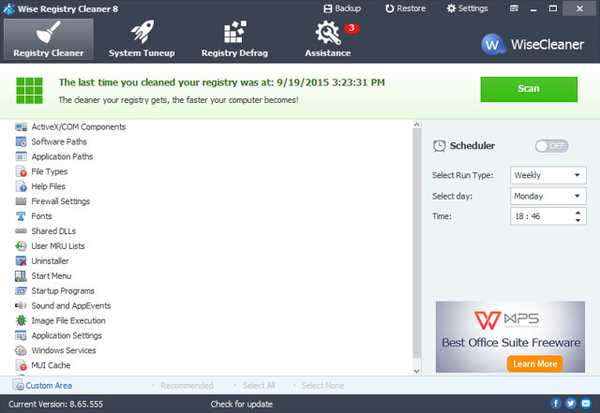
Windows mantiene tutte le modifiche al sistema e alle applicazioni nel registro e, con il tempo, alcune voci potrebbero essere obsolete e rallentare i processi di Windows. Per fortuna, ci sono molti strumenti di pulizia del registro che puliranno il registro per te.
Lo strumento più semplice e gratuito per questo sarà Wise Registry Cleaner. Ha un'operazione con un clic ed è uno strumento estremamente leggero e potente.
8. Deframmentare il disco rigido
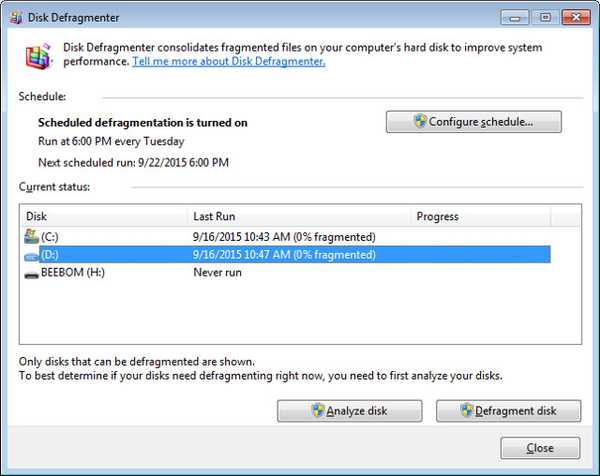
Man mano che si aggiungono i dati nel PC, i dati vengono sparsi su tutto il disco rigido e risulta difficile per il sistema cercare i file. È possibile deframmentare il disco rigido per disporre i dati in una sequenza in modo che il sistema possa trovare facilmente il file specificato.
Windows include questa funzionalità integrata, basta digitare "Deframmentazione del disco"Nel menu di ricerca e troverai lo strumento. Eseguilo su tutte le tue unità e dovresti vedere prestazioni leggermente fluide. Puoi anche provare uno strumento di deframmentazione di terze parti che potrebbe anche offrire alcune funzionalità aggiuntive. A tale scopo, è possibile utilizzare Smart Defrag di IObit, che è una funzionalità ricca.
9. Disabilitare i programmi di avvio
I programmi di avvio possono rallentare il tempo di avvio del PC e lasciare in background processi che rallentano le prestazioni del PC. Per disabilitare i programmi di avvio, premere Windows + R e digita "msconfig" nel "Correre"Finestra di dialogo.
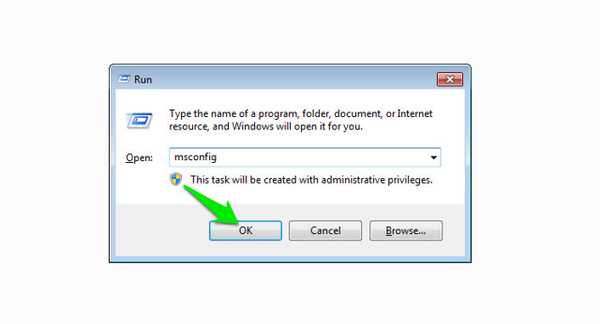
Ora vai al "Avviare"E troverai tutti i programmi che si avviano con il tuo PC. Deseleziona tutti i programmi che non desideri avviare con il PC e fai clic su "ok"Per applicare le modifiche.
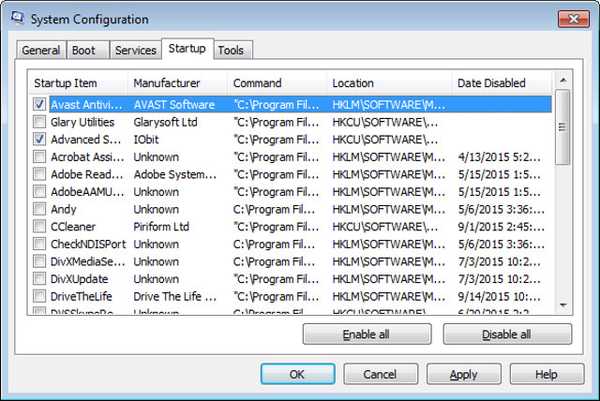
10. Pulisci i dati del tuo browser
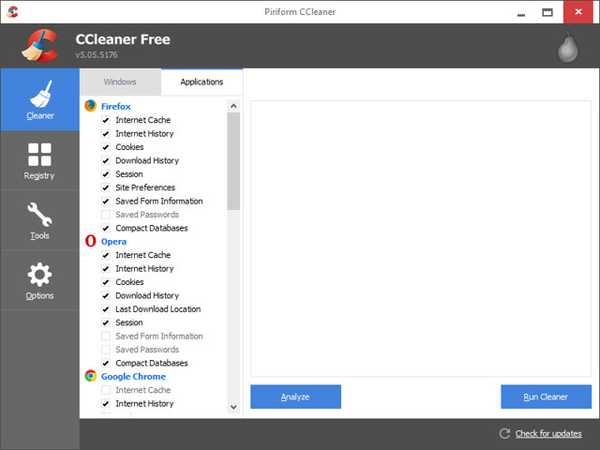
Durante la navigazione, il browser memorizza tutti i dati temporanei nel PC che non verranno eliminati automaticamente. Rallenterà il tuo PC, la tua navigazione e occuperà spazio non richiesto sul tuo disco rigido. È possibile utilizzare uno strumento dedicato per pulire il PC e il browser per ottenere un aumento delle prestazioni.
A tale scopo, CCleaner è uno strumento rinomato per cui il lavoro verrà svolto gratuito. Basta scaricare lo strumento ed eseguire la scansione del PC per trovare ed eliminare tutti i dati non richiesti. Inoltre, se stai affrontando una bassa velocità durante la navigazione, dovresti anche eliminare tutti i componenti aggiuntivi e le estensioni indesiderate.
11. Non utilizzare Google Chrome
Anche se Google Chrome è uno dei migliori browser, ma ha anche molta fame di risorse. Il tuo PC potrebbe non essere in grado di gestire Google Chrome, il che porta a una navigazione più lenta. Fortunatamente, ci sono molte alternative leggere a Google Chrome che sono molto amiche delle risorse e offrono funzionalità simili a quelle di Chrome.
Puoi utilizzare browser come Firefox, Opera o Safari (se sei un utente Mac), anziché Chrome.
12. Elimina i file duplicati
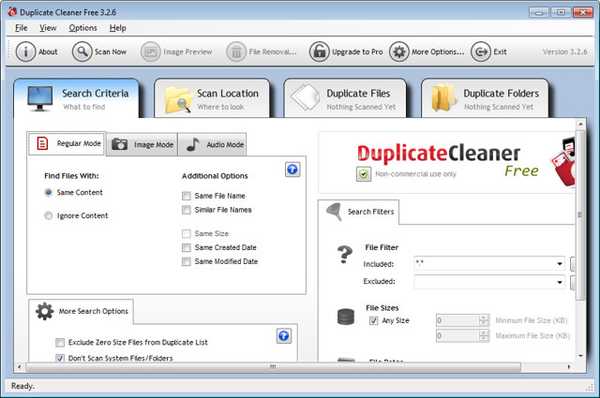
Con il passare del tempo, il tuo PC potrebbe accumulare file duplicati come file multimediali, documenti o persino file di sistema a causa di copia / incolla tra dispositivo o altri motivi simili. Questi file sono inutili per il PC e occupano solo spazio e impediscono al sistema di trovare altri dati.
È possibile utilizzare un buon eliminatore di file duplicati di terze parti per visualizzare e eliminare tutti i file duplicati. Un buon strumento per questo sarebbe Duplicate Cleaner, che ti permetterà di filtrare ed eliminare i file duplicati. Tuttavia, controlla ogni singolo file che stai per eliminare poiché potresti eliminare un file di sistema duplicato che potrebbe essere richiesto dal sistema.
13. Utilizzare un software di potenziamento delle prestazioni del PC
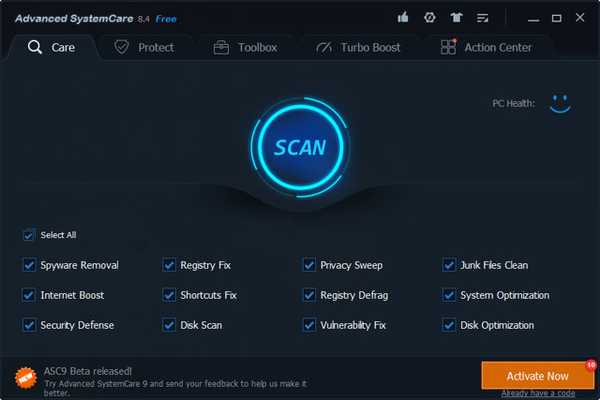
Ci sono molti strumenti di potenziamento delle prestazioni del PC disponibili sia gratuitamente che a pagamento che ottimizzeranno il tuo PC per le migliori prestazioni. Questi strumenti non fanno oscillare una bacchetta magica per aumentare le prestazioni, si limitano a sbarazzarsi di tutta la spazzatura e modificare le impostazioni del sistema per prestazioni ottimali. Quindi non aspettarti risultati non realistici, se il tuo PC è incasinato potresti ottenere un enorme aumento delle prestazioni e viceversa.
Il migliore gratuito gli strumenti a questo scopo sono IObit Advanced System Care Free e Glary Utilities. Se stai cercando uno strumento a pagamento con più funzionalità, potresti provare iolo System Mechanic.
14. Sbarazzarsi di programmi / software non richiesti
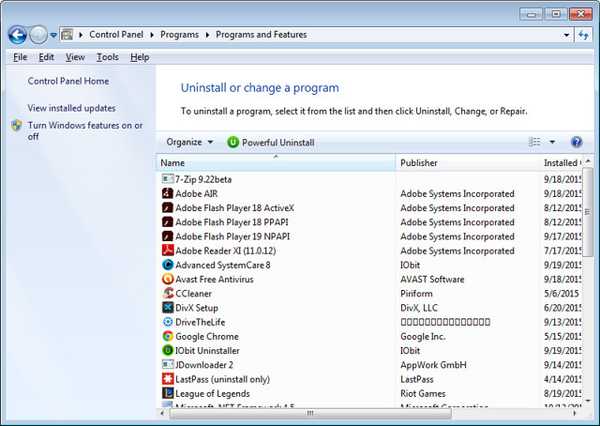
È possibile che tu o qualsiasi altra app tu abbia installato programmi diversi che potresti non aver mai bisogno. Questi programmi occupano spazio prezioso e ostacolano anche il sistema durante la ricerca di altri dati. Non esiste un processo automatico, dovrai controllare manualmente i programmi che non ti servono ed eliminarli.
In Windows, basta digitare "Disinstallare i programmi"Nel menu Start cerca e seleziona"Disinstallare i programmi”. Vedrai tutti i programmi installati sul tuo PC, fai doppio clic sul programma che desideri disinstallare.
Inoltre, assicurati che il tuo "Cestino"È vuoto, poiché i programmi eliminati occupano ancora spazio finché rimangono nel" Cestino ".
15. Disattiva il processo in background
Se ci sono programmi che funzionano in background, come cloud storage (Dropbox, Google Drive, One Drive, ecc.), Programmi di aggiornamento, caricatori e software di monitoraggio, ecc., Disattivali. I processi in background consumano le risorse del tuo PC mentre lavori su un'attività importante, quindi è meglio spegnerli quando non ne hai bisogno.
16. Aggiorna all'ultima versione del sistema operativo
Assicurarsi di disporre dell'ultima versione del sistema operativo in uso. Ad esempio, se sei un utente Windows, assicurati di eseguire l'aggiornamento a Windows 10 (che è gratuito, in realtà). Le nuove versioni del sistema operativo sono più stabili e offrono una migliore sicurezza, funzionalità e prestazioni.
Tuttavia, controlla i requisiti di sistema per un determinato sistema operativo prima di eseguire l'aggiornamento. Se il tuo PC non è in grado di gestirlo, può portare a una riduzione delle prestazioni.
17. Aggiorna RAM
Tutti i programmi in esecuzione sul PC utilizzano la RAM del PC per l'esecuzione. Quindi, più programmi vuoi eseguire, più RAM avrai bisogno. Puoi aumentare la RAM acquistando più RAM e aggiungendola al tuo PC. Tuttavia, se non sai quale RAM ottenere e come aggiungerla, vai al tuo negozio di computer vicino e lascia che gestiscano o ricevano consigli.
18. Usa ReadyBoost
C'è anche un modo per ottenere più RAM usando una delle tue unità flash USB. Lo spazio libero in un'unità flash USB (compatibile) può essere trasformato in RAM per il tuo PC utilizzando il "ReadyBoost"Caratteristica delle unità USB.
Basta inserire un'unità USB con uno spazio vuoto (almeno 256 MB) e andare alle sue proprietà facendo clic con il tasto destro su di essa. Se l'USB è compatibile, vedrai un "ReadyBoost"Nelle proprietà, naviga verso di essa. Ora seleziona l'opzione "Usa questo dispositivo"E imposta la quantità di RAM che desideri utilizzare dal dispositivo di scorrimento in basso. Il tuo PC lo accetterà immediatamente e utilizzerà tutto lo spazio specificato come RAM del PC, portando a un grande aumento delle prestazioni.
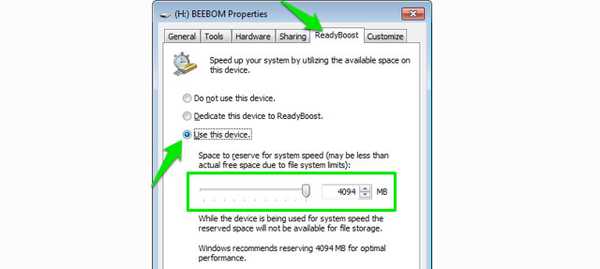
19. Utilizzare un disco rigido o SSD più grande
Se lo spazio di archiviazione è insufficiente, potrebbero verificarsi prestazioni lente. liberare molto spazio eliminando i dati o acquistare un disco rigido più grande e spostare tutti i dati su di esso. Se puoi permetterti di acquistare un SSD, allora è un'opzione molto migliore quando si tratta di velocità.
Gli SSD utilizzano i chip per archiviare i dati, non le parti fisiche. Ecco perché sono molto veloci rispetto ai dischi rigidi standard. Ma sono quasi il doppio del prezzo di un disco rigido, quindi prendi la tua decisione di conseguenza.
20. Reinstalla Windows
Se pensi che il tuo PC sia troppo gonfio e pieno di software dannosi, allora potresti voler sbarazzarti di tutto e ricominciare da capo. La reinstallazione di Windows eliminerà tutti i dati al suo interno, quindi assicurati di avere il backup di tutti i tuoi dati importanti prima di reinstallare.
Puoi reinstallare Windows da "Backup e ripristino"Opzione di Windows. Questo ripristinerà le tue impostazioni di fabbrica di Windows e lo renderà uguale a quando è stato acquistato.
21. Rimuovere Bloatware
I bloatware sono programmi integrati aggiunti dalle società di software al momento dell'acquisto del PC. Sono lì per ridurre il costo della macchina che stai acquistando approfittando delle società di software. Questi software si avviano appena con il PC e continuano a consumare risorse in background e occupano anche spazio prezioso.
Tuttavia, non sei obbligato ad averli installati sul tuo PC per utilizzare Windows. Basta disinstallare tutti i programmi bloatware usando il processo di disinstallazione standard, ovviamente se non ne hai bisogno.
Se successivamente ripristinerai le impostazioni di fabbrica, tutto il bloatware verrà nuovamente installato. Pertanto, si consiglia di creare un'immagine personalizzata dopo aver eliminato tutto il bloatware.
VEDERE ANCHE: Come ottimizzare la velocità di Internet (15 suggerimenti)
Conclusione
La maggior parte dei metodi sopra menzionati sono completamente gratuiti e molto efficaci. Tuttavia, sei libero di provare anche le alternative a pagamento per ottenere i migliori risultati. Dovresti anche conoscere i limiti del tuo PC mentre segui i suggerimenti sopra. Se il tuo PC non è abbastanza potente, potrebbe non essere in grado di gestire le attività che desideri.
Puoi controllare le specifiche del tuo PC premendo Windows + R tasti e digitando "dxdiag" nel "Correre"Finestra di dialogo. Questo mostrerà tutte le specifiche hardware e software del tuo PC, tienile a mente mentre cerchi di eseguire programmi affamati di risorse multiple.
Nota: Che tu stia eseguendo Windows 10, 8.1, 8, 7 o XP, questi suggerimenti ti aiuteranno sicuramente ad accelerare il tuo PC lento.















