
Simon Gallagher
1
1418
178
Con Apple Watch, sbloccare il Mac è un gioco da ragazzi. Mentre indossi lo smartwatch, avvicinati al tuo Mac; il computer rileverà la presenza dell'orologio e ti accederà automaticamente. È così semplice, no? Con l'introduzione di macOS Catalina e watchOS 6, Apple ha ulteriormente migliorato la funzionalità di sblocco automatico. Ora puoi utilizzare il tuo Apple Watch non solo per sbloccare il tuo dispositivo macOS ma anche per approvare altre richieste per la password dell'amministratore. Mentre questa nuova funzionalità funziona come previsto, alcuni utenti si lamentano che non funziona per loro. Se Approve non funziona tra i tuoi dispositivi macOS Catalina e watchOS 6, sei nel posto giusto. Discuteremo alcuni hack per risolvere il problema in modo da poter utilizzare Approve con Apple Watch senza problemi.
Suggerimenti per la correzione Approvazione non funzionante tra macOS Catalina e watchOS 6 Problema
Prima di andare a risolvere il problema, è sempre meglio prendersi cura dei requisiti. Certo, la maggior parte di voi li avrebbe già fatti bene, ma nel caso in cui qualcosa ti sia sfuggito di vista, tornare al tavolo da disegno potrebbe risolvere immediatamente il casino. Detto questo, tagliamo l'inseguimento!
Assicurati di aver abilitato lo sblocco automatico
Per prima cosa, assicurati di aver abilitato la funzione di sblocco automatico sul tuo Mac poiché la nuova funzionalità Approve è integrata con essa.
I seguenti Mac hanno il supporto per la funzione di sblocco automatico:
- MacBook 2015 o successivo
- 2013 MacBook Pro o successivo
- MacBook Air 2013 o successivo
- 2014 Mac mini o successivo
- 2013 iMac o successivo
- iMac Pro (tutti i modelli)
- 2013 Mac Pro o successivo
Nota: C'è un modo rapido per scoprire se il tuo Mac supporta o meno la funzione di sblocco automatico. Fai clic sul menu Apple nella parte superiore sinistra dello schermo. Quindi, tieni premuto il tasto Opzione e scegli Informazioni di sistema. Ora, seleziona Wi-Fi nella barra laterale e poi controlla "Sblocco automatico: supportato" sulla destra.
Se il tuo Mac è compatibile, fai clic sul menu Apple e scegli Preferenze di Sistema. Successivamente, fai clic sull'icona Sicurezza e privacy. Quindi, assicurarsi che sia selezionata la scheda Generale. Ora, seleziona la casella a sinistra di "Usa il tuo Apple Watch per sbloccare app e Mac".
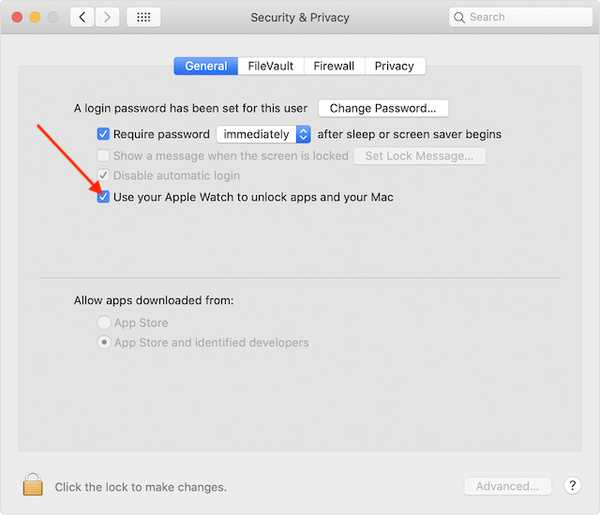
Assicurati di aver abilitato l'autenticazione a due fattori per il tuo ID Apple
Un altro requisito importante è l'autenticazione a due fattori. Per coloro che non hanno familiarità, aggiunge un altro livello di protezione ai dati per migliorare la sicurezza e la privacy.
Sul tuo iPhone associato, apri App impostazioni> La tua foto del profilo> Password e sicurezza> Autenticazione a due fattori. Ora assicurati che sia abilitato.
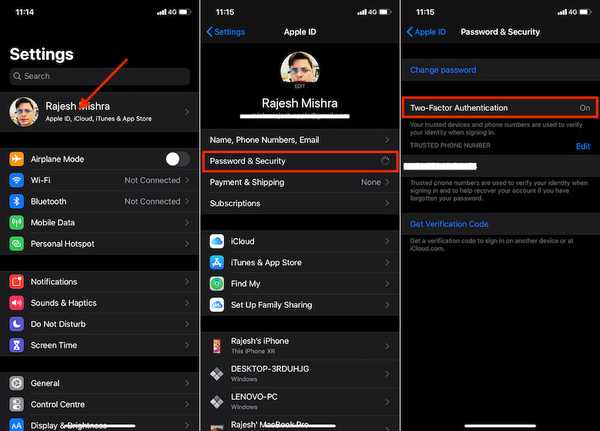
Sul tuo Mac, fai clic su Menu Apple in alto a sinistra dello schermo> Preferenze di Sistema> ID Apple> Password e sicurezza. Adesso assicurati Autenticazione a due fattori è abilitato.
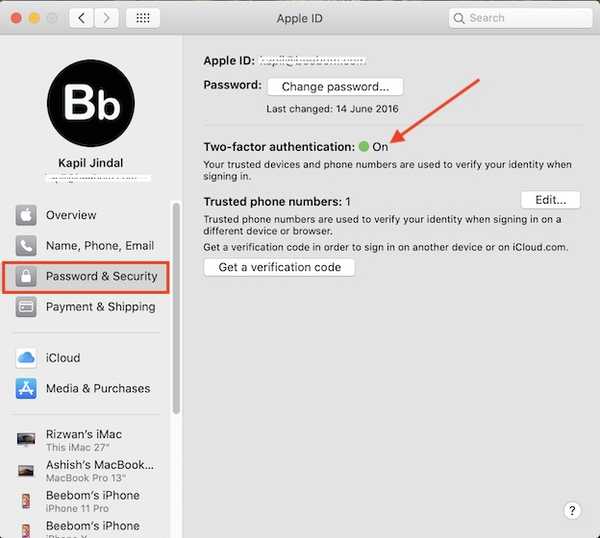
Assicurati che entrambi i tuoi dispositivi abbiano effettuato l'accesso allo stesso ID Apple
Infine, assicurati che sia Apple Watch sia Mac abbiano effettuato l'accesso allo stesso ID Apple. È obbligatorio. Altrimenti, non sarai in grado di sbloccare il tuo Mac o le tue app usando il tuo smartwatch.
Ora che hai soddisfatto tutti i requisiti di base, puoi utilizzare il tuo Apple Watch per sbloccare una nota bloccata, visualizzare le password di Safari nelle Preferenze, sbloccare le impostazioni nelle Preferenze di Sistema, autenticare l'installazione dell'app e altro semplicemente facendo doppio clic sul pulsante laterale del tuo orologio.
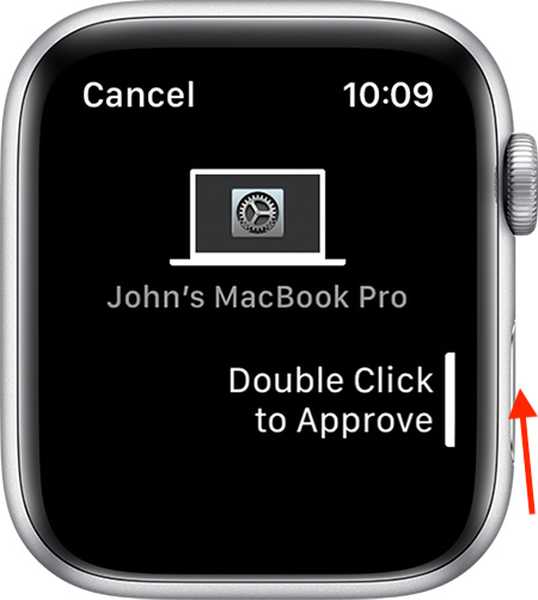
Funziona meglio quando sei vicino al tuo Mac. Se necessario, prova a spostare lo smartwatch un po 'più vicino al tuo dispositivo macOS.
Nota: Tieni presente che dovrai inserire la password manualmente la prima volta dopo l'accensione, il riavvio o la disconnessione dal Mac. Quindi, lo smartwatch accederà automaticamente al dispositivo macOS.
Se Approve non funziona ancora tra watchOS 6 o macOS Catalina, prova alcune utili soluzioni menzionate di seguito.
Attiva / disattiva Wi-Fi e Bluetooth
La prima soluzione semplice ma efficace che dovresti provare a correggere la funzione "Approva" è quella di disattivare / attivare Wi-Fi e Bluetooth. Basta fare clic su Icona Wi-Fi nella barra dei menu e selezionare Disattiva il Wi-Fi. Quindi, fare clic su Icona Bluetooth nella barra dei menu e selezionare Disattiva il Bluetooth. Attendere qualche secondo, quindi riaccenderli.
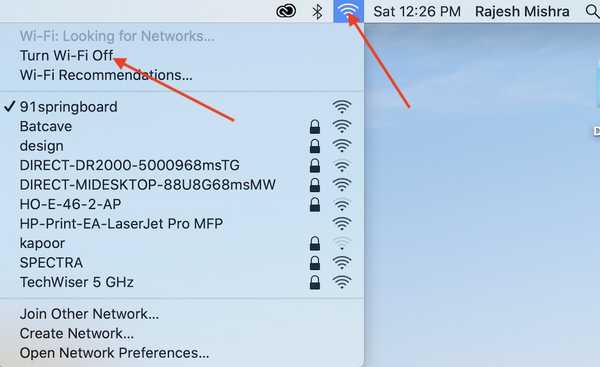
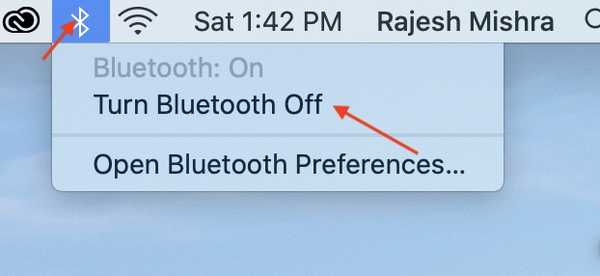
Nota: Se l'icona Bluetooth non viene visualizzata nella barra dei menu, vai su Preferenze di Sistema> Bluetooth e quindi seleziona la casella Mostra Bluetooth nella barra dei menu.
Disabilita Sblocco automatico e riavvia i tuoi dispositivi
Se il primo trucco non ha funzionato per te, disabilita lo sblocco automatico e quindi riavvia il Mac. Per farlo, fai clic su Menu Apple nella parte superiore sinistra dello schermo > Preferenze di Sistema> Sicurezza e privacy > Ora deseleziona la casella per Usa il tuo Apple Watch per sbloccare app e Mac.
Adesso, fai clic sul menu Apple e scegli Riavvia. Inoltre, forza il riavvio del tuo Apple Watch. Per fare ciò, basta tenere premuti entrambi i pulsanti Digital Crown e Side per circa 10 secondi fino a quando il logo Apple non viene visualizzato sullo schermo.
Una volta riavviato il Mac, abilita Sblocco automatico. Successivamente, scopri se puoi sbloccare le app o visualizzare le password.
Aggiorna il tuo Mac e Apple Watch
Se non riesci ancora a utilizzare la funzione Approva, il problema potrebbe essere dovuto a un bug nascosto. E il modo migliore per risolvere questo problema è aggiornando il software.
Per aggiornare il tuo Mac, apri Preferenze di Sistema> Aggiornamento software. Se è disponibile un aggiornamento macOS, scaricalo e installalo normalmente.
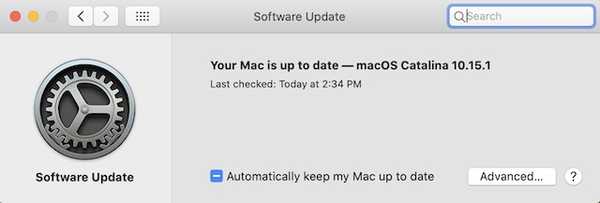
Per aggiornare il tuo Apple Watch, assicurati che sia connesso al Wi-Fi. Quindi, apri il App impostazioni sull'orologio> Generale> Aggiornamento software. Successivamente, scarica e installa l'ultimo aggiornamento di watchOS come al solito.

Nota: Puoi anche aggiornare l'orologio utilizzando il tuo iPhone. Aperto Guarda l'app sul tuo iPhone> Generale> Aggiornamento software. Quindi, passa attraverso il processo.
Risolvi il problema Approva problema su Apple Watch e Mac
Quindi, questi sono alcuni dei modi affidabili per risolvere il problema del mancato funzionamento tra i dispositivi macOS e watchOS. Spero che ora puoi usare questa funzionalità come al solito. Anche se ci sono tonnellate di gestori di password, tutti vogliamo vedere una vita oltre i codici segreti. Ed è qui che questa funzione ha un ruolo da svolgere. Quindi, configura Approve con la funzione Apple Watch e facci sapere se ti piace o no.















