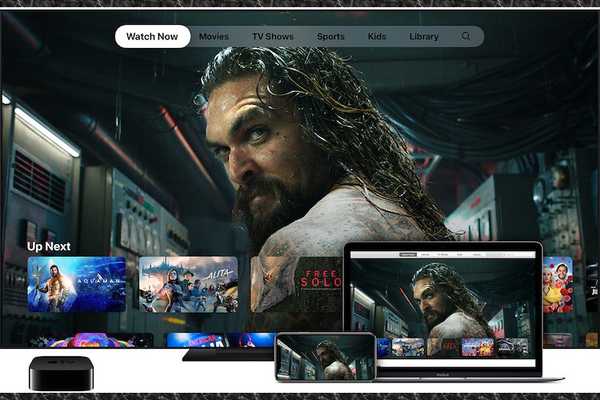
Joshua Davis
0
7109
385
Di recente, ho giocato con Apple TV +, esplorando tutto ciò che il servizio di streaming di Apple ha. Mentre ho già annotato i migliori consigli e trucchi per Apple TV +, un trucco ingegnoso non è riuscito a catturare la mia attenzione. Si tratta di cambiare la lingua dei sottotitoli o dell'audio. Considerando quanto sia intuitiva questa funzionalità, ho pensato che sarebbe stato meglio coprirla separatamente. Quindi, se preferisci avere i sottotitoli o desideri cambiare la lingua nell'app Apple TV o Apple TV +, questa guida pratica è per te.
Cambia lingua sottotitoli e audio nell'app Apple TV / Apple TV + su iPhone, iPad, Mac, Apple TV e Smart TV
Esistono un paio di modi per selezionare il sottotitolo o la lingua audio desiderati. Puoi farlo direttamente dall'interno dell'app. Per ogni evenienza, vuoi impostarlo per tutte le altre app di streaming video, puoi farlo navigando verso le Impostazioni del tuo dispositivo specifico. In ciò che potrebbe svolgere un ruolo vitale nell'amplificare il tuo binge-watching, c'è anche un modo per portare un po 'di personalizzazione nel gioco. Detto questo, scopriamo come è stato fatto nel modo giusto!
Cambia lingua sottotitoli e audio in Apple TV Su iPhone, iPad e iPod touch
1. Apri il App di Apple TV e riproduci i tuoi contenuti preferiti. Durante la riproduzione del film, tocca lo schermo per accedere al controlli di riproduzione.

2. Ora tocca il Menu Audio e sottotitoli (sembra una piccola casella di commento). Quindi, seleziona la lingua o i sottotitoli preferiti.
Nota: Puoi anche abilitare CC o SDH per impostazione predefinita sul tuo dispositivo iOS. Per fare ciò, vai a App impostazioni> Accessibilità> Sottotitoli e sottotitoli. Quindi, attiva il Sottotitoli + SDH ginocchiera. Per personalizzare didascalie o sottotitoli, tocca semplicemente Stile e quindi selezionare tra le opzioni preferite.
Su Mac
1. Durante la riproduzione di un film, passa con il mouse sopra il puntatore sul video per visualizzare il menu Audio e sottotitoli. Cliccaci sopra.
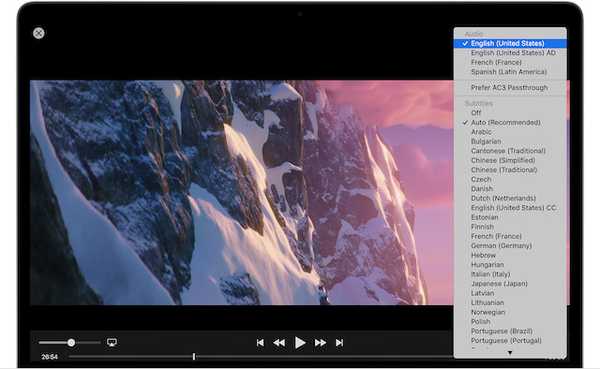
2. Ora, seleziona l'opzione preferita.
Nota: C'è anche un'opzione per abilitarlo per tutte le altre app su Mac. Semplicemente aperto Preferenze di Sistema> Accessibilità> Sottotitoli. Ora seleziona l'opzione "Preferisci sottotitoli e SDH". Se vuoi abilitare i sottotitoli e SDH, assicurati di selezionare la casella corrispondente. Per aggiungere un po 'di personalizzazione al mix, selezionare diverse opzioni dal menu o fare clic sul pulsante Configura.
Su Apple TV
- Quando guardi un film o uno spettacolo, scorrere verso il basso sulla superficie Touch del telecomando.
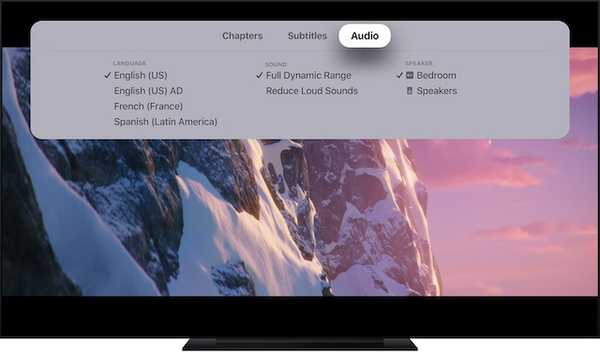
- Adesso, scorrere verso destra per accedere ai sottotitoli o al menu audio.
- Il prossimo, scorrere verso il basso e seleziona l'opzione desiderata.
Nota: tvOS ti consente anche di cambiare la lingua dei sottotitoli o dell'audio per tutte le altre app. Per farlo, vai a Impostazioni> Accessibilità> Sottotitoli e sottotitoli. Ora seleziona "Sottotitoli e SDH" per abilitarlo. Se si desidera personalizzare didascalie e sottotitoli, selezionare Stile e quindi selezionare le opzioni preferite.
Su Smart TV
1. Avvia l'app Apple TV e riproduci qualsiasi contenuto. Quindi, fare clic su Freccia in giù sul telecomando della TV.
Nota: Non tutti i produttori di TV possono utilizzare gli stessi pulsanti. Consulta il manuale dell'utente.
2. Ora, vai in Sottotitoli o menu Audio e quindi scegliere l'opzione desiderata.
Nota: Puoi anche farlo da Impostazioni> Accessibilità> Sottotitoli e sottotitoli. Successivamente, attiva "Sottotitoli e SDH". Se desideri aggiungere un po 'di personalizzazione, scegli Stile e quindi seleziona tra le opzioni fornite.
Scegli i sottotitoli desiderati o la lingua audio in Apple TV+
Quindi, questo è il modo rapido per selezionare i sottotitoli preferiti o la lingua audio nell'app Apple TV. Poiché la funzionalità è abbastanza intuitiva, è positivo che Apple abbia offerto un modo semplice per modificarla, piuttosto che forzare gli utenti a farlo dall'app delle impostazioni del dispositivo specifico. Cosa ne pensi. Inoltre, scatta le tue opinioni su dove trovi Apple TV + nell'elenco delle alternative a Netflix tra cui la Disney + appena lanciata?















