
Samson Garrison
0
4418
27
Bixby è il secondo tentativo di Samsung di creare un assistente virtuale per i loro smartphone dopo S Voice, che nella migliore delle ipotesi era mediocre. Ad essere onesti, è sicuro dire che Bixby è un coraggioso tentativo con una serie completamente rinnovata di funzionalità ed è totalmente in grado di competere contro artisti del calibro di Google Assistant e Siri di Apple. I comandi rapidi sono una delle numerose funzionalità che l'assistente Bixby di Samsung ha da offrire, ed è a dir poco impressionante. Considera che si tratta di un comando personalizzato che puoi creare e di far sapere a Bixby quale funzione deve eseguire quando pronuncia il comando vocale specifico. Bene, è piuttosto utile quando si desidera un breve comando per abilitare o disabilitare determinate funzionalità che si trovano nelle impostazioni. Quindi, se sei interessato a farlo, diamo un'occhiata come creare un comando rapido per Bixby:
Nota: Ho creato comandi rapidi per Bixby sul mio Samsung Galaxy S8, ma il processo dovrebbe essere identico sul Galaxy Note 8 o su qualsiasi dispositivo Samsung fornito con Bixby.
Crea comando rapido per Bixby
Prima di tutto, devi farlo vai a Bixby Home. Questo può essere fatto da premendo il pulsante dedicato Bixby situato sul lato sinistro dello smartphone Samsung Galaxy S8 / S8 + o Galaxy Note 8. Puoi anche visitare Bixby a casa scorrendo direttamente dalla schermata principale. Una volta fatto, segui attentamente i passaggi seguenti per impostare un comando rapido per Bixby senza problemi:
- Quando sei nella home page di Bixby, tocca il icona a triplo punto situato nell'angolo in alto a destra dello schermo. Ora tocca "My Bixby".

- Nella pagina My Bixby, sarai in grado di impostare un comando personalizzato, andando su Sezione Comandi rapidi, come mostrato nella figura sotto. Ora tocca "Crea il tuo comando rapido".
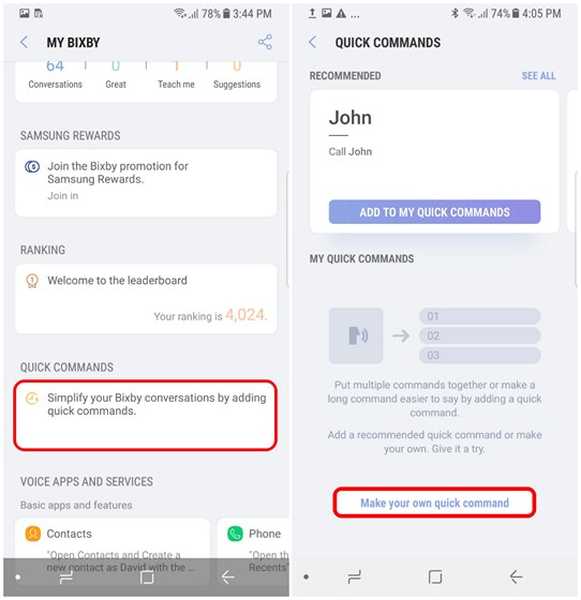
- Ora tocca "+ Aggiungi comando rapido" per aprire Bixby. Puoi pronunciare il comando che desideri utilizzare tenendo premuto il pulsante Bixby dedicato. Ad esempio, sto creando un comando rapido "Sto guidando". Una volta terminato e soddisfatto del comando, tocca "Salva" per memorizzare il comando personalizzato.
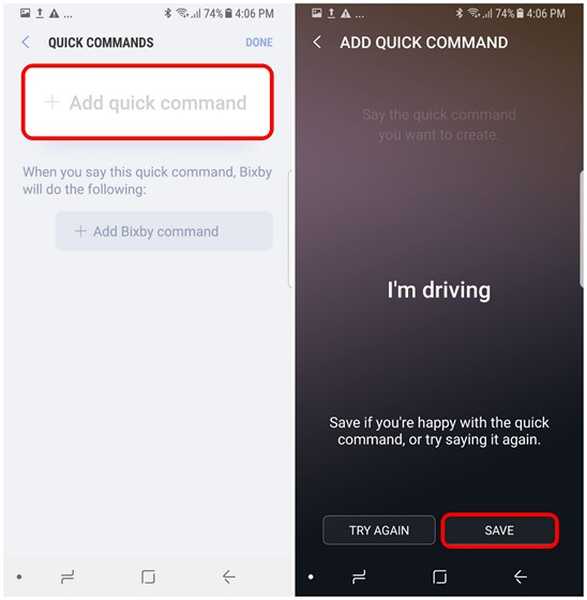
- Una volta fatto, tornerai nel menu dei comandi rapidi. Qui puoi aggiungere la funzione che vuoi che Bixby esegua, toccando "+ Aggiungi comando Bixby". Ora puoi cercare le funzioni in base alla cronologia delle query di ricerca o da un elenco di tutti i comandi che Bixby ha da offrire. Per semplificare le cose, puoi persino digitare le parole chiave e trovare la funzione che stai cercando. Scegli la funzione richiesta quando hai finito di trovarlo. Voglio abilitare la modalità "Non disturbare" quando dico "Sto guidando", quindi posso scegliere l'opzione per lo stesso.
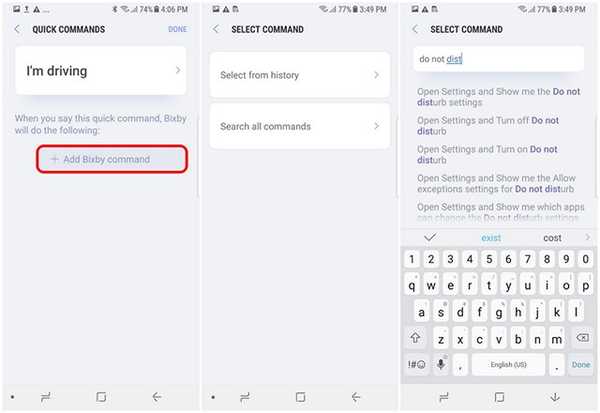
- Bene, ora non ti resta che toccare "Fatto" per salvare il comando rapido e sei pronto.
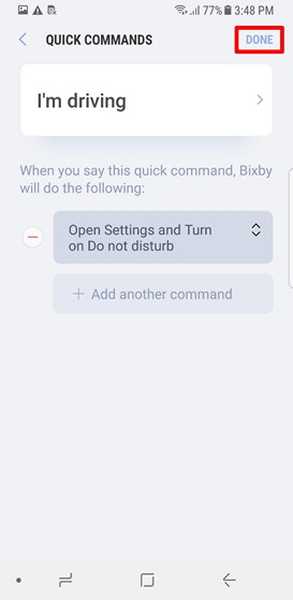
Una volta fatto, sarai in grado di dire il comando rapido a Bixby e farà l'azione che hai specificato. Ad esempio, posso dire "Sto guidando" e Bixby abiliterà la modalità "Non disturbare" per me.
VEDERE ANCHE: Come ottenere Bixby su qualsiasi dispositivo Samsung con Nougat
Ottieni il meglio da Bixby con i comandi rapidi
Bene, i comandi rapidi sono un ottimo modo per migliorare ulteriormente l'esperienza di Bixby sul tuo nuovo smartphone di punta Samsung. Ci sono molte funzioni utili che puoi scegliere per creare il tuo comando vocale personalizzato. Personalmente, ho scoperto che attivare la modalità "Non disturbare" dicendo semplicemente "Sto guidando" è molto utile ogni volta che esco. Quindi, hai creato i tuoi comandi rapidi per Bixby? Quale hai trovato più utile? Non vediamo l'ora di leggere le tue risposte interessanti, quindi assicurati di girare le tue preziose opinioni nella sezione commenti in basso.















