
Yurko Brovko
0
1859
246
AssistiveTouch è probabilmente il momento più importante della suite di accessibilità. Sebbene sia progettato per le persone che hanno difficoltà a toccare lo schermo o richiedono un accessorio adattivo, chiunque può trarne vantaggio per svolgere più attività in modo più conveniente. Purtroppo, pur essendo una caratteristica così notevole, rimane in gran parte inesplorato. Non sarebbe bello se si potesse catturare lo schermo del proprio iPhone o iPad o accedere a tutte le funzioni di accessibilità come Zoom, Smart Invert o VoiceOver con un solo tocco? Sì, non solo sarebbe più conveniente, ma ti farebbe anche risparmiare tempo. E questa è solo la punta dell'iceberg in quanto è possibile eseguire più attività più velocemente. In questa guida pratica, ti mostreremo come abilitare e utilizzare AssistiveTouch in iOS 13 e iPadOS 13.
Abilita AssistiveTouch in iOS 13 e iPadOS 13
Con iOS 13, Apple ha leggermente modificato la posizione dell'Accessibilità e molte delle sue funzioni secondarie. Per una modifica, l'accessibilità ha ora trovato un posto permanente nella schermata principale delle Impostazioni, che è una buona mossa considerando quanto sia significativa. Per quanto riguarda AssistiveTouch, ora è stato incluso in una nuova sezione. A causa del trasferimento, molti utenti potrebbero chiedersi dove sia andata questa funzione. Quindi, vediamo prima come puoi abilitare AssistiveTouch e poi entreremo nel suo utilizzo.
1. Apri il impostazioni app sul tuo iPhone o iPad.
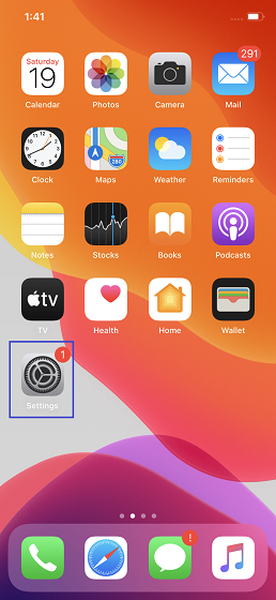
2. Ora tocca Accessibilità e selezionare il Toccare opzione situata nella sezione FISICA E MOTORE.
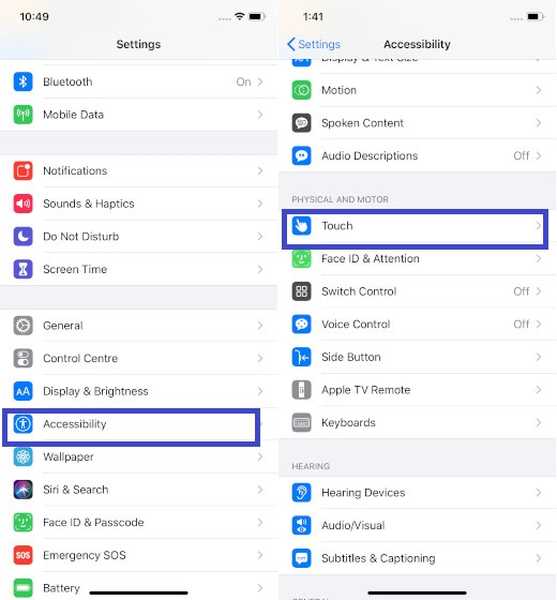
3. Quindi, toccare Tocco assistito e quindi attivare l'interruttore per abilitarlo.
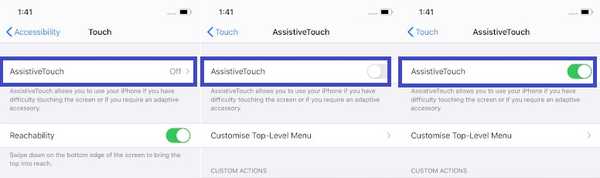
Ora, sullo schermo apparirà un piccolo pulsante grigio AssistiveTouch. Puoi toccarlo per accedere a molte opzioni come ruotare lo schermo, accedere al Centro notifiche / controllo, regolare il volume e altro.
Successivamente, se decidi di disattivare AssistiveTouch sul dispositivo, torna semplicemente a questa stessa impostazione e disabilita l'interruttore.
Personalizza il menu di livello superiore visualizzato in AssistiveTouch
A seconda delle tue esigenze, puoi personalizzare il menu di livello superiore in AssistiveTouch per accedere facilmente alle funzionalità utilizzate di frequente come App Switcher, SOS, Raggiungibilità e altro.
1. Seguire i passaggi da 1 a 3 sopra e quindi toccare Personalizza il menu principale opzione.
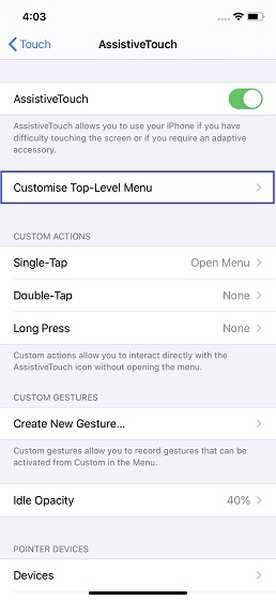
2. Ora tocca un'icona che vuoi cambiare e quindi scegliere l'opzione preferita. Alla fine, assicurati di toccare Fatto in alto a destra per confermare.
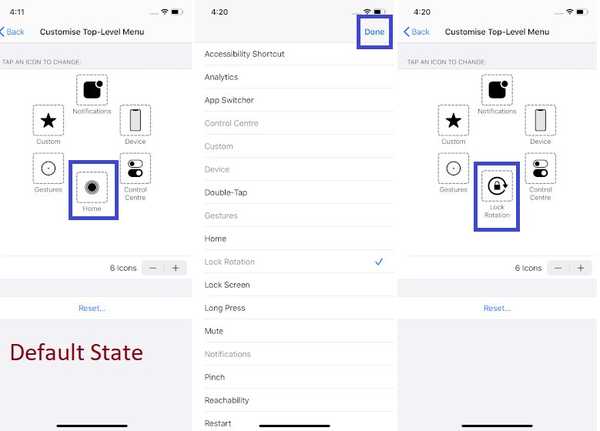
Per impostazione predefinita, il menu mostra sei opzioni come Home, Notifiche, Dispositivo, Centro di controllo, Gesti e Personalizzato. Ma puoi aumentare o diminuire il numero di elementi desiderati nel menu.
Per aumentare un oggetto: Tocca il pulsante "+"> tocca la casella vuota> scegli l'opzione desiderata> tocca Fatto.
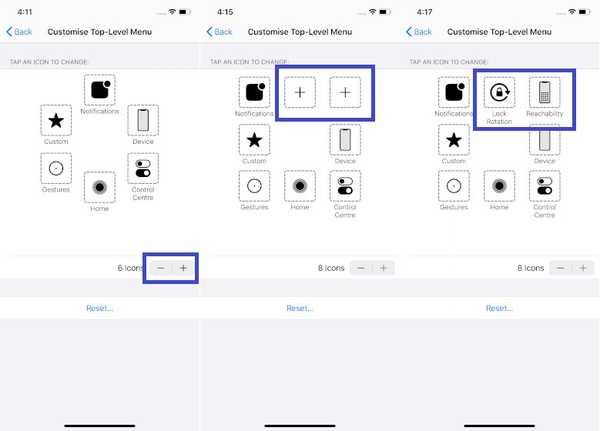
Ripristina menu AssistiveTouch: Se trovi il menu AssistiveTouch incasinato, tocca semplicemente il Ripristina pulsante per riportarlo allo stato predefinito.
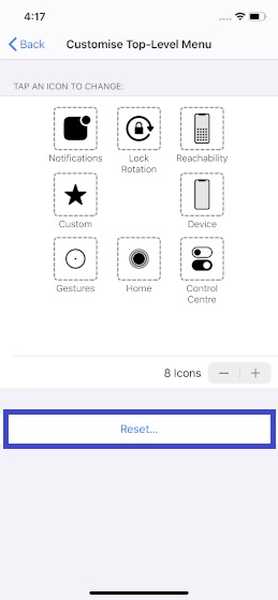
Personalizza azioni e gesti personalizzati per ottenere il massimo da AssistiveTouch
Una delle cose migliori di AssistiveTouch è che puoi mettere a punto azioni e gesti personalizzati per svolgere le attività spesso ripetute molto più velocemente. Ecco come puoi farlo;
Fare uso di rubinetti e azioni a pressione lunga
Se ritieni che il processo di riavvio del dispositivo sia un po 'scomodo, puoi assegnare un'azione di tocco singolo per il riavvio o persino scegliere di scattare una schermata con un solo tocco. Quindi, usa le azioni personalizzate per interagire con l'icona AssistiveTouch senza dover aprire il menu. Allo stesso modo, è possibile assegnare azioni per "Doppio tocco" e "Pressione lunga".
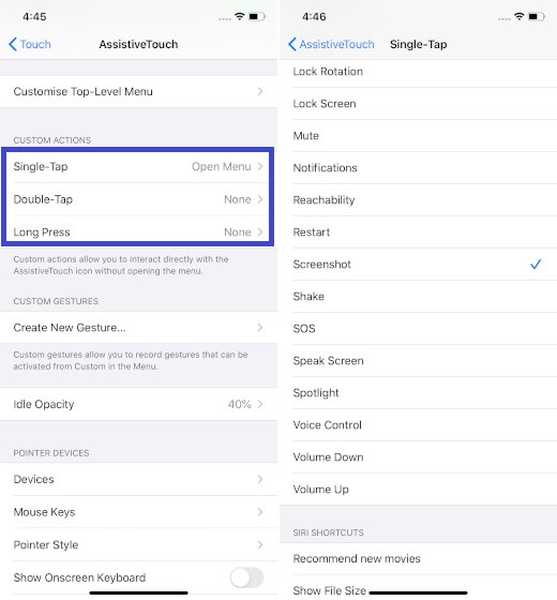
Crea gesti personalizzati
I gesti sono fantastici in quanto sono estremamente utili per svolgere le attività in modo più confortevole. Quindi, se ti piacciono, crea nuovi gesti che puoi attivare dal menu AssistiveTouch. Basta toccare Crea nuovo gesto quindi tocca o scorri sullo schermo per creare un gesto personalizzato. Una volta che sei soddisfatto del tuo gesto, assicurati di toccare Salva in alto a destra e dagli un nome adatto.
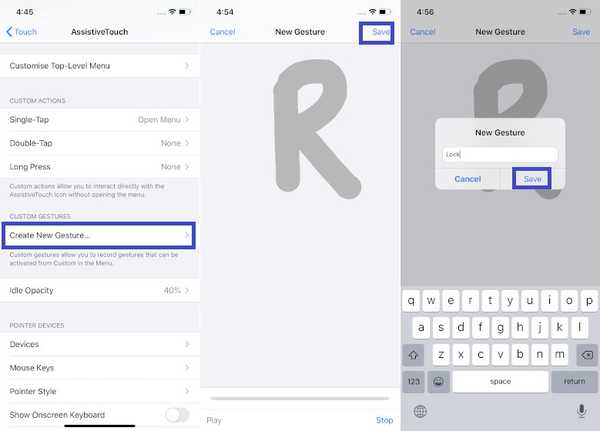
Regola l'opacità inattiva dell'icona AssistiveTouch
Non vuoi che l'icona AssistiveTouch distragga la tua attenzione quando non viene utilizzata? Bene, puoi ridurne la visibilità in modo da non essere visibile. Basta toccare l'opzione Idle Opacity e quindi trascinare il cursore verso sinistra per ridurre l'opacità.
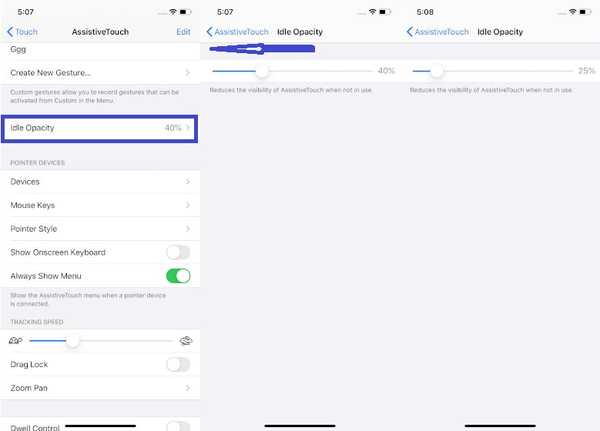
VEDERE ANCHE: Come configurare il controllo genitori su Mac in macOS Catalina
Ottieni il massimo da AssistiveTouch su iPhone e iPad ...
Quindi, questo è un modo semplice per abilitare AssistiveTouch in iOS 13 e iPadOS 13. Mi è sempre piaciuto usare questa funzione per molte ragioni. Per uno, mi permette di svolgere molte attività come cancellare la RAM di iPhone o accedere a tutte le mie funzioni di accessibilità preferite come i filtri colorati, l'inversione classica e più rapidamente. Qual è l'unica cosa che ti piace di più? Fammi sapere nei commenti qui sotto.















