
Thomas Glenn
0
3781
390
Dopo aver fatto aspettare i suoi utenti per molto tempo, Apple ha finalmente rilasciato la possibilità di effettuare chiamate FaceTime di gruppo con gli ultimi aggiornamenti di iOS 12 e macOS Mojave. Con questa nuova capacità, ora gli utenti possono effettuare chiamate FaceTime di gruppo fino a un massimo di 32 persone. Adoro anche l'implementazione di Apple del gruppo FaceTime in quanto porta automaticamente il chiamante che parla in prima linea, quindi sai sempre chi sta parlando. Apple ti consente inoltre di avviare le chiamate FaceTime di gruppo in un paio di modi. In questo articolo, vedremo tutti questi metodi mentre ti mostriamo come effettuare chiamate FaceTime di gruppo su iPhone e Mac.
Effettuare chiamate FaceTime di gruppo su iPhone e Mac
Come ho detto, ci sono un paio di modi in cui puoi avviare una chiamata FaceTime di gruppo sul tuo iPhone e Mac e esamineremo tutti questi metodi. In primo luogo, vedremo i passaggi che puoi eseguire sul tuo iPhone per effettuare chiamate FaceTime di gruppo e poi ci sposteremo sul Mac.
Come effettuare chiamate FaceTime di gruppo su iPhone e iPad
Mentre userò schermate prese su un iPhone per mostrare questi passaggi, funzioneranno allo stesso modo anche sul tuo iPad. Quindi, sia che tu stia utilizzando un iPhone o un iPad, sarai in grado di avviare una chiamata FaceTime di gruppo.
Avvio di FaceTime Group tramite l'app FaceTime
L'avvio di una chiamata FaceTime di gruppo tramite l'app FaceTime è probabilmente il modo più semplice per avviare una chiamata FaceTime di gruppo. Utilizzando FaceTime puoi avviare la chiamata FaceTime di gruppo in una sola volta oppure puoi avviare prima una chiamata FaceTime e poi aggiungere altri partecipanti in seguito. Ecco come funzionano entrambi:
-
Avvio di una chiamata FaceTime di gruppo
- Innanzitutto, avvia l'app FaceTime e poi tocca il pulsante "+" per avviare una chiamata FaceTime. Ora, tocca il pulsante "+" nel campo "A:" per aggiungere contatti.
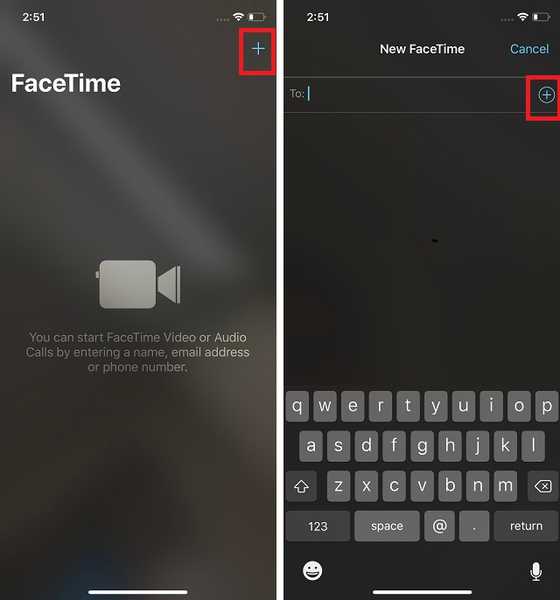
2. Selezionare il contatto che si desidera chiamare toccando il loro nome. Adesso, tocca di nuovo il pulsante più per aggiungere un altro contatto per renderlo una chiamata FaceTime di gruppo. È possibile ripetere questo processo fino a quando non sono stati aggiunti tutti i partecipanti o non si raggiunge il limite di 32 chiamanti. Dopo aver aggiunto tutti i contatti, toccare il pulsante video per effettuare la chiamata.
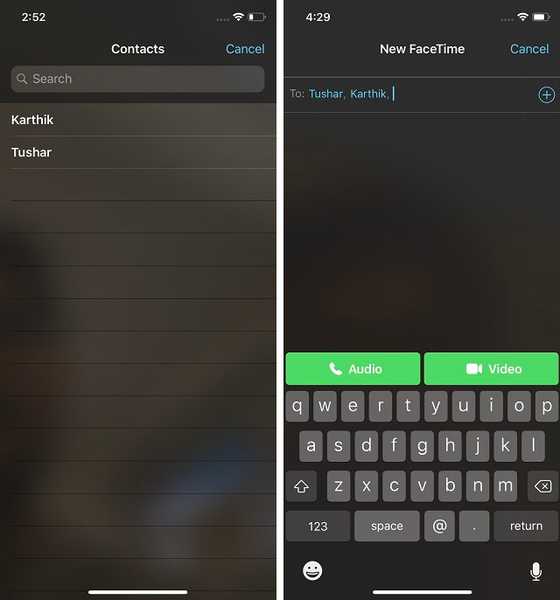
Suggerimento Pro: Non devi necessariamente toccare il pulsante + nel campo del contatto e selezionare i contatti uno per uno. È possibile digitare direttamente il nome del contatto e selezionarlo dal campo di ricerca.
-
Avvio di una chiamata FaceTime e invito di altri membri a partecipare
Inizia la tua chiamata FaceTime come fai normalmente. Adesso, toccare il menu a tre punti. Qui, tocca il pulsante "Aggiungi persona" per aggiungere più chiamanti alla chiamata. Ora seleziona la persona che desideri aggiungere alla chiamata.
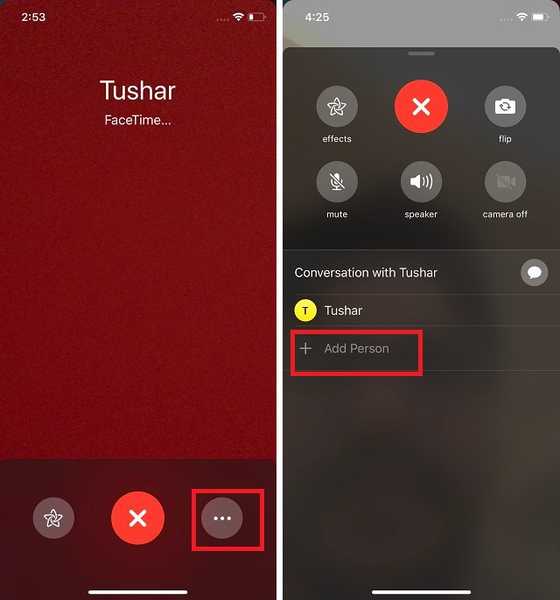
Avvio di una chiamata FaceTime di gruppo tramite l'app Messaggi
L'app per i messaggi semplifica l'avvio di una chiamata FaceTime di gruppo. In effetti, se c'è un gruppo fisso di amici o familiari a cui fai sempre chiamate, è più facile iniziare quella chiamata dall'app Messaggi che dall'app FaceTime. Ecco come puoi farlo:
- Tocca la chat di gruppo i cui membri desideri effettuare una chiamata FaceTime di gruppo a e quindi tocca l'area "membri" segnata nell'immagine qui sotto.
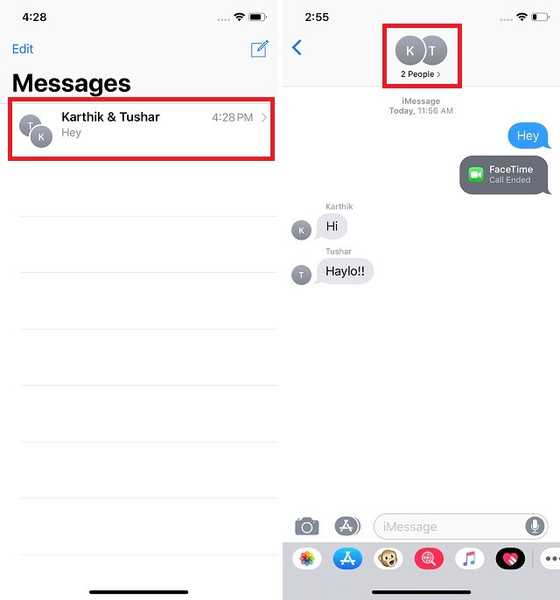
- Ora tutto ciò che devi fare è farlo tocca il pulsante video FaceTime e verrà avviata la chiamata di gruppo FaceTime.
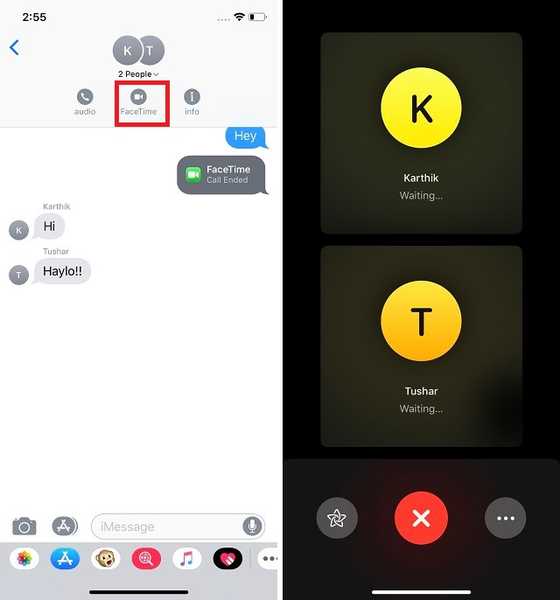
Come effettuare chiamate FaceTime di gruppo su Mac
Proprio come è possibile effettuare chiamate FaceTime di gruppo su un iPhone o iPad, è possibile utilizzare il Mac per effettuare chiamate FaceTime di gruppo. È simile a come effettui le chiamate sul tuo iPhone ed ecco come è fatto:
- Avvia l'applicazione FaceTime sul tuo Mac e quindi aggiungere i contatti cercando per nome o aggiungendo il numero di telefono o l'ID e-mail dei contatti. Aggiungi fino a 32 contatti, quindi fai clic sul pulsante "Video" per avviare la chiamata.
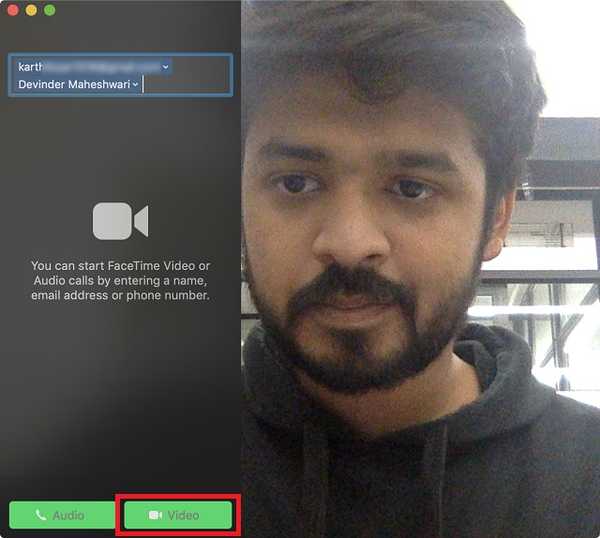
Questo è tutto. Purtroppo, tqui non è possibile avviare una chiamata FaceTime di gruppo su Mac utilizzando un gruppo iMessage fin da ora. Tuttavia, una volta effettuata una chiamata FaceTime di gruppo, questa viene salvata nella cronologia delle chiamate recenti e ti consente di connetterti all'intero gruppo senza dover ripetere ripetutamente il processo sopra descritto.
VEDERE ANCHE: Come trasferire le password AirDrop in iOS 12
FaceTime con più contatti utilizzando FaceTime di gruppo
Mentre Apple è arrivata in ritardo al videogioco di gruppo, la sua implementazione è una delle migliori che abbia mai visto nel settore. Adoro il modo in cui il video di una persona diventa più grande quando inizia a parlare perché aiuta a identificarli. È particolarmente utile quando ci sono molte persone nella chiamata FaceTime. Spero che questo tutorial sia facile da seguire. In caso di problemi, commenta in basso e risponderò al più presto a tutte le tue domande.















