
Oliver Matthews
0
3737
824
Sei mai stato preoccupato per le persone che accedono ai dati sul tuo computer Windows? Consegni il tuo computer a qualcuno per un motivo specifico e questi finiscono per esaminare i tuoi dati personali. Molto probabilmente, hai cercato modi per proteggere i tuoi dati. Certo, puoi sempre crittografare l'unità per sicurezza, ma il processo di crittografia richiede molto tempo. Inoltre, una volta immessa la password, l'unità rimane decifrata fino al successivo accesso. E non vorrai disconnetterti dal computer ogni volta che devi allontanarti da esso, vero?
E se ti dicessi che esiste un modo migliore per ottenere quello che stai cercando? Immagina di poter nascondere le tue unità disco da Esplora file in modo tale da poter accedere ai loro dati. Sì, è possibile. In effetti, ci sono più di un singolo modo per farlo. Quindi, senza ulteriori indugi, ecco i modi migliori per nascondere le unità in Windows 10:
Nota: Sto mostrando il processo sul mio PC Windows 10 Creators Edition, ma il processo dovrebbe funzionare anche su Windows 8.1, 8 e 7.
Nascondi unità ma accedete comunque
È possibile nascondere un'unità disco da Esplora file e poter comunque accedere ai suoi dati. In effetti, questo particolare metodo può essere ottenuto utilizzando uno dei due modi - Editor dei criteri di gruppo locale o Editor del registro. Di seguito sono riportate le istruzioni dettagliate su come nascondere un'unità disco utilizzando uno dei due modi:
-
Utilizzo dell'editor dei criteri di gruppo locale
- Aprire l'Editor criteri di gruppo locali digitando “Gpedit.msc” nel comando Esegui finestra.
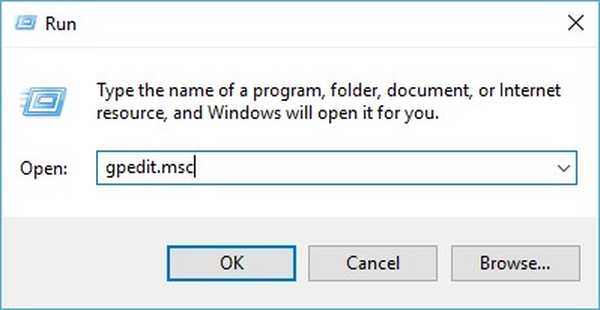 2. Ora, vai alla seguente directory:
2. Ora, vai alla seguente directory:
Configurazione utente / Modelli amministrativi / Componenti di Windows / Esplora file
3. Qui vedrai un elenco di impostazioni diverse. Fai doppio clic su quello che dice "Nascondi queste unità specificate in Risorse del computer".
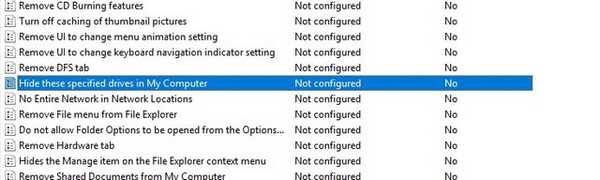 4. Dalla finestra che si apre, cambia la configurazione in “Abilitato”.
4. Dalla finestra che si apre, cambia la configurazione in “Abilitato”.
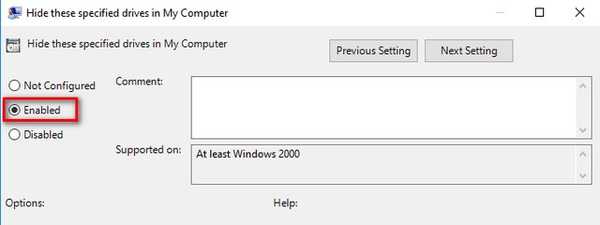
5. Dalla stessa finestra, scegliere qualsiasi opzione desiderata dal menu a discesa di "Scegli una delle seguenti combinazioni". Sceglierò "Limita solo unità D" per la dimostrazione.
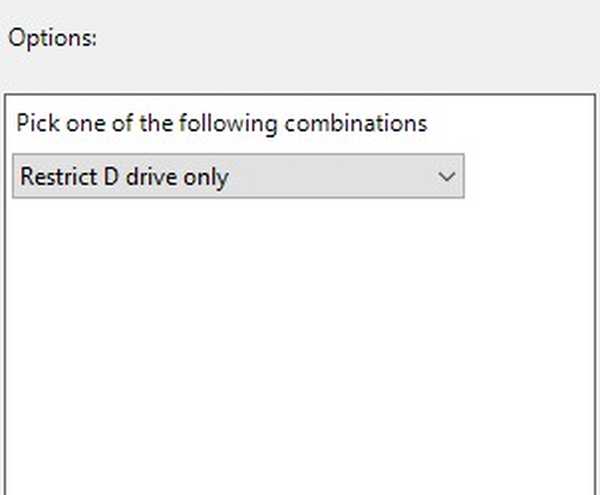 6. Fare clic su "OK" per salvare le modifiche.
6. Fare clic su "OK" per salvare le modifiche.
Ora, non sarai in grado di vedere l'unità disco se apri Esplora file.
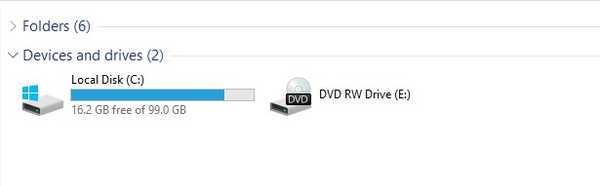
Se vuoi ancora accedere ai tuoi dati, puoi farlo inserisci il percorso nel comando Esegui o nella barra degli indirizzi di Esplora file e premi Invio. Ad esempio, se voglio visualizzare il mio disco 'D', aprirò la finestra del comando Esegui e digitare "d: /".
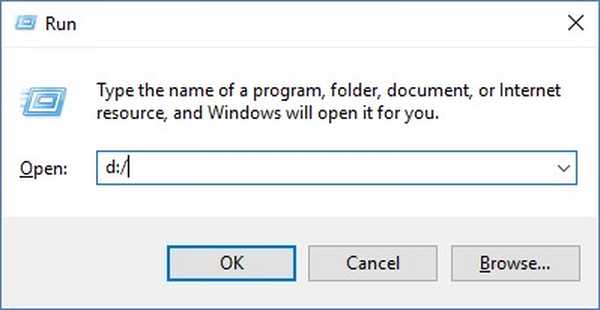
Se si desidera ripristinare le impostazioni precedenti, cambiare la configurazione nel 4 ° passaggio in "Non configurato" o "Disabilitato".
-
Utilizzando l'editor del registro
- Apri l'Editor del Registro di sistema digitando “Regedit” nella finestra di comando Esegui.
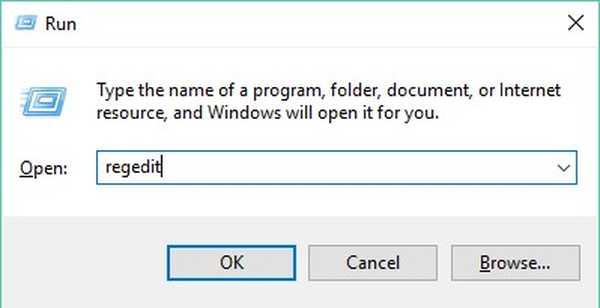
2. Ora vai al seguente percorso:
HKEY_LOCAL_MACHINE \ SOFTWARE \ Microsoft \ Windows \ CurrentVersion \ Explorer
3. Una volta lì, fai clic con il pulsante destro del mouse in un punto qualsiasi dello spazio bianco di Riquadro destro -> Nuovo -> Valore DWORD (32 bit).
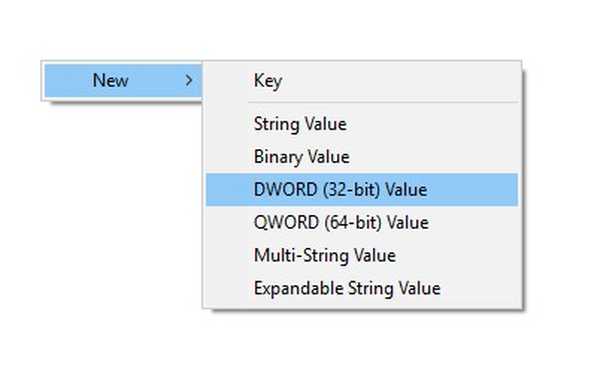
4. Dovrai rinominalo in "NoDrives" senza virgolette.
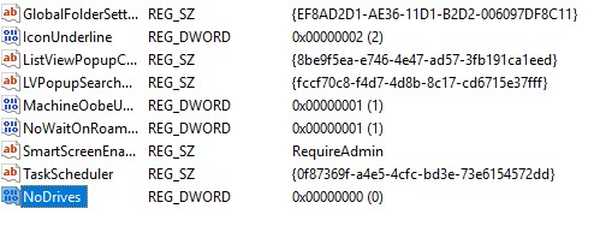
5. Ora fai doppio clic su questa chiave di registro e cambia la base in "Decimale". Nell'input "Dati valore", immettere il valore corrispondente al percorso dell'unità che si desidera nascondere dall'elenco seguente:
A -> 1 G -> 64 M -> 4096 S -> 262144 Y -> 16777216
B -> 2 H -> 128 N -> 8192 T -> 524288 Z-> 33554432
C -> 4 I -> 256 O -> 16384 U -> 1048576
D -> 8 J -> 512 P -> 32768 V -> 2097152
E -> 16 K -> 1024 Q -> 65536 W -> 4194304
F -> 32 L -> 2048 R -> 131072 X -> 8388608
Se lo desidera nascondi tutte le unità, inserisci 67108863. Se vuoi nascondere più unità, ma non tutte, inserisci la somma dei valori corrispondente nella tabella sopra. Ad esempio, se dovessi nascondere le unità D ed E, dovresti inserire 24 (8 + 16). Nel mio caso, digiterò '8' come voglio nascondere il mio disco 'D'.
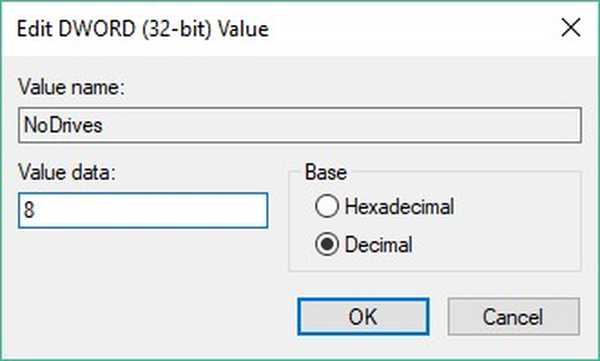
6. Adesso fai clic su "OK", quindi riavvia il computer.
Per ripristinare le modifiche, puoi anche modifica i "Dati valore" in "0" o elimina del tutto la chiave di registro.
Rimuovi il nome del percorso di un'unità
Se ti senti ancora un po 'preoccupato per la tua privacy dopo aver letto i metodi per nascondere l'unità disco, puoi fare un passo ulteriore. È possibile rimuovere la lettera assegnata a un'unità del tutto. In questo modo nessuno può accedere a un'unità che, letteralmente, non ha percorso. Anche questo metodo può essere implementato in due modi - Gestione disco o prompt dei comandi.
-
Utilizzo di Gestione disco
- Apri Gestione disco aprendo la finestra di comando Esegui e digitando “Diskmgmt.msc”.
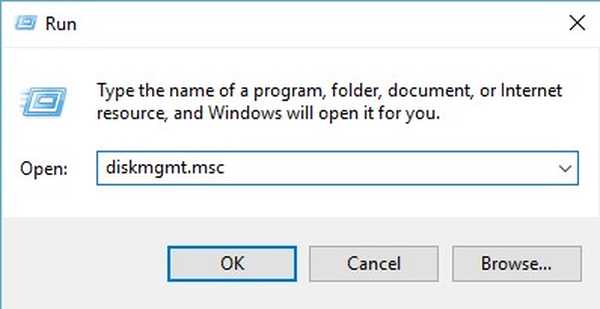
2. Ora vedrai l'elenco delle unità disco presenti sul tuo computer. Fare clic con il tasto destro del mouse sull'unità desiderata, e seleziona "Cambia lettera e percorsi dell'unità ...". Lo farò di nuovo per il mio disco 'D' per dimostrazione.
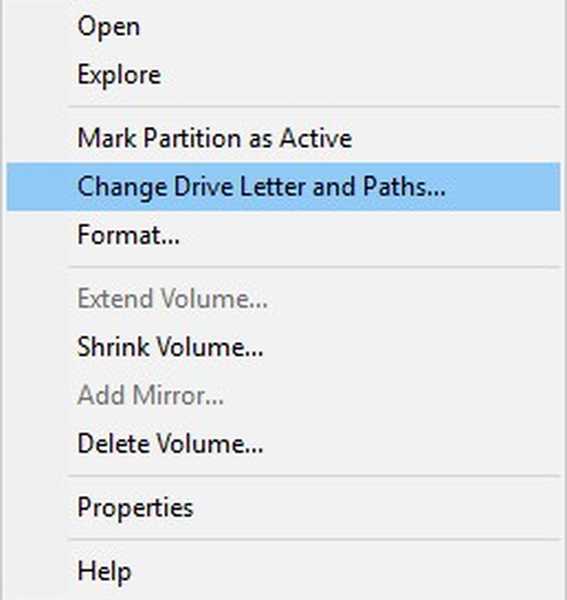
3. Dalla finestra che si apre, seleziona "Rimuovi", quindi scegli "Sì".
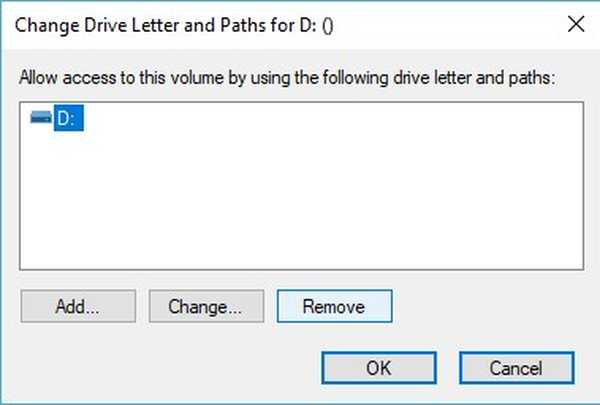
Ora avrai una partizione senza percorso assegnato. Nessuno sarà in grado di vederlo in Esplora file o di accedervi in alcun modo.
Se si desidera ripristinare le modifiche, ripetere i passaggi 1 e 2 e dalla finestra che si apre, selezionare "Aggiungi". Ora puoi assegnare la stessa lettera o anche una diversa se lo desideri.
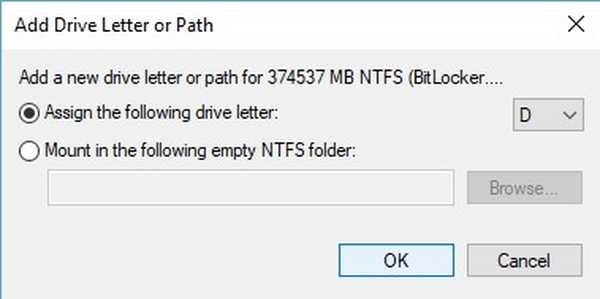
-
Utilizzando il prompt dei comandi
- Apri il Prompt dei comandi in modalità amministratore. Per fare ciò, è possibile premere Windows + X, seguito da 'A'.
- Nella finestra del prompt dei comandi, digitare “Diskpart” e premi invio. Questo dovrebbe cambiare la tua directory in "DISKPART".
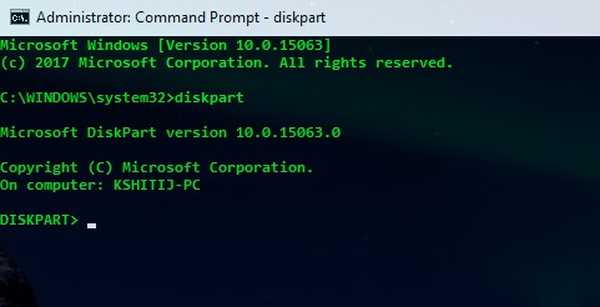
3. Ora digita "Elenco volume" e premi Invio. Questo ti mostrerà le partizioni del disco presenti sul tuo sistema.
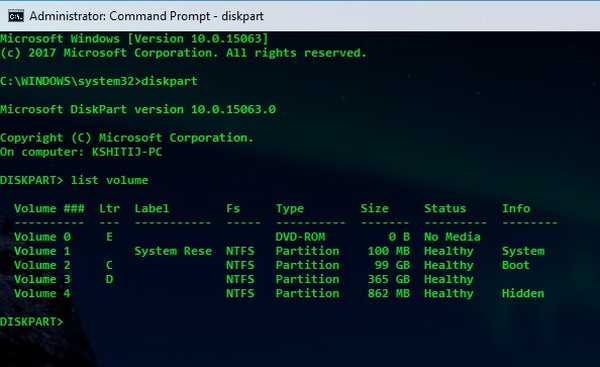
4. Successivamente, digitare "Seleziona volume" seguito dal numero presente sull'unità per cui si desidera rimuovere il percorso. Riceverai un messaggio di conferma. Nel mio caso, per rimuovere "D", digiterò "seleziona volume 3".
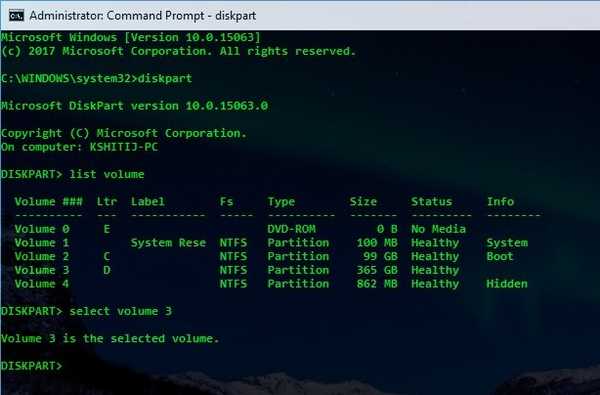
5. Dopo il messaggio di conferma, digitare "Rimuovi lettera" seguito dalla lettera dell'unità. Riceverai un messaggio di conferma. Nel mio caso, scriverò "Rimuovi lettera D".
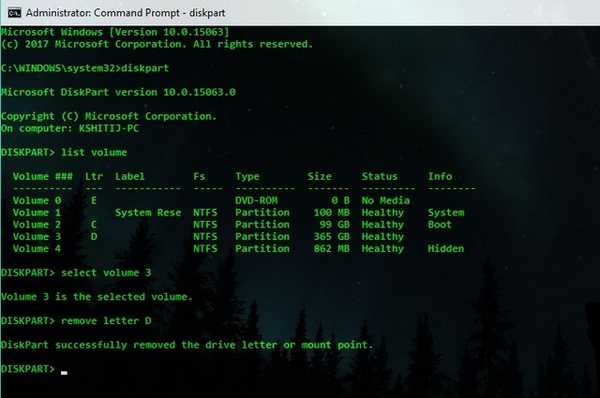
Questo metodo ti lascerà di nuovo con un'unità non allocata. Per tornare indietro, seguire i passaggi da 1 a 4, quindi digitare "Assegna lettera" seguito dalla lettera che si desidera assegnare a quell'unità.
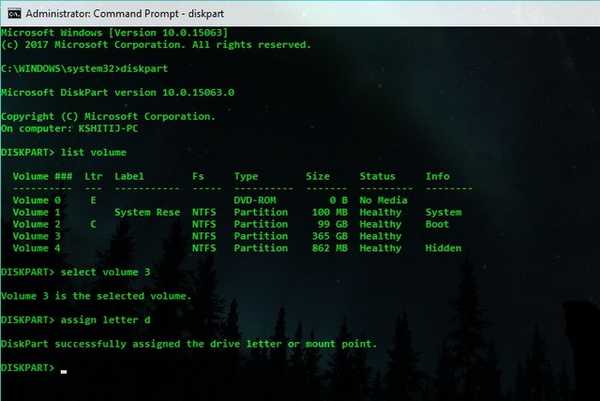
VEDERE ANCHE: Come disabilitare gli annunci in Esplora file di Windows 10
È ora di nascondere l'unità disco del PC
Ora che sai come nascondere le unità del tuo computer agli altri, puoi consegnarle al tuo computer senza preoccuparti che accedano ai tuoi dati. I tuoi dati saranno nascosti alla vista, ma saprai come accedervi.
Conosci altri trucchi con cui puoi nascondere le tue partizioni del disco? Fammi sapere nella sezione commenti qui sotto.















