
Oliver Matthews
5
7715
26
Minecraft è uno dei giochi unici che ti consente di creare un server personale per i giochi multi-player. Puoi ospitare un server Minecraft su Windows, Linux e macOS, ma non supporta i dispositivi Android, il che è un peccato. Avere un server portatile come un dispositivo Android avrebbe sicuramente reso molto più divertente giocare a Minecraft. Quindi, alla ricerca di una soluzione, abbiamo scoperto un modo interessante che ti consente di ospitare un server Minecraft su un dispositivo Android. Il processo è un po 'lungo e tecnico, ma se vuoi farlo, puoi sicuramente farlo. Quindi, senza ulteriori indugi, andiamo avanti e impariamo come ospitare un server Minecraft su Android.
Host Minecraft Server su Android
Lasciatemi chiarire, il processo è un po 'complesso e avrete bisogno di un certo grado di conoscenza tecnica per gestire il terminale di comando. Da parte mia, ho cercato di semplificare il processo il più possibile. Comunque, per darti una breve panoramica, installeremo Ubuntu su Android. E da lì, possiamo installare un server Minecraft senza soluzione di continuità. Detto questo, iniziamo con la prima configurazione.
Nota: Abbiamo effettuato i test su OnePlus 7 Pro. Puoi usare qualsiasi altro dispositivo Android preferibilmente con RAM più alta e processore decente.
-
Installa Ubuntu sul tuo dispositivo Android
1. Innanzitutto, installa le app AnLinux (gratuite) e Termux (gratuite) dal Google Play Store.
2. Ora, avvia l'app AnLinux e toccare il pulsante "Scegli" e seleziona "Ubuntu". Successivamente, tocca "Copia".
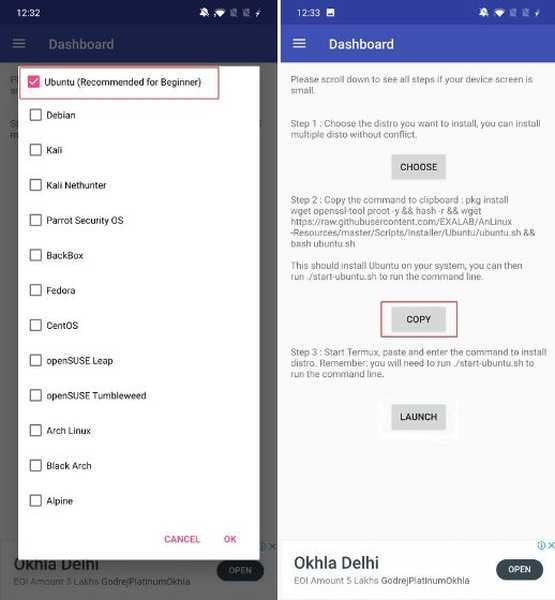
3. Ora apri l'app Termux, incollare lo script copiato e toccare il tasto "Invio". Termux inizierà a scaricare Ubuntu e ci vorranno 2-3 minuti per installare Ubuntu.
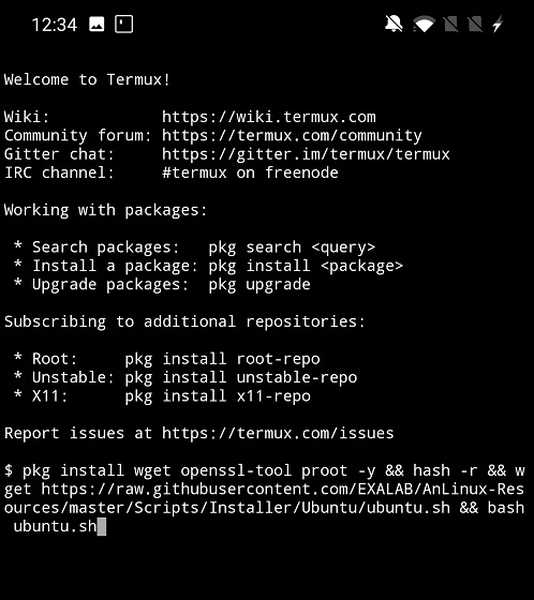
4. Al termine dell'installazione, incolla ed esegui il comando seguente per avviare Ubuntu. Adesso, vedrai [e-mail protetta] su Termux. Significa che Ubuntu funziona correttamente sul tuo dispositivo Android.
./start-ubuntu.sh
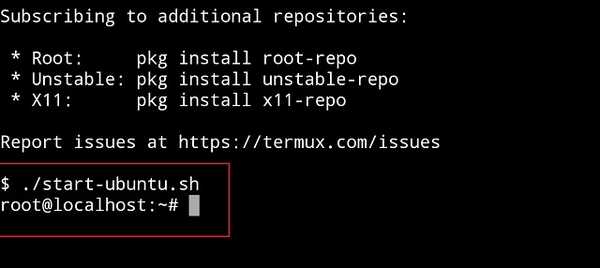
-
Installa Java Development Kit su Ubuntu
1. Ora che abbiamo installato Ubuntu, installiamo alcuni pacchetti necessari per eseguire il server Minecraft. Prima di tutto, lo faremo installa il pacchetto JDK su Ubuntu. Copia il seguente comando ed eseguilo su Termux. Ora attendi il completamento dell'installazione.
apt-get install software-properties-common
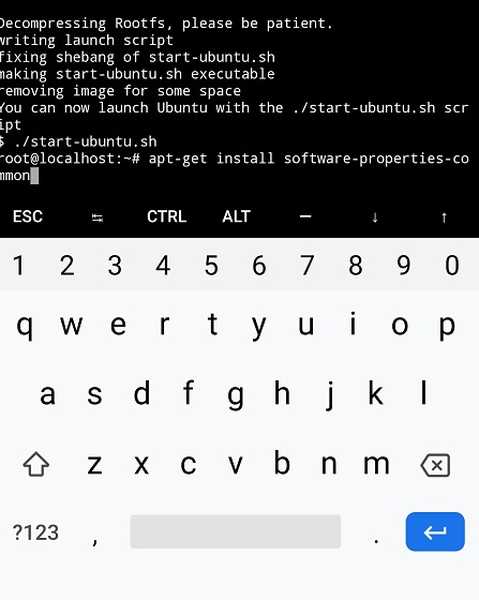
2. Successivamente, copia i seguenti comandi ed esegui su Termux uno per uno. A volte, Termux chiederà la tua approvazione prima dell'installazione, quindi consenti tali richieste. L'intero processo richiederà 3-4 minuti.
add-apt-repository ppa: openjdk-r / ppa apt-get update apt-get install openjdk-8-jre
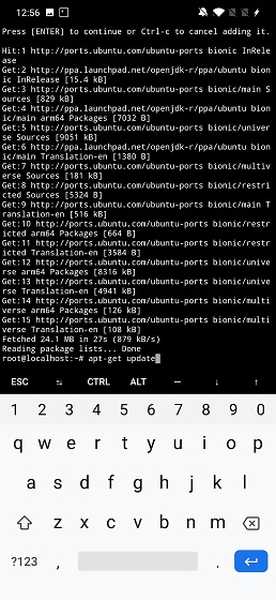
-
Installa Minecraft Server su Android
Con l'installazione di Ubuntu e JDK, abbiamo quasi impostato la base richiesta per eseguire un server personale. Ora installeremo finalmente un server Minecraft su Android. Ecco i passaggi da seguire.
1. Apri la pagina del server Minecraft da questo link sul tuo dispositivo Android. Qui, toccare e tenere premuto su "minecraft-server.jar" e copia il link per il download.
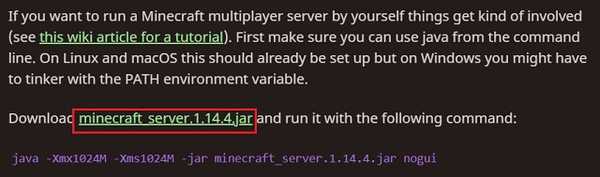
2. Ora, passa a Termux e incolla il comando indicato di seguito. Assicurati di sostituire il https collegamento con il collegamento per il download copiato sopra. Sembrerà qualcosa del genere su Termux. Ora tocca il tasto Invio per eseguire il comando e inizierà l'installazione di Minecraft Server sul tuo dispositivo Android.
wget -O minecraft_server.jar https://launcher.mojang.com/v1/objects/3dc3d84a581f14691199cf6831b71ed1296a9fdf/server.jar
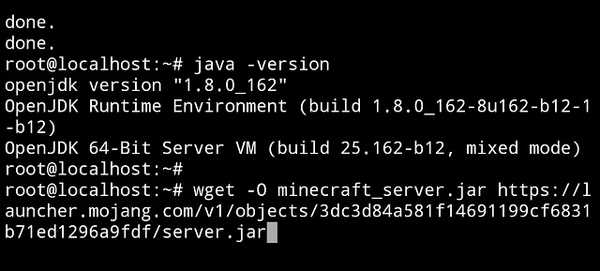
3. Al termine dell'installazione, eseguire il comando seguente per modificare l'autorizzazione del file. Questa volta, Termux non richiederà nulla, ma sono state apportate modifiche. Ora passa alla sezione successiva.
chmod + x minecraft_server.jar
-
Esegui Minecraft Server su Android
1. Hai installato correttamente un server Minecraft su Android. Ora proveremo a eseguire il server. Copia il seguente comando ed eseguilo su Termux. Nota, fallirà al primo avvio a causa della non conformità dell'accordo EULA. Non preoccuparti, vai al passaggio successivo per risolverlo.
java -Xmx1024M -Xms1024M -jar minecraft_server.jar nogui
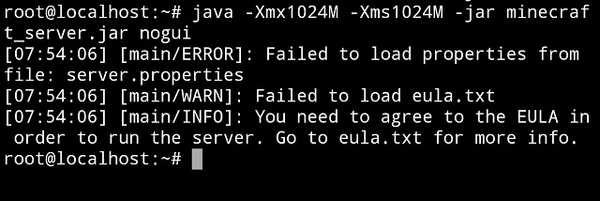
2. Eseguire i seguenti comandi uno alla volta. Ti permetterà di accedere all'accordo EULA e quindi è possibile apportare modifiche di conseguenza.
apt-get install nano nano eula.txt
3. Nell'editor di testo Nano, cambia "eula = false" in "eula = true". Modificare i file di testo sull'editor Nano è tuttavia complicato. Non è possibile navigare utilizzando il touchscreen. Quindi, premere il tasto "giù" tre volte per portare il cursore sotto l'ultimo testo. Dopodiché, premi backspace per passare alla riga sopra e continua a premere backspace per eliminare falso. Ora puoi digitare vero.
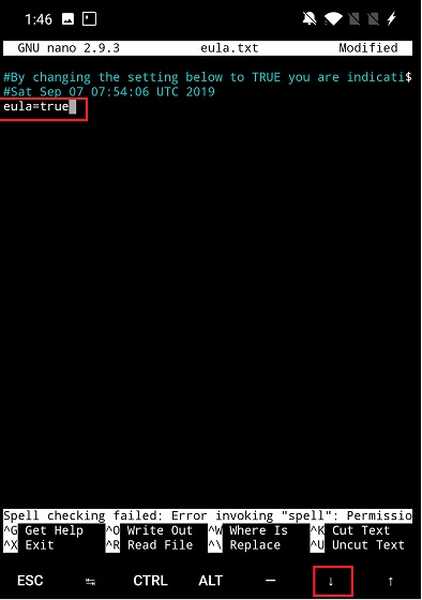
4. Dopo aver modificato il testo EULA, toccare "CTRL" e quindi toccare il tasto "x". Chiederà di modificare il file, premere "y" e salverà le modifiche. Infine, tocca il tasto "Invio" e tornerai a Termux.
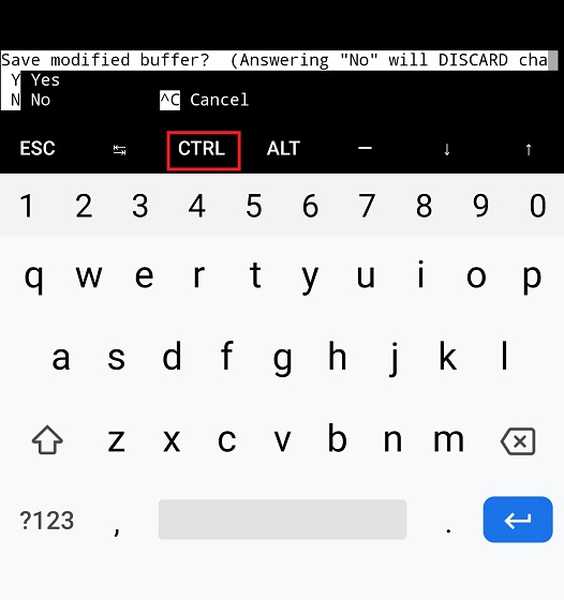
5. Adesso, eseguire di nuovo lo stesso comando del primo passaggio e questa volta, Minecraft Server verrà eseguito correttamente sul tuo telefono Android. Ecco il comando, se hai bisogno di nuovo. Il processo non richiederà più di un minuto.
java -Xmx1024M -Xms1024M -jar minecraft_server.jar nogui
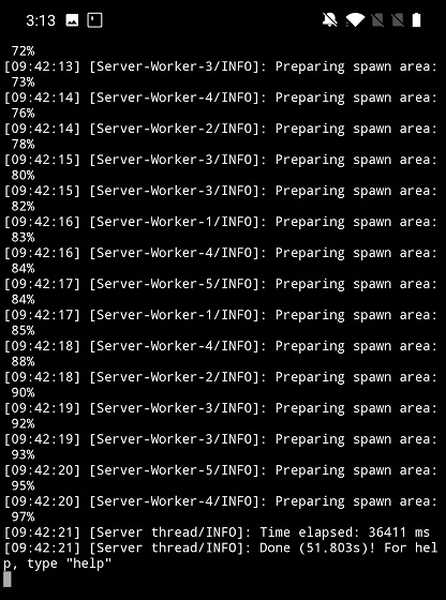
-
Tunneling del server Minecraft locale su Internet
Finora, abbiamo installato un server Minecraft sul nostro dispositivo Android, ma dobbiamo portare il server online attraverso uno strumento di tunneling sicuro chiamato Ngrok. Crea un URL pubblico sicuro del tuo server che puoi condividere con i tuoi amici per giochi Minecraft multiplayer. Ecco come farlo.
1. Aprire la pagina di download di Ngrok e toccare e tenere premuto su "Linux (ARM64)". Ora copia il link per il download.
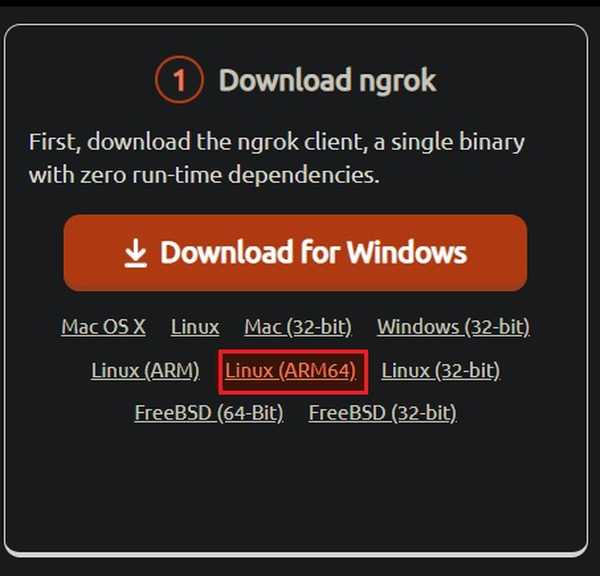
2. Successivamente, torna a Termux e incolla il seguente comando. Assicurati di sostituire il https collegamento con il collegamento Ngrok copiato dal passaggio precedente. Ora tocca il tasto "Invio" e inizierà l'installazione di Ngrok sul tuo dispositivo Android.
wget -O ngrok.zip https://bin.equinox.io/a/nmkK3DkqZEB/ngrok-2.2.8-linux-arm64.zip
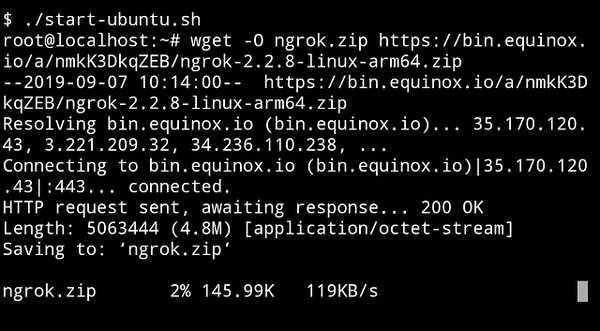
3. Dopo l'installazione, eseguire questi comandi uno per uno.
apt-get install zip unzip unzip ngrok.zip
4. Dopo averlo fatto, apri la pagina Registrati di Ngrok e crea un account. Ora accedi e ti offrirà un token di autenticazione nella sezione "Connetti il tuo account". Copia la chiave di autenticazione.
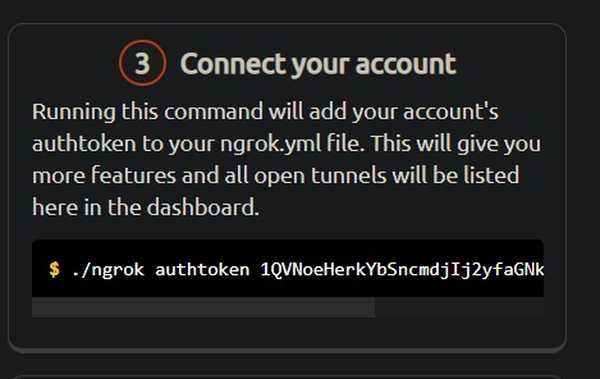
5. Adesso eseguire la chiave di autenticazione su Termux. Sarà simile a questo.
./ ngrok authtoken 1QVNoeHerkYbSncmdjIj2yfaGNk_3Zt1hTF1nY9WyGY5BoSU2
6. Successivamente, eseguire il comando seguente e si aprirà la finestra di stato di Ngrok. Se mostra lo stato della sessione come "online", hai creato con successo il tuo server Minecraft personale su Android. Il tuo server Minecraft è attivo su Internet.
./ ngrok tcp 25565
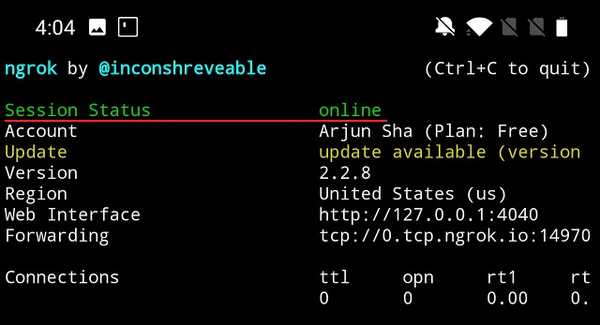
7. Adesso, copia l'indirizzo "Inoltro" che inizia con tcp. È l'URL pubblico che puoi condividere con i tuoi amici per i giochi multiplayer di Minecraft. Dovrebbe assomigliare a qualcosa di simile a questo.
0.tcp.ngrok.io:14970
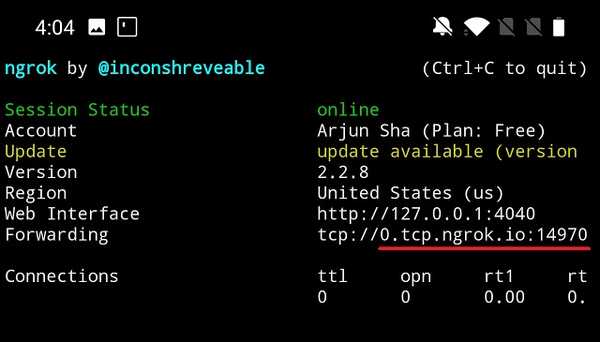
8. Se si desidera uscire dal tunneling di Internet, tocca i tasti “CTRL” e “C” e il tuo server Minecraft andrà offline.
-
Gioca a Minecraft multigiocatore con i tuoi amici
Apri Minecraft e accedi al tuo account. Vai al menu Multigiocatore e apri "Connessione diretta". Qui, incollare l'indirizzo di inoltro copiato dal passaggio 7 nella sezione precedente e premere il pulsante "Join Server". Voilà, sei connesso al tuo server Minecraft personale ospitato su un dispositivo Android. Godere!
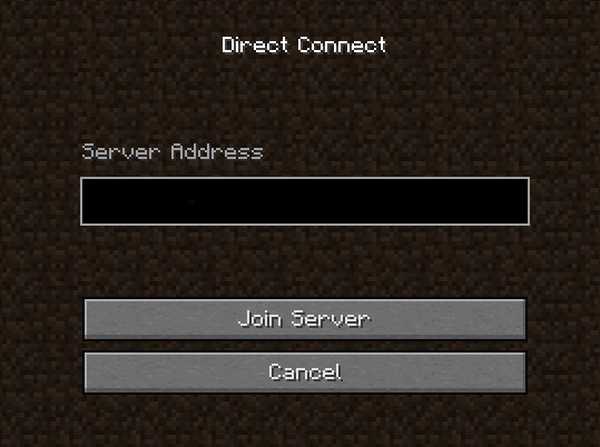
VEDERE ANCHE: 15 migliori giochi Sandbox come Minecraft che dovresti giocare
Ospita il server Minecraft su Android e divertiti con i giochi personali
Questa è stata la nostra lunga guida su come creare un server Minecraft su smartphone Android. Come possiamo vedere, i passaggi sono abbastanza tecnici e devi configurare molte cose prima di poter creare un server online. Tuttavia, ho cercato di rendere il processo il più semplice possibile con passaggi e schermate di collaborazione. Comunque, è tutto dalla nostra parte. Se sei riuscito a creare un server Minecraft sul tuo dispositivo Android, condividi il tuo indirizzo di inoltro. Ci piacerebbe giocare a Minecraft con te.















