
Clement Thomas
0
4708
295
Annunciata all'inizio di quest'anno a Build 2019, l'app Terminale di Windows 10 di Microsoft sembra essere un vantaggio per gli sviluppatori e coloro che hanno sempre guardato alle macchine Windows con enormi aspettative. L'app per terminale open source vanta una gamma di potenti funzionalità tra cui più schede, supporto dei caratteri Unicode e UTF-8 e motore di rendering del testo con accelerazione GPU. È progettato per essere una piattaforma all-in-one per Prompt dei comandi, PowerShell, WSL e SSH in modo che gli sviluppatori possano avere un accesso senza interruzioni a tutti gli strumenti. Ancora meglio, questa nuovissima app da riga di comando offre anche temi e stili personalizzati per un'esperienza più personalizzata. Se non hai ancora messo le mani su di esso, segui mentre ti faccio vedere come puoi usare la nuova app di Windows Terminal come un professionista.
Installa e usa la nuova app per terminale di Windows 10
Prima di proseguire con il processo, sarebbe opportuno dare un'occhiata ad alcune cose importanti che dovresti sapere. Ecco alcune cose essenziali che vale la pena notare prima di installare l'app Terminale di Windows 10.
Alcune cose essenziali che vale la pena notare in anticipo
Tieni presente che l'app è ancora lavori in corso e il gigante della tecnologia deve non solo migliorare le sue prestazioni, ma anche correggere bug casuali. Quindi, non aspettarti che questa app fornisca le prestazioni desiderate, almeno per ora. E sì, anche essere pronti alla battaglia per sopportare alcuni capricci che l'app potrebbe lanciare a volte. Per quanto riguarda la compatibilità, richiede il computer deve eseguire Windows 10 versione 18362.0 o successiva (architettura: ARM64, x64, x86). Puoi tenere traccia dei suoi progressi su GitHub. Detto questo, iniziamo con la guida!
Installa l'app Terminal su Windows 10
Praticamente sulla linea prevista, Microsoft ha recentemente rilasciato l'anteprima anticipata dell'app Terminale in Microsoft Store, rendendo molto più facile per gli utenti installare l'app da riga di comando. Per ottenere l'app Terminal (anteprima) sul tuo dispositivo Windows 10, fai semplicemente clic su questo link e segui la solita procedura per installarla subito.
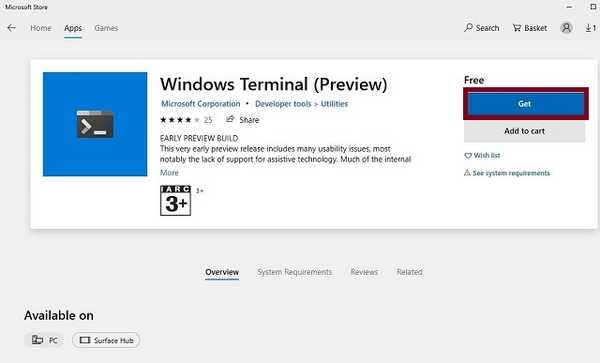
Personalizza l'app Terminal 10 di Windows
La parte migliore dell'app Windows Terminal è la personalizzazione completa questo lo rende uno strumento eccellente per gli sviluppatori. A seconda del flusso di lavoro, puoi idealmente personalizzare questa app da riga di comando per migliorare la tua produttività e anche aggiungere alcuni elementi divertenti al mix. Ad esempio, puoi modificare il tema del terminale, impostare GIF animate come sfondo, cambiare i colori del testo, personalizzare lo stile del carattere e molto altro. Ecco come personalizzare subito l'app Terminale di Windows.
- Per sbloccare una pletora di opzioni di personalizzazione, dovrai prima modificare il file JSON. Assicurarsi che sul computer sia installata l'app predefinita associata al tipo di file JSON. Per farlo, apri Esplora file e individua un file JSON.
Nel caso in cui non si disponga di questo tipo di file, fare semplicemente clic con il tasto destro del mouse su del desktop e scegli "Nuovo". Quindi, fai clic su "Documento di testo" e quindi rinominare il file in test.json. Assicurati di confermare che desideri modificare l'estensione.
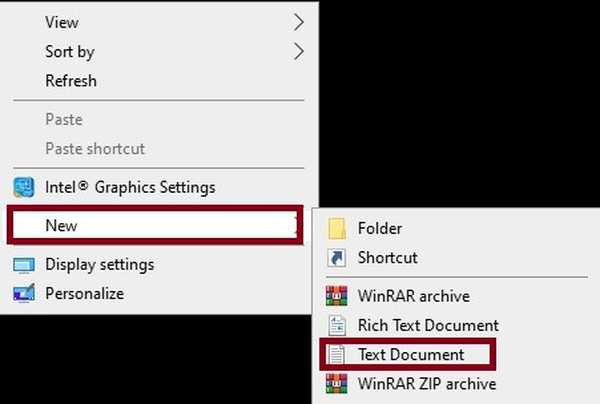
Successivamente, fai clic con il pulsante destro del mouse sul nuovo "File JSON" e seleziona "Aperta con". Quindi, seleziona l'editor di testo desiderato come Blocco note.
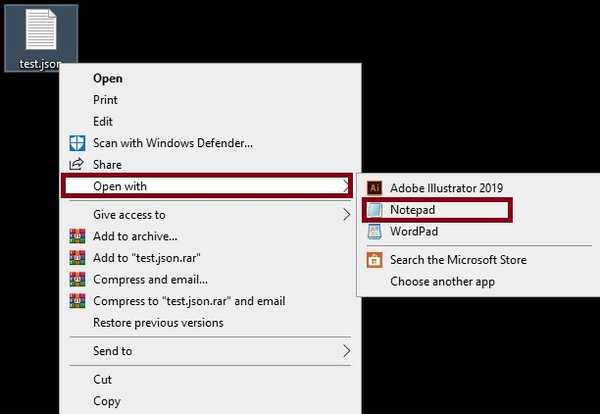
2. Ora, avvia l'app Terminale di Windows. Quindi, fare clic su "Freccia in giù" situato nella barra del titolo e selezionare "Impostazioni."
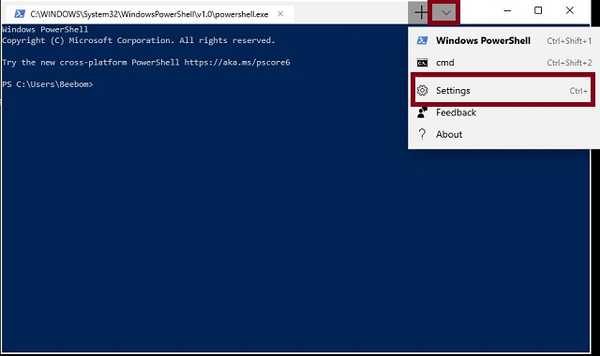
3. Successivamente, a Il file JSON si aprirà nel tuo editor preferito. Ora vai avanti e modifica tutto in linea con le tue esigenze.
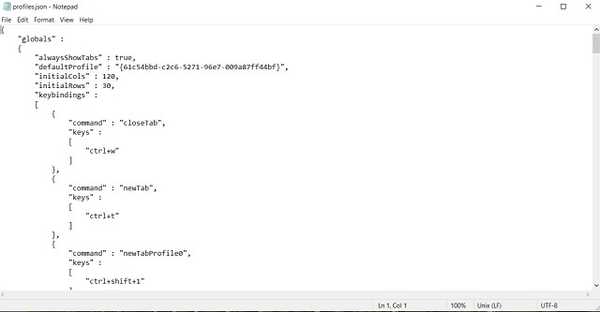
Cambia la combinazione di colori predefinita
Terminale di Windows vanta tonnellate di combinazioni di colori che è possibile utilizzare cambia cose come sfondo, forma del cursore, colore del carattere e altro ancora Inoltre, hai anche la possibilità di selezionarli specificamente per Bash, PowerShell e Prompt dei comandi.
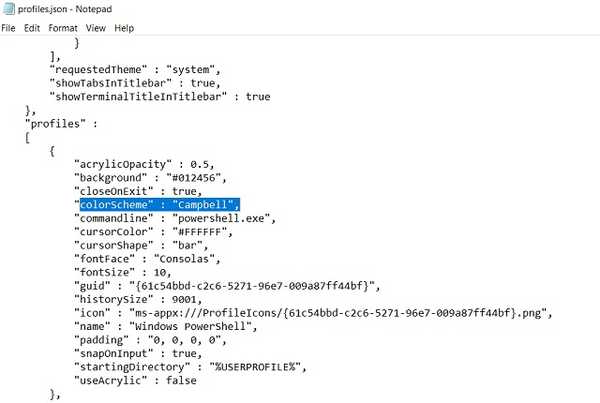
Fare così, individuare il profilo della shell. Semplicemente vai su "" profili ":" sezione e poi cambia "colorScheme": "Campbell" selezionando un bel colore che si adatta perfettamente ai tuoi gusti. Puoi scegliere tra più opzioni: Una metà scura, Una metà luce, Luce solare, Luce solare e Campbell.
Cambia lo sfondo
- Prima di tutto, inserire il file di immagine nella "cartella AppData" dell'app Terminal, che viene utilizzato per mantenere le impostazioni del programma. Puoi trovarlo nel profilo utente.
% LOCALAPPDATA% \ Packages \ Microsoft.WindowsTerminal_8wekyb3d8bbwe \ RoamingState
Basta copiarlo nel Barra del percorso di Esplora file e premere accedere. Ora verrai indirizzato alla cartella AppData dove puoi posizionare il tuo file immagine.
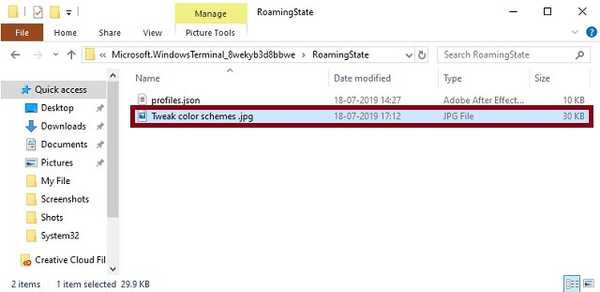
2. Apri impostazioni nel terminale di Windows e scegli il profilo che desideri modificare. Dovresti vedere molti profili nella sezione "" profili ":". Aggiungi le seguenti righe proprio sotto la "linea icona":
"backgroundImage": "ms-appdata: ///roaming/yourimage.jpg", "backgroundImageOpacity": 0.75, "backgroundImageStrechMode": "fill",
yourimage.jpg è il nome dell'immagine che hai selezionato. Assicurati di mettere il comando alla fine di ogni sezione esclusa l'ultima. Un'altra cosa importante da ricordare è che se si utilizza un file GIF, assicurarsi di sostituirlo "Riempire" con “UniformToFill”.
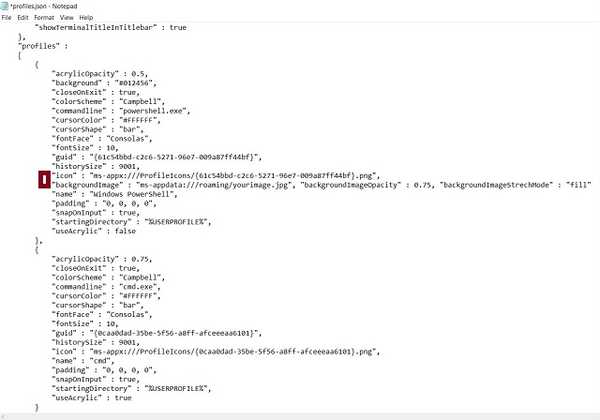
3. Successivamente, salva il file. Ecco! Il cambiamento entrerebbe in vigore immediatamente.
Modifica i collegamenti ai tasti predefiniti
Questo trucco è un must per le persone che amano usare scorciatoie da tastiera personalizzate. La prima sezione presenta combinazioni di tasti che consentono di modificare le scorciatoie da tastiera.
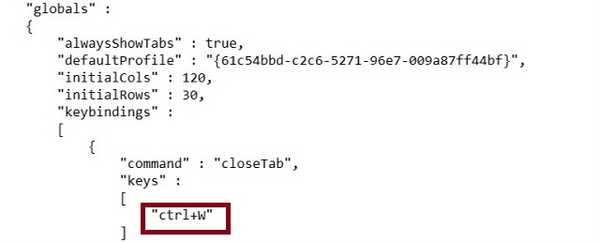
Ad esempio, vuoi usare "Ctrl + g" scorciatoia per chiudere le schede. semplicemente cambiare Da "Ctrl + W" a "Ctrl + g". Assicurati di non rimuovere le virgolette. Quindi, salva il file. Questo è tutto! Andando avanti, è possibile utilizzare questa scorciatoia da tastiera per chiudere la finestra attiva.
Abilita Ubuntu nell'app Terminale di Windows
- Per iniziare, assicurati di averlo fatto Ubuntu già installato sul tuo computer Windows 10.
Poi, generare un nuovo GUID (Globally Unique Identifier). Consentirebbe a Windows Terminal di distinguere tra varie console. Per farlo, cerca Ubuntu nel menu di avvio e avviarlo.
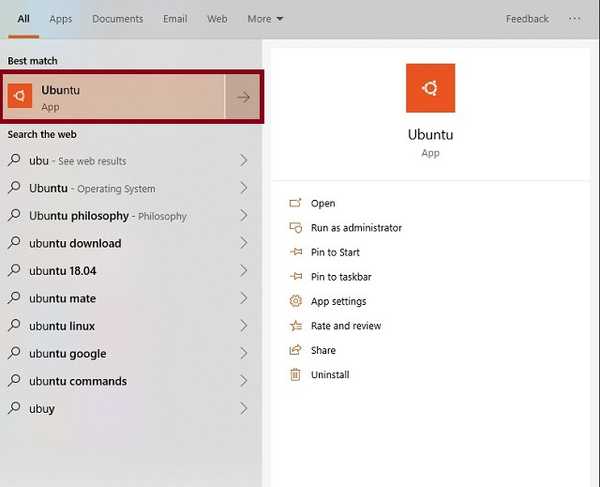
2. Quindi, immettere il comando uuidgen nel Finestra di Ubuntu per generare un GUID univoco. Copialo e assicurati di incollarlo in un luogo sicuro poiché ne avremo bisogno.
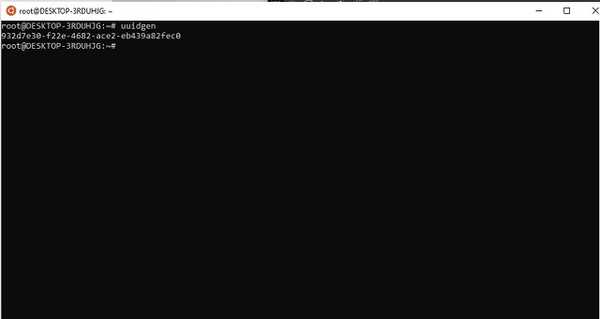
3. Successivamente, avvia Terminale di Windows e quindi fare clic su icona a discesa e scegli "Impostazioni".
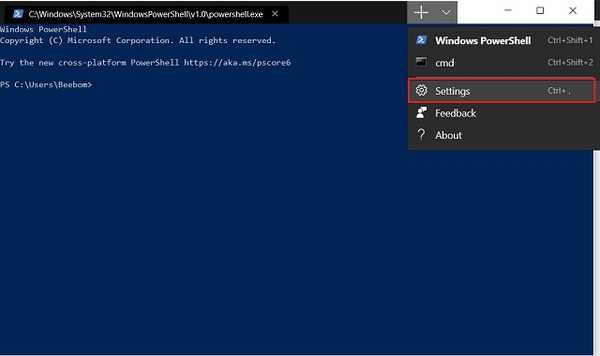
4. Successivo, file profiles.json si aprirà nel tuo editor di codice predefinito. Ora scorri verso il basso fino all'array Profili e poi, copia e incolla il seguente codice alla fine dell'array Profili e assicurati di sostituire il "Il tuo GUID" con quello che hai appena copiato nel passaggio 2.
“AcrylicOpacity”: 0,75,
“CloseOnExit”: true,
“Colorscheme”:”Campbell”,
“Commandline”: ”wsl.exe -d Ubuntu”,
“CursorColor”:”# FFFFFF”,
“CursorShape”:”bar”,
“Fontface”:”Consolas”,
“FontSize”: 12,
“Guid”:”YOUR_GUID”,
“HistorySize”: 9001,
“Icona”:”C: /Dummy/image.png”,
“Name”:”Ubuntu”,
“Padding”: ”0, 0, 0, 0",
“SnapOnInput”: true,
“StartingDirectory”:”% USERPROFILE%”,
“UseAcrylic”: true
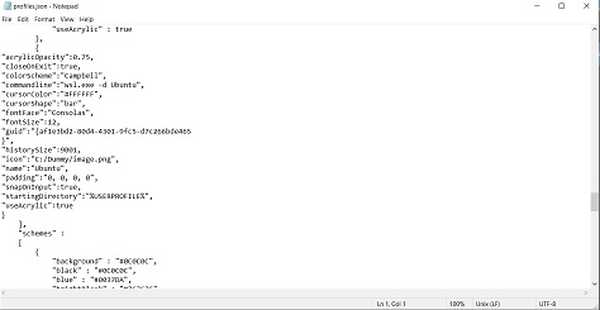
5. Al prossimo, assicurati di premi Ctrl + S per salvare il tuo file JSON.
6. Quindi, vai al Terminale di Windows e fai clic su "menu a discesa". La nuova opzione Ubuntu ti aspetterà nell'ala. Da ora in poi, quando si fa clic sull'opzione Ubuntu, il terminale Ubuntu verrà avviato in Terminale Windows.
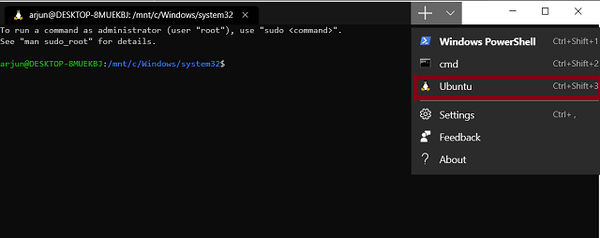
Aggiungi l'icona della scheda personalizzata alla scheda Ubuntu nell'app Terminal
1. Prima di tutto, trova l'icona che desideri utilizzare. Assicurati che l'icona sia accesa Formato PNG e caratteristiche a Sfondo trasparente. Inoltre, le sue dimensioni devono essere 32 × 32. L'ho sempre trovato IconArchive una grande fonte in quanto offre tonnellate di caratteri impressionanti. Quindi, salta qui per ottenere un bel carattere. Quando hai l'icona, salvala sul tuo disco rigido.
2. Avanti, aprire il file profiles.json e vai a Profilo di Ubuntu. Successivamente, devi trovare il "icona " e sostituisci il suo percorso con percorso icona corretto.
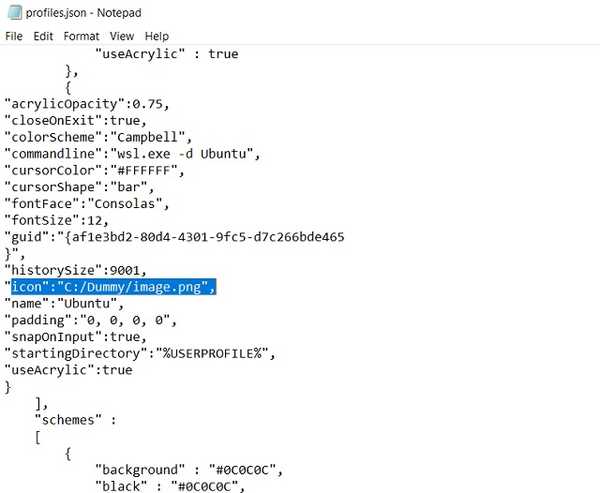
3. Finalmente, salva il file. Guarda! La nuova icona verrà applicata all'istante.
VEDERE ANCHE: Come impostare Screensaver su Windows 10
Ottieni il massimo dalla potente app per terminali di Windows 10
Per gli sviluppatori, la nuova app Windows Terminal è una delle cose migliori che siano mai successe a Windows. Grazie a diverse potenti funzionalità e personalizzazione senza pari, è diventato un grande vantaggio per sviluppatori e utenti professionisti. Come qualcuno che ha trovato questa app da riga di comando super utile, non vedo l'ora di mettere le mani sulla versione completa di questa app quando verrà lanciata questo inverno. A proposito, metti a nudo i tuoi pensieri sull'app e fammi sapere le cose che hai trovato molto apprezzabili in essa.















