
Dustin Hudson
0
4567
1130
Mac e PC Windows sono intrinsecamente diversi nel modo in cui la funzione, nonostante esistano per servire sostanzialmente allo stesso scopo. Quando inizi a utilizzare un Mac, ad esempio, ti rendi immediatamente conto che non esiste alcuna opzione per Cut, ma piuttosto Copia, e se vuoi spostare qualcosa in un'altra posizione, devi seguire un processo leggermente diverso. Una di queste differenze sta proteggendo i tuoi dati personali. Mentre i Mac sono più sicuri dei computer basati su Windows per impostazione predefinita, potrebbero esserci scenari in cui non ti preoccupi della protezione contro il malware ma invece di proteggere con password (o crittografare) i tuoi file personali, rendendoli inaccessibili a tutti oltre a te stesso. Questi possono essere dati come bilanci, informazioni sulla carta di credito, foto o praticamente qualsiasi cosa. Bene, puoi farlo facilmente su un Mac.
Ciò ha a che fare con il modo in cui OS X gestisce l'archiviazione dei file rispetto a Windows. In Windows, hai le opzioni di crittografia, certo, ma se vuoi solo proteggere con password una cartella, non c'è modo semplice per farlo. Dovrai utilizzare un software di terze parti per creare un deposito sicuro. OS X, tuttavia, ti consente di farlo per impostazione predefinita, sebbene il processo non sia così semplice. Questo è il punto centrale di questa guida: mostrarti come proteggere una cartella su un Mac senza utilizzare uno strumento esterno.
Tratteremo questo attraverso due approcci diversi. Il primo metodo presuppone che tu abbia tutti i dati che devono essere protetti già in una cartella e funzionerà proprio con quello. Il secondo metodo ti porterà a creare un deposito sicuro (un'immagine del disco, per essere precisi) in cui puoi mettere i tuoi dati personali secondo necessità. Entrambi questi metodi faranno uso dell'OS X integrato Utilità disco.
Come proteggere con password qualsiasi cartella su Mac
Per il bene di questa guida, ho creato una cartella sul mio desktop chiamata La mia roba personale sul mio desktop. Questo è ciò con cui lavoreremo.
Per iniziare, avvia Utilità disco. Puoi farlo tramite il Riflettore scorciatoia (colpito Comando + Spazio e digitare Utilità disco, e colpire accedere) oppure è possibile trovare l'utilità in Altri cartella sul tuo Mac Trampolino di lancio.

All'interno del Utilità disco, vai al File menu dalla barra dei menu e selezionare Nuova immagine> Immagine da cartella.
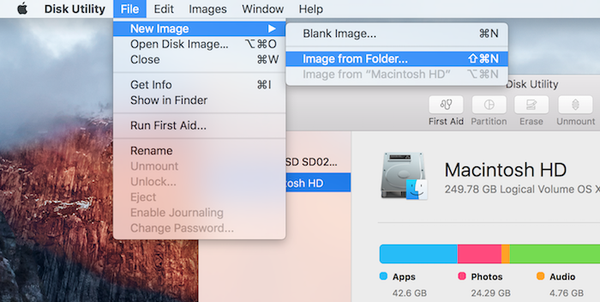
Verrà ora richiesto di selezionare la cartella da cui si desidera creare un'immagine del disco. Seleziona la cartella desiderata.
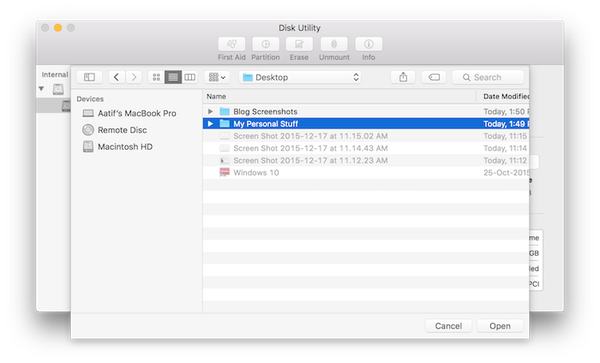
La schermata successiva ti chiederà di selezionare un nome per l'immagine del tuo disco, la posizione in cui vuoi salvarla e tutti i soliti parametri. Nella parte inferiore di questa finestra di dialogo, ci sono le due opzioni che contano di più: crittografia e Formato immagine. È qui che devi prestare maggiore attenzione. Per Crittografia, selezionare Crittografia AES a 128 bit (consigliata), e per Formato immagine, selezionare leggere scrivere.
notare che che quando selezioni l'opzione di crittografia, ti verrà chiesto di inserire una password e verificarla. Ricordalo, perché se dimentichi questa password, non c'è modo di accedere nuovamente a quei file.
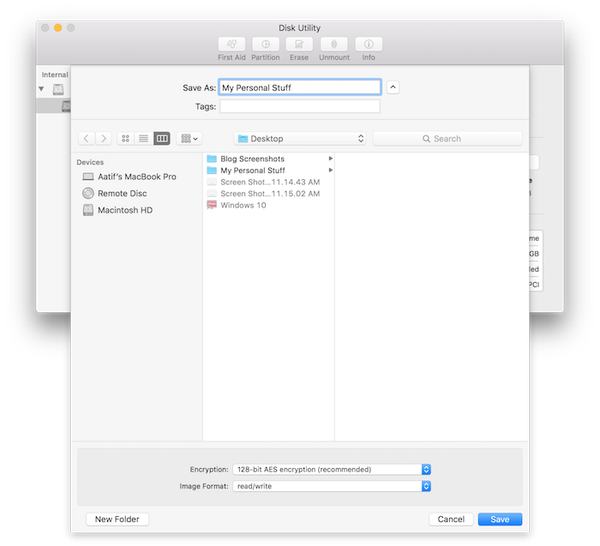
Una volta colpito Salva, inizierà il processo di creazione. A seconda delle dimensioni della cartella, può richiedere del tempo, quindi sii paziente.
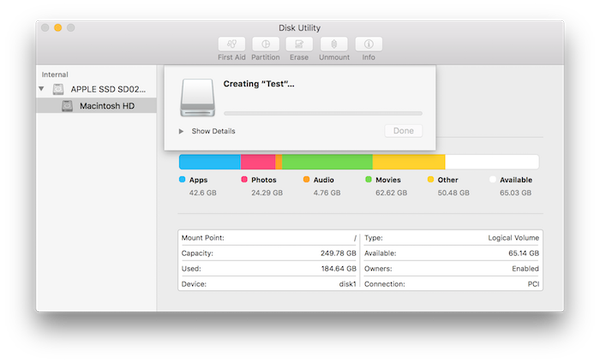
Quando viene visualizzato il messaggio completato correttamente Utilità disco, il processo è sostanzialmente completo. Noterai un nuovo .dmg file nella posizione selezionata, ovvero la cartella crittografata. Tenta di montarlo e ti verrà chiesto di inserire la password.
Per favore assicurati di te non consentire la memorizzazione di questa password Portachiavi, in quanto ciò sconfiggerà in primo luogo il punto di avere questa cartella. Una volta che sei soddisfatto, puoi persino eliminare la cartella originale e continuare a lavorare con l'immagine del disco protetta. Qualunque cosa tu abbia avuto in questa immagine del disco non è protetta da password, e puoi anche aggiungere altri dati a tuo piacimento.
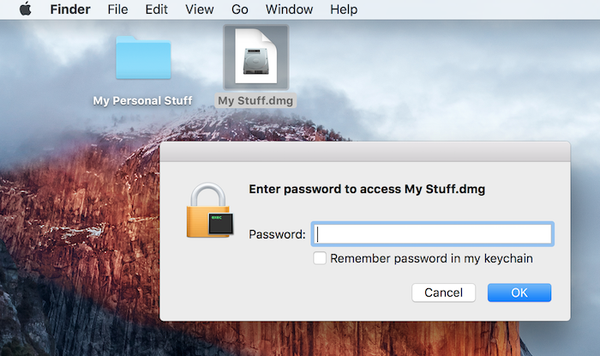
Una volta terminato l'utilizzo della cartella protetta da password, non dimenticare di smontare per limitare l'accesso. Questo è tutto quello che c'è da fare.
Come creare una nuova cartella protetta da password su Mac
Principalmente, questo metodo segue la stessa pratica del primo, ma differisce in una serie di parametri di creazione, principalmente per quanto riguarda l'approccio alla cartella protetta da password. Nel primo metodo, stavi usando una cartella esistente e la crittografa; qui, ti mostreremo come creare un nuovo deposito (cartella) vuoto, con un file specificato per archiviare praticamente qualsiasi cosa.
Per iniziare, avvia Utilità disco. Puoi farlo tramite il Riflettore scorciatoia (colpito Comando + Spazio e digitare Utilità disco, e colpire accedere) oppure è possibile trovare l'utilità in Altri cartella sul tuo Mac Trampolino di lancio.

All'interno del Utilità disco, vai al File menu dalla barra dei menu e selezionare Nuova immagine> Immagine vuota.
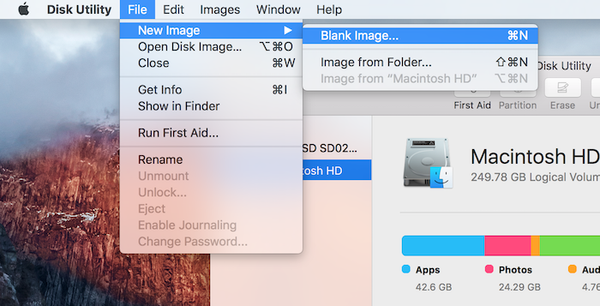
Ti verrà presentata una finestra di dialogo che offre una serie di opzioni. Specifica il nome del tuo deposito, la dimensione (presta attenzione a questo; non potrai più modificarlo in seguito), formato immagine, crittografia, partizioni ecc. Tieni presente che il formato deve essere OS X esteso (Journaled), uso Crittografia AES a 128 bit, la partizione è Partizione singola - Mappa delle partizioni Apple e il formato dell'immagine è leggere / scrivere l'immagine del disco. Come prima, selezionando l'opzione di crittografia ti verrà chiesto di fornire una password, insieme a tutte le opzioni associate.
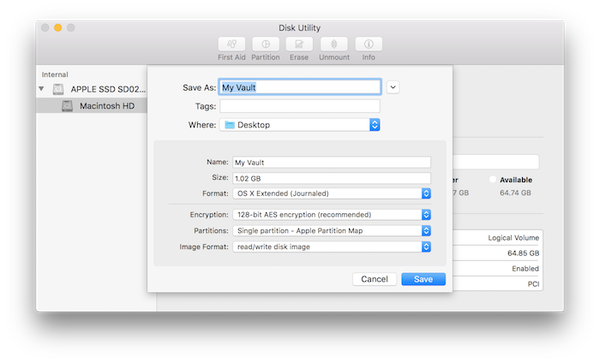
Una volta colpito Salva, l'immagine del disco crittografata nella dimensione specificata e altri parametri verranno creati nella posizione selezionata. Si noti che per la prima volta, questa immagine del disco verrà montata automaticamente. A questo punto, puoi spostare tutti i dati che devi proteggere su questa immagine del disco.

Una volta smontata questa immagine, il tentativo successivo di montarla genererà una richiesta di password. Accertati di non consentire il ricordo della password in Portachiavi, e sei pronto.
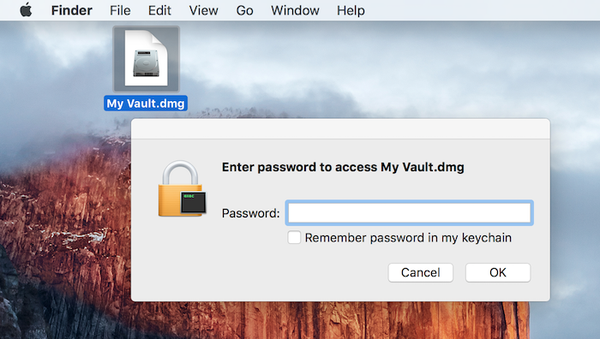
Ora hai un deposito protetto da password che puoi usare per archiviare i tuoi dati personali / confidenziali fino alla dimensione specificata durante la creazione di questo file .dmg. Per memorizzare o accedere ai dati, montare l'immagine del disco, fornire la password specificata e verrà visualizzata nel Finder come unità montata. Copia quello che vuoi in questa posizione e una volta che sei soddisfatto, smontalo per limitare l'accesso ancora.
VEDERE ANCHE: Come disinstallare programmi e app su Mac
Questo è tutto quello che c'è da fare, praticamente. Esistono soluzioni di terze parti che ti permetteranno di fare la stessa cosa, ma se hai una funzione integrata, ti consiglio di usarla su un software esterno ogni giorno. Inoltre, il metodo è piuttosto semplice e anche un utente inesperto può facilmente proteggere i propri preziosi file e cartelle su un Mac seguendo questi passaggi. Tieni presente che le immagini del disco create in questo modo saranno riconosciute solo da un Mac; l'altro sistema operativo non li leggerà affatto (come Windows) o chiederà la password se si tenta su un altro sistema basato su Unix.















