
Joshua Davis
0
1843
128
Se giochi spesso sul tuo computer, potresti essere curioso di sapere quanto funziona bene sull'hardware che contiene. Bene, il modo più semplice per determinarlo è controllando l'FPS (frame rate) durante il gioco. Questo può anche essere usato per diagnosticare alcuni dei problemi hardware o software che potrebbero influenzare le prestazioni di gioco complessive. Il frame rate che otterrai dipenderà completamente dall'hardware che stai utilizzando, come la scheda grafica, il processore e la RAM. Tuttavia, a volte a causa della mancanza di ottimizzazioni software da parte dello sviluppatore del gioco, potrebbero verificarsi problemi di frame rate nonostante disponga di un hardware potente. Bene, ci sono diversi modi per controllare la frequenza dei fotogrammi dei tuoi giochi preferiti nel gioco. Quindi, se sei interessato, diamo un'occhiata come mostrare FPS (frame rate) nei giochi:
Mostra FPS nei giochi utilizzando NVIDIA GeForce Experience
Se hai una scheda grafica NVIDIA GeForce, puoi sfruttare appieno il software GeForce Experience per controllare la frequenza dei fotogrammi di tutti i tuoi giochi. Il software può essere scaricato gratuitamente dal sito Web GeForce dell'azienda. Dopo aver installato il software, seguire i passaggi seguenti per abilitare il contatore FPS in pochi secondi:
- Cliccando "Alt + Z", sarai in grado di visualizzare l'overlay di GeForce Experience Share. Adesso vai a impostazioni facendo clic su icona a forma di ingranaggio.
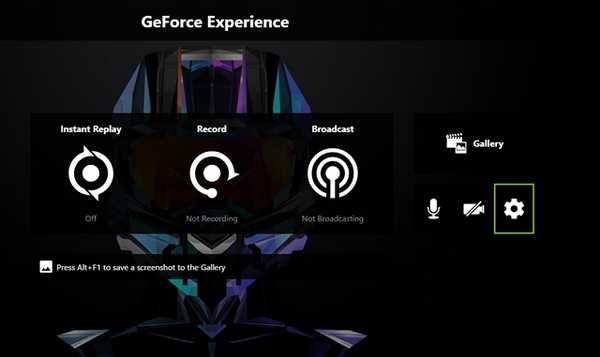
- Ora fai clic su “Sovrapposizioni” per arrivare alla sezione in cui si trova l'opzione per abilitare / disabilitare il contatore FPS.
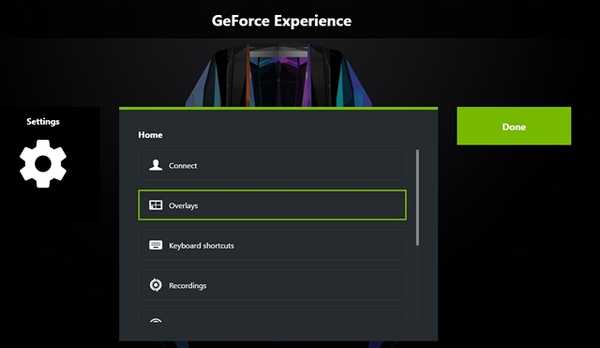
- Ora fai clic su "Contatore FPS" e scegli la posizione in cui desideri che il software visualizzi la frequenza dei fotogrammi del tuo gioco.
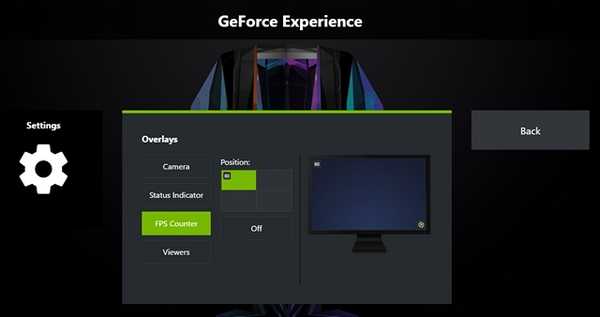
Bene, è praticamente tutto. Una volta aperto un gioco, noterai immediatamente il contatore FPS in uno dei quattro angoli del display.
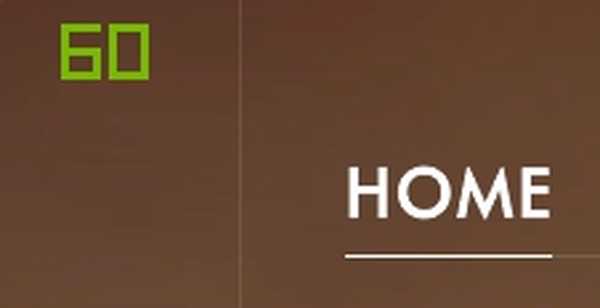
Mostra FPS nei giochi utilizzando MSI Afterburner
MSI Afterburner è un software che può essere utilizzato da tutti indipendentemente dalla scheda grafica in uso. Il software può essere scaricato gratuitamente dal sito Web ufficiale dell'azienda. Durante il processo di installazione, assicurati di aver spuntato le caselle sia per MSI Afterburner che per Rivatuner Statistics Server, poiché entrambi i software lavorano in tandem per visualizzare la frequenza dei fotogrammi sullo schermo. Al termine dell'installazione, segui semplicemente i passaggi seguenti per abilitare il contatore FPS in un batter d'occhio:
- Apri il software MSI Afterburner e vai su impostazioni facendo clic su icona a forma di ingranaggio.

- Ora vai al Monitoraggio e trova la sezione "Frequenza dei fotogrammi" opzione con un po 'di scorrimento. Ora, fai clic su quello e dai un'occhiata in fondo alla finestra dove ci sono tre caselle. Seleziona la casella per "Mostra nella visualizzazione su schermo" e fai clic su OK per salvare le impostazioni. Inoltre, sarai anche in grado di abilitare questa opzione di visualizzazione su schermo per diverse variabili tra cui temperatura della CPU, utilizzo della CPU, temperatura della GPU, utilizzo della GPU, utilizzo della RAM e altro, rendendolo uno strumento multiuso per controllare il funzionamento quasi ogni componente cruciale nel tuo sistema.
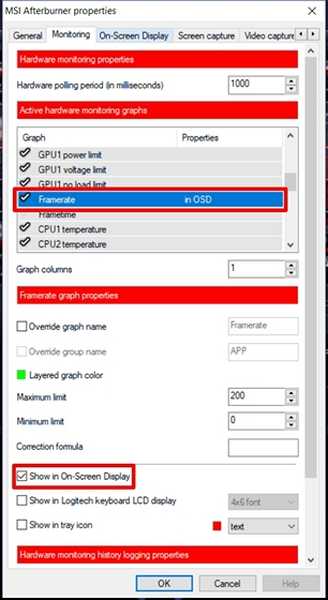
- Una volta terminato, è necessario assicurarsi che anche il server Rivatuner Statistics sia aperto in background, perché se non è aperto, la frequenza dei fotogrammi semplicemente non verrà visualizzata sullo schermo. Inoltre, assicurati di Mostra visualizzazione su schermo è acceso nel software.
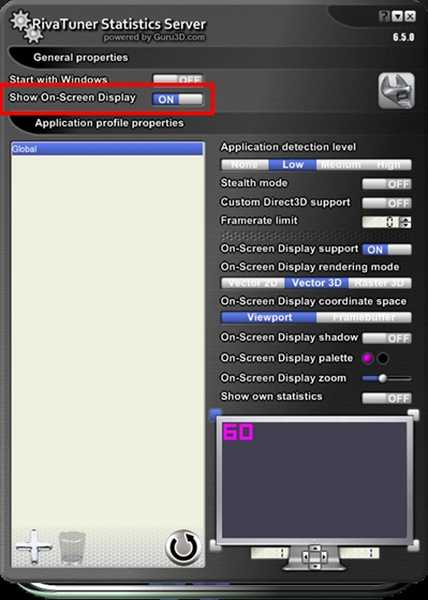 Bene, questo è praticamente l'intero processo. D'ora in poi, quando eseguirai un gioco, i dettagli della frequenza dei fotogrammi (e diverse altre informazioni, se l'hai abilitato) verranno visualizzati nella parte superiore sinistra dello schermo.
Bene, questo è praticamente l'intero processo. D'ora in poi, quando eseguirai un gioco, i dettagli della frequenza dei fotogrammi (e diverse altre informazioni, se l'hai abilitato) verranno visualizzati nella parte superiore sinistra dello schermo.

Controllo degli FPS nei giochi con Fraps
Questo è un noto metodo di vecchia scuola che viene utilizzato dalla maggior parte delle persone per controllare il frame rate del proprio gioco con assoluta facilità. Tutto quello che devi fare è scaricare il software dal sito Web ufficiale ed eseguirlo. Ora, apri qualsiasi gioco e la frequenza dei fotogrammi verrà visualizzata in colore giallo nell'angolo in alto a sinistra dello schermo, per impostazione predefinita. Tuttavia, la posizione può essere facilmente regolata nel software.
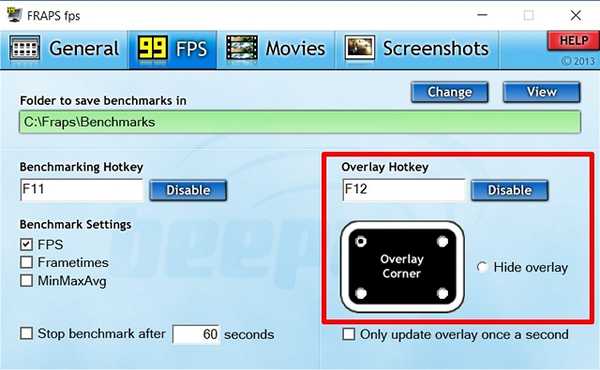
ULTERIORI INFORMAZIONI: Come controllare la temperatura della CPU su Mac
Mostra facilmente gli FPS di gioco con questi software
Ti consigliamo vivamente di controllare la frequenza dei fotogrammi del tuo gioco di tanto in tanto, solo per diagnosticare qualsiasi problema che potresti incontrare sul tuo sistema, indipendentemente dal fatto che sia relativo all'hardware o al software. Bene, siamo contenti di potervi offrire non solo uno, ma tre modi per verificare la frequenza dei fotogrammi nel gioco. Se stai cercando il modo più semplice per mostrare FPS, Fraps è praticamente la migliore opzione, ma quando si tratta di personalizzazione completa e capacità di controllare le prestazioni e la temperatura di altri hardware cruciali nel tuo PC, MSI Afterburner prende la torta. Quindi, quale di questi software hai intenzione di utilizzare per verificare le informazioni sulla frequenza dei fotogrammi? Fateci sapere semplicemente facendo cadere alcune parole nella sezione commenti in basso.















