
Samson Garrison
0
3367
497
Per diversi anni, iTunes è stata una piattaforma unica per la gestione dei backup di iPhone e iPad, l'aggiornamento, il ripristino e la sincronizzazione dei dispositivi iOS. Anche se ho sempre trovato il software facile da usare, non è mai stato facile da usare o intuitivo. Con troppe cose nascoste sotto lo stesso ombrello, l'interfaccia non offriva un'esperienza senza interruzioni. Quindi, quando Apple ha deciso di eliminare il software in macOS Catalina, la decisione non mi ha sorpreso. Ma l'unica domanda che mi è venuta subito in mente è come sarò in grado di sincronizzare iPhone o iPad con Mac in macOS Catalina senza iTunes. E immagino che molti di voi stiano facendo la stessa domanda. Bene, in questa guida, ti mostrerò il modo giusto per eseguire il backup, ripristinare e sincronizzare i dispositivi iOS e iPadOS con Mac con macOS Catalina!
Come sincronizzare iPhone e iPad su Mac in macOS Catalina
Per coloro che non hanno familiarità con le ultime modifiche, Apple ha diviso iTunes in tre app separate: Musica, Podcast di Apple e Apple TV per la gestione di diversi tipi di media. Ma non esiste una quarta app di sincronizzazione che ti permetterà di sincronizzare i tuoi dispositivi iOS. Questo perché Apple ha integrato questa funzionalità nel Finder. Puoi utilizzare Finder per sincronizzare molte cose come album, canzoni, playlist, film, programmi TV, podcast, libri, audiolibri, foto, video, contatti e calendari. Detto questo, iniziamo con i passaggi!
1. Per iniziare, collega il tuo iPhone o iPad al tuo Mac usando un cavo compatibile.
2. Ora, avvia l'app Finder sul tuo Mac e il tuo iPhone appariranno nella barra laterale nella sezione "Posizioni". Per sincronizzare il tuo iPhone fai clic sul pulsante "Sincronizza".
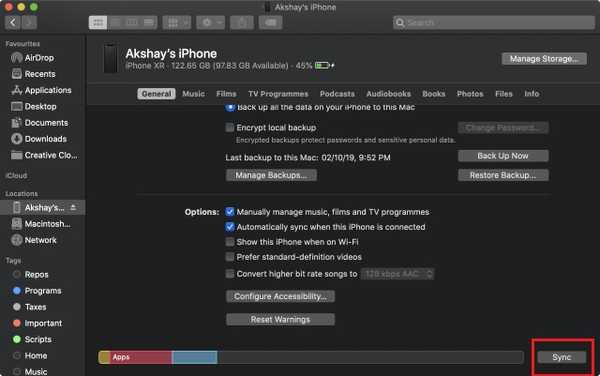
3. Come puoi vedere nelle schermate, ottieni anche tutte le opzioni per creazione di backup, aggiornamento del tuo iPhone, crittografia del backup, e altro ancora.
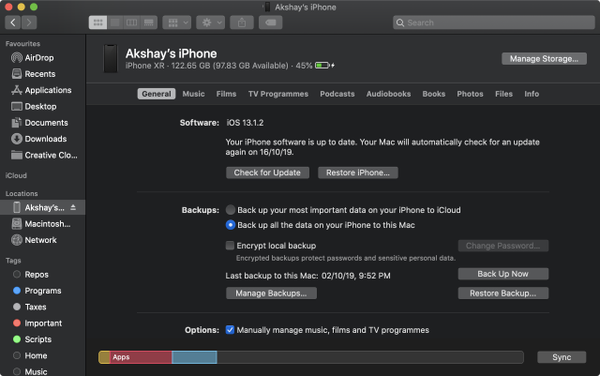
4. Se desideri sincronizzare in modo specifico determinati elementi come musica, media, libri, file e altro, troverai questa opzione nelle rispettive schede. Per esempio, Ho allegato lo screenshot che mostra la scheda "Musica" in azione.
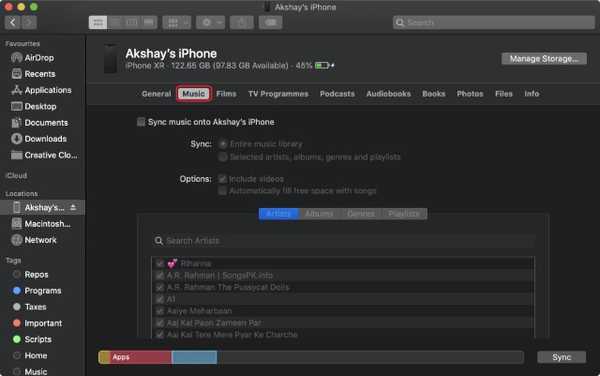
Nota che, quando colleghi il tuo iPhone al Mac, inizia automaticamente la sincronizzazione e non è necessario premere il pulsante "Sincronizza" manualmente ogni volta. Fondamentalmente, tutto è proprio come in iTunes. Adesso stai usando Finder anziché iTunes.
VEDERE ANCHE: Come chiudere automaticamente le schede Safari su iPhone e iPad
Sincronizza il tuo dispositivo iOS e iPadOS con Mac facilmente ...
Da quello che ho sperimentato dopo l'aggiornamento a macOS Catalina, posso dire che la decisione di sostituire iTunes con tre app separate è una buona mossa. Offre un'esperienza più semplificata. Inoltre, Finder è sempre stato un file manager di prim'ordine per macOS, e quindi lo trovo all'altezza quando si tratta di gestire iPhone e iPad. Se non sei soddisfatto e desideri un'alternativa iTunes più efficiente, dai un'occhiata a questa ampia carrellata. Cosa ne pensi della decisione di eliminare iTunes su Mac? Condividi i tuoi pensieri con noi.















