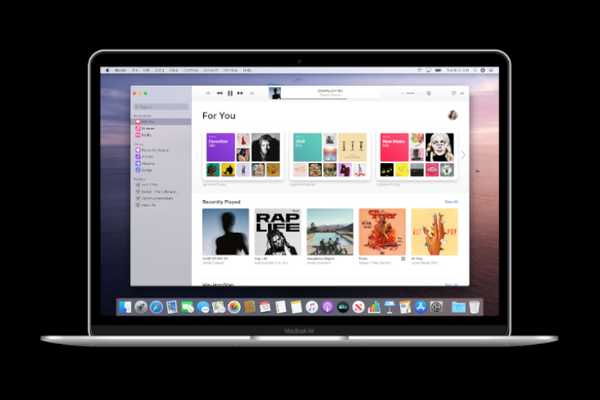
Jack Hood
0
1724
53
Soprattutto quando sono legato al mio Mac durante le faccende quotidiane, mi piace recuperare il ritardo con alcuni dei miei podcast motivazionali preferiti. Loro (tipo di) mi tengono rinfrescato e illuminato. Quindi, sono contento che Apple abbia introdotto un'app Podcast autonoma per macOS: pubblica la chiusura di iTunes. Sia in termini di interfaccia utente che di funzionalità, l'app sembra abbastanza simile alla sua controparte iOS. Pertanto, ci si sente molto familiari fin dall'inizio, ovviamente con alcuni trucchi nascosti nella manica. Se sei un fedele ascoltatore di podcast, non dovresti perdere questi migliori consigli e trucchi per utilizzare l'app Podcast come un professionista in macOS Catalina.
I migliori consigli e trucchi per i podcast di Apple in macOS Catalina
Tenendo presente l'antica regola, "Ciò che funziona per uno potrebbe non funzionare per tutti", Apple offre molte opzioni per personalizzare l'app Podcast su macOS Catalina. Quindi, in base alle tue esigenze o al tuo gusto di ascolto, puoi personalizzare diversi aspetti cardine tra cui i pulsanti di salto avanti / indietro, download automatici, riproduzione e altro. Detto questo, finalmente sintonizziamoci con la guida!
1. Impedisci ai podcast di eliminare automaticamente gli episodi riprodotti
Capisco. L'app Podcast vuole tenere lontano il disordine cancellando automaticamente gli episodi già riprodotti. Inoltre, consente di risparmiare tempo prezioso da dedicare alla pulizia dell'archiviazione intasata. Ma cosa succede se sei qualcuno a cui piace ascoltare alcuni bei podcast più volte, saresti ancora felice con questa funzione di gestione della memoria? Molto probabilmente non ti piacerà. Quindi, disabilitiamolo per te.
1. Avviare il podcast app sul tuo Mac.
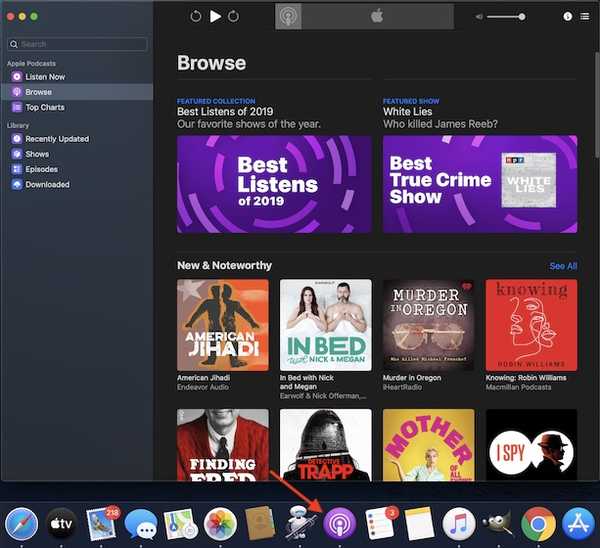
2. Ora, fai clic su podcast menu nell'angolo in alto a sinistra e scegliere Preferenze.

2. Quindi, fare clic su Avanzate linguetta.
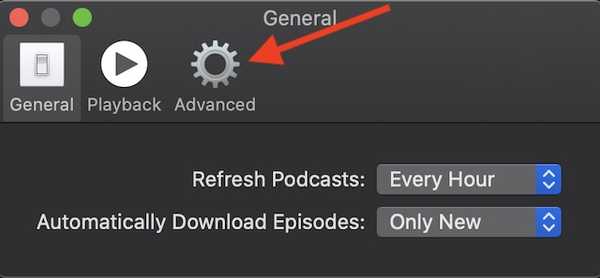
3. Infine, deseleziona la casella a sinistra di Elimina automaticamente gli episodi riprodotti.
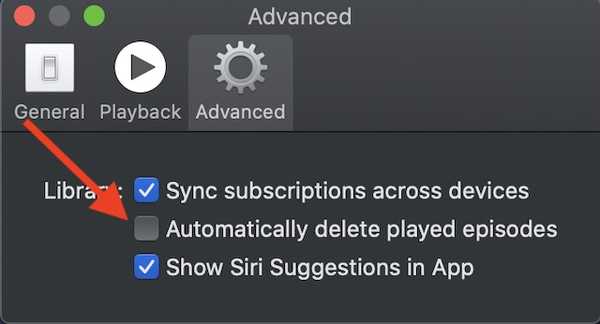
2. Cambia i secondi di salto avanti / indietro per i podcast
Proprio come la controparte iOS, l'app Podcast per macOS consente anche di regolare i secondi di salto avanti / indietro. Quindi, se mai desideri cambiare i secondi da saltare in linea con la tua comodità, puoi farlo con facilità. Tieni presente che se un episodio ha capitoli, il successivo e il precedente passeranno da un capitolo all'altro e quindi agli episodi.
1. Apri podcast app sul tuo dispositivo macOS> podcast menu nell'angolo in alto a sinistra dello schermo> Preferenze.

2. Ora, fai clic su riproduzione linguetta.
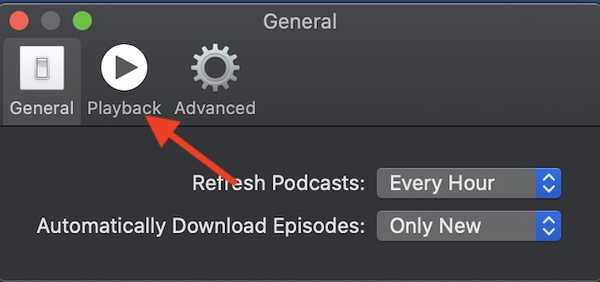
3. Nella sezione Pulsanti di salto, fare clic su menu a discesa accanto a Avanti / Indietro.
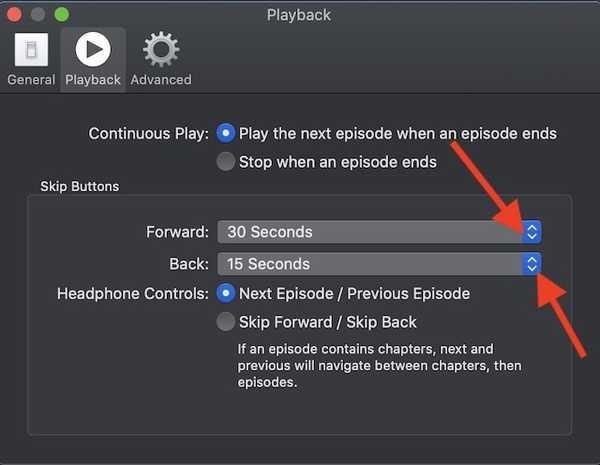
4. Quindi, scegli l'opzione preferita: 10, 15, 30, 45 e 60 secondi.
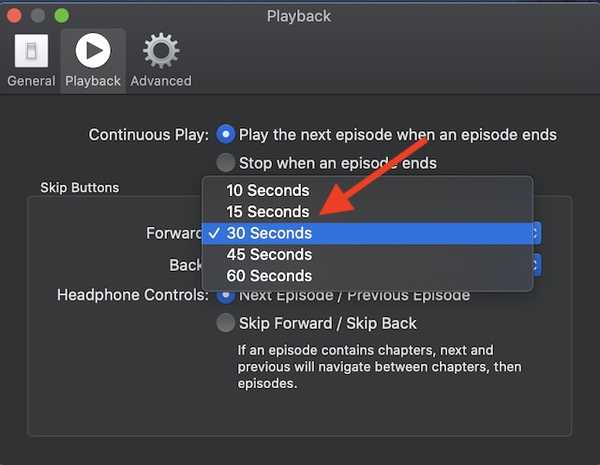
Nota: Puoi anche usare Siri per regolare i pulsanti di salto. Dì semplicemente qualcosa del tipo "Ehi Siri, avanti / indietro di 30 secondi".
3. Interrompere i podcast dal download automatico degli episodi
L'app Podcast scarica automaticamente gli episodi nuovi o tutti non riprodotti in modo da poterli agganciare immediatamente. Anche se mi piace molto questa funzionalità in quanto è estremamente utile, ci sono volte in cui disabilito i download automatici, soprattutto quando il mio pacchetto Internet limitato sta per esaurirsi! Fortunatamente, Apple offre un modo semplice per accenderlo / spegnerlo.
1. Apri il podcast app sul tuo Mac> podcast menu nell'angolo in alto a sinistra dello schermo> Preferenze.

2. Ora, assicurati che il file Generale scheda è selezionata. Quindi, fare clic su cadere in picchiata menu accanto a Scarica automaticamente l'opzione Episodi.
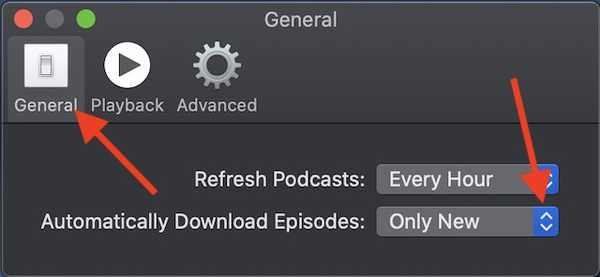
3. Ora, scegli Mai.
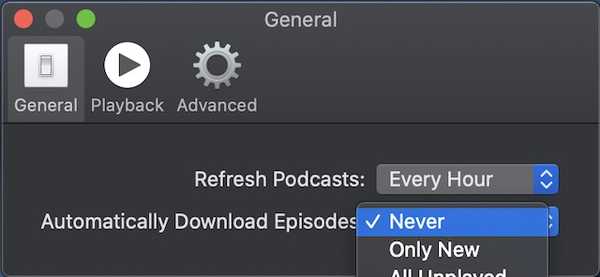
4. Aggiorna manualmente i podcast per salvare i dati
Per impostazione predefinita, l'app Podcast si aggiorna automaticamente ogni ora per rimanere aggiornato. Sebbene sia una funzione utile, scarica la batteria e, naturalmente, consuma anche molti dati. Quindi, quando stai lottando per assumere il controllo della batteria scarica del tuo MacBook o desideri aiutare il pacchetto Internet limitato a durare un po 'più a lungo, costringilo a rinfrescare meno frequentemente o farlo manualmente.
1. Avviare il podcast app sul tuo Mac> podcast menu nell'angolo in alto a sinistra> Preferenze.

2. Ora, assicurati che Generale scheda è selezionata. Quindi, fai clic sul pulsante a discesa accanto a ricaricare.
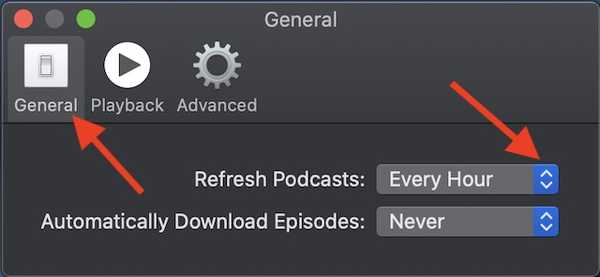
3. Quindi, scegli l'opzione desiderata: Ogni ora, 6 ore, giorno, settimana o manualmente.
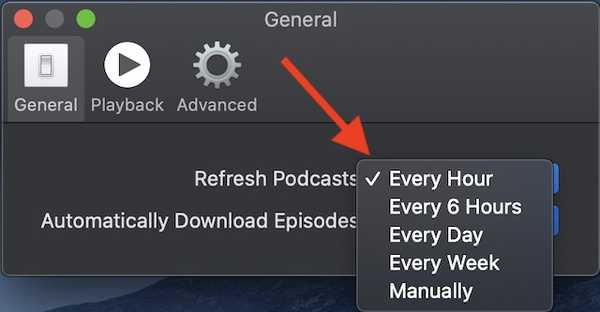
5. Impedisci ai podcast di sincronizzare le iscrizioni attraverso iDevices
Uno dei migliori vantaggi che ottieni quando sei legato all'ecosistema Apple è la sincronizzazione senza soluzione di continuità. Proprio come altre app compatibili, i Podcast sincronizzano anche tutti i tuoi abbonamenti attraverso i iDevice collegati con lo stesso ID Apple. Pertanto, puoi accedere comodamente ai tuoi abbonamenti da qualsiasi dispositivo e gestirli senza problemi. Ma cosa succede se ti sei abbonato ad alcuni canali di podcast che vuoi tenere sotto controllo su uno dei tuoi dispositivi? In questa situazione, potresti voler disattivare la sincronizzazione.
1. Avviare il podcast app sul tuo dispositivo macOS> podcast menu nell'angolo in alto a sinistra> Preferenze.

2. Fare clic su Avanzate scheda. Quindi deseleziona la casella a sinistra di "Sincronizza le iscrizioni tra i dispositivi."
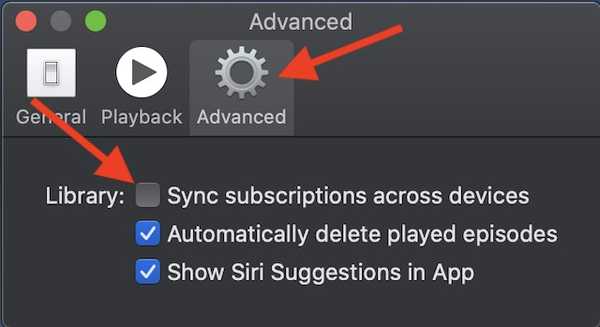
6. Personalizza i controlli delle cuffie
Un po 'sepolto nelle impostazioni è un'opzione per configurare i controlli delle cuffie. Per impostazione predefinita, i controlli delle cuffie ti consentono di passare dall'episodio successivo a quello precedente. Tuttavia, è possibile scegliere di impostarlo per saltare / saltare indietro.
1. Avviare il podcast app sul tuo dispositivo> podcast menu nell'angolo in alto a sinistra> Preferenze.

2. Assicurarsi che riproduzione scheda è selezionata. Nella sezione Controlli cuffie, scegli Salta avanti / Salta indietro opzione.
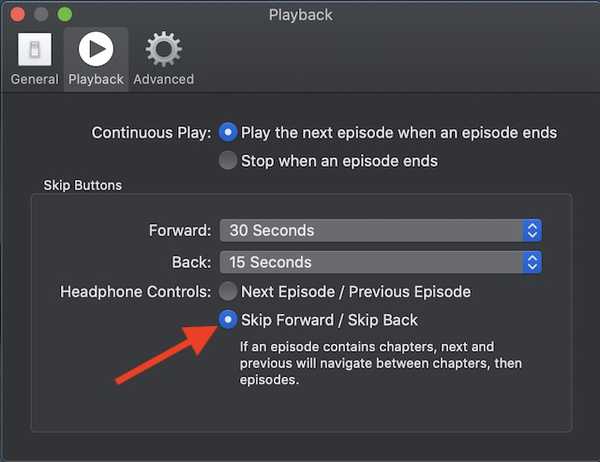
7. Stop al termine di un episodio
Non appena termina un episodio, l'app Podcast ne avvia una nuova in modo che la tua musica d'ascolto non si fermi. Mentre nessuno può discutere del suo significato, alcuni potrebbero voler avviare uno spettacolo a loro piacimento. Se sei uno di loro, questo piccolo trucco potrebbe essere la tua passione.
1. Avviare il podcast app sul tuo computer> podcast menu nell'angolo in alto a sinistra> Preferenze.

2. Assicurarsi che il riproduzione scheda è selezionata. Sotto il Riproduzione continua sezione, selezionare la "Fermati quando finisce un episodio."
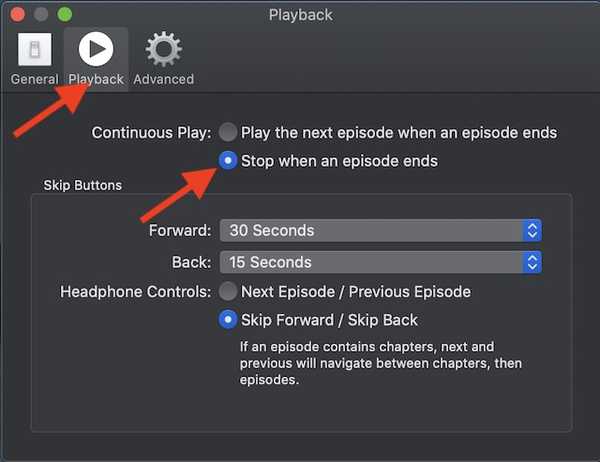
8. Riproduci i podcast Avanti nella coda
Un altro trucco semplice ma interessante che può migliorare la tua esperienza di ascolto del podcast sul tuo Mac! Anche se è abbastanza facile giocare ai podcast in coda, l'opzione richiede un po 'di scavo. Ecco perché ho pensato che valesse la pena menzionarlo. Salvalo per le volte in cui desideri avere un po 'più controllo sui tuoi podcast.
1. Avviare il podcast app sul tuo Mac, quindi scegli i podcast che desideri riprodurre.
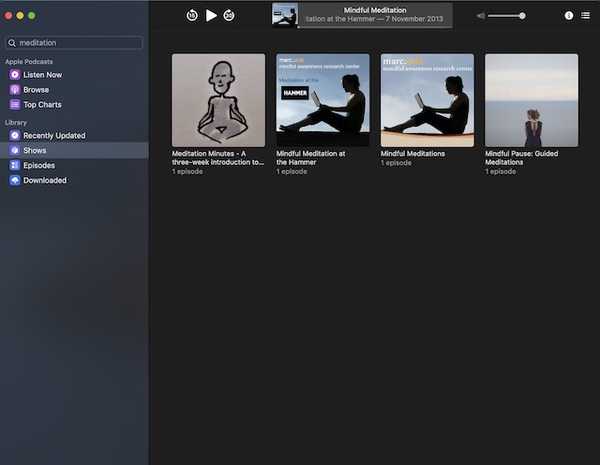
2. Ora, passa il mouse sopra il podcast per accedere a pulsante opzioni (...).
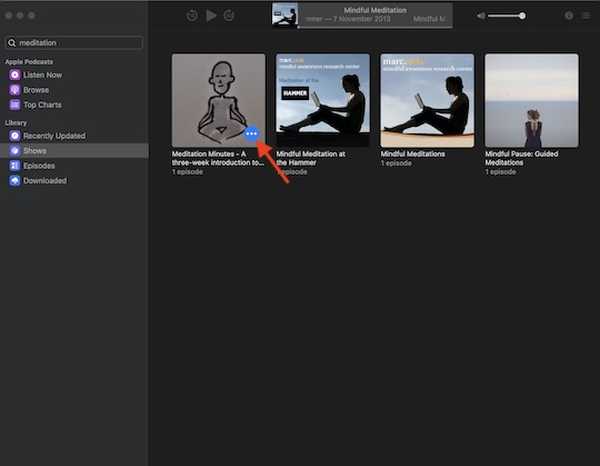
3. Quindi, fai clic sul pulsante Opzioni e scegli Gioca dopo.
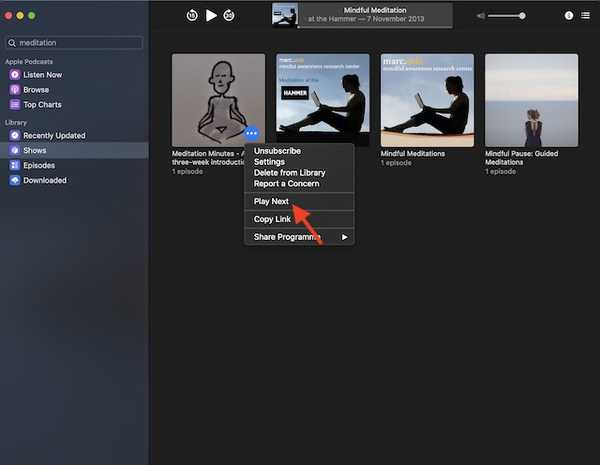
9. Personalizza l'ordine degli episodi
Bene, questo è il mio trucco preferito da una lunga distanza. Uso questo astuto trucco per cambiare l'ordine in cui gli episodi vengono riprodotti sul Mac. Per un'esperienza di ascolto podcast personalizzata, è giusto per i soldi.
1. Avviare il podcast app sul tuo Mac e poi vai alla tua libreria.
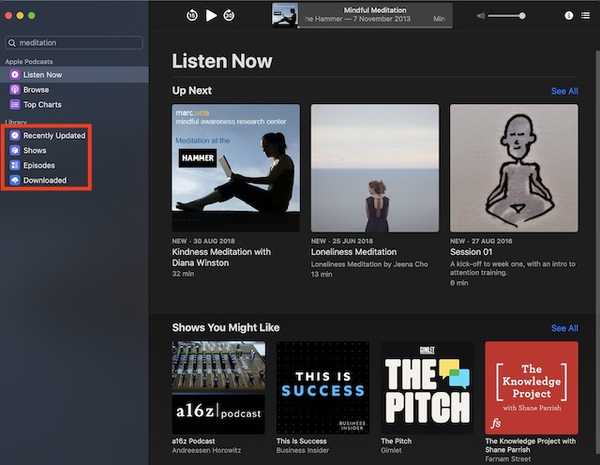
2. Ora passa il mouse sul podcast e fai clic su Opzioni pulsante (...).
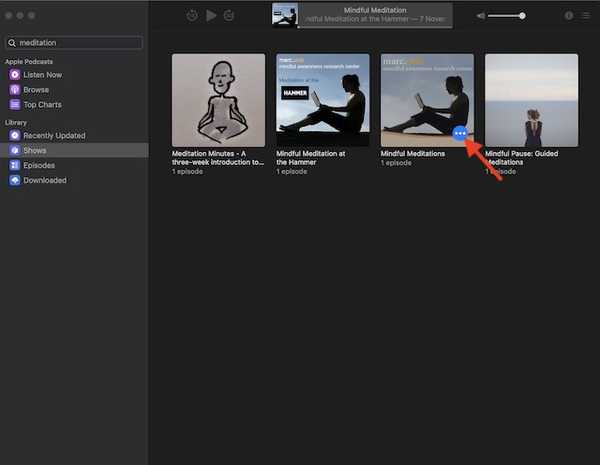
3. Successivamente, scegli impostazioni nel menu.
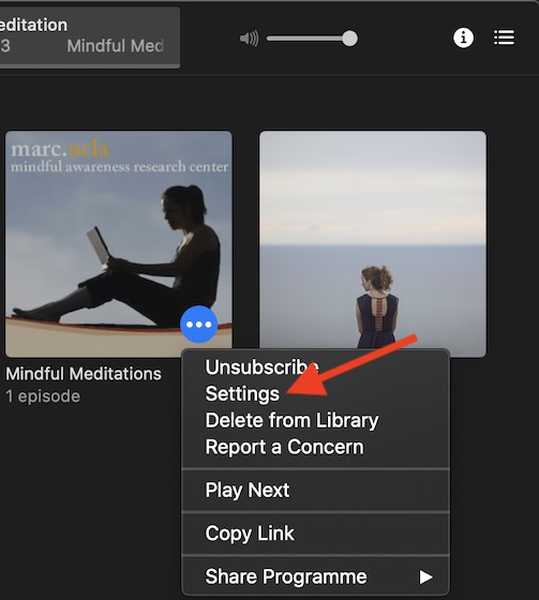
4. Successivamente, scegli l'opzione desiderata:
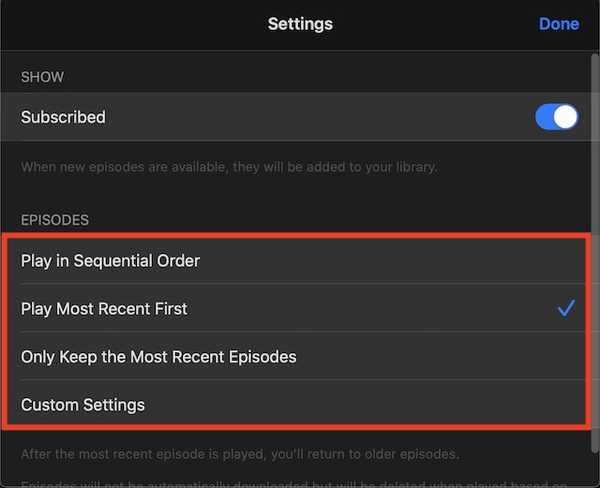
- Gioca in ordine sequenziale
- Gioca prima i più recenti
- Conserva solo gli episodi più recenti
- Impostazioni personalizzate
10. Elimina un podcast dalla tua libreria
Questo suggerimento può tornare utile quando hai disabilitato la cancellazione automatica e desideri eliminare gli elementi già riprodotti a tuo piacimento. Fortunatamente, è abbastanza iniziale da fare e difficilmente richiede un paio di passaggi.
1. Apri il podcast e poi vai all'elemento di cui vuoi sbarazzarti. Quindi, passa il mouse sopra l'elemento specifico e fai clic sul pulsante Opzioni.
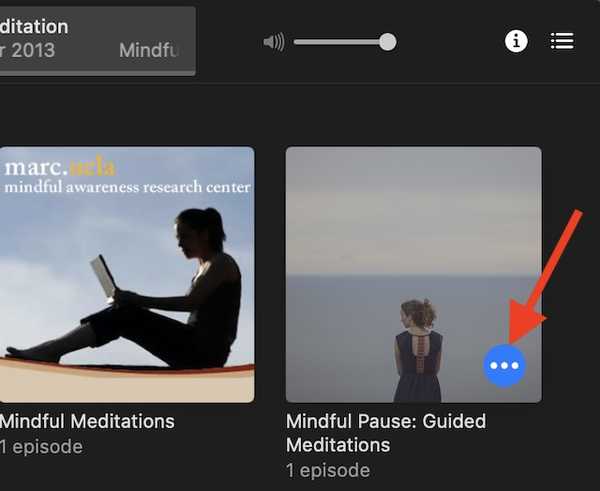
3. Clicca su Elimina dalla libreria opzione e conferma.
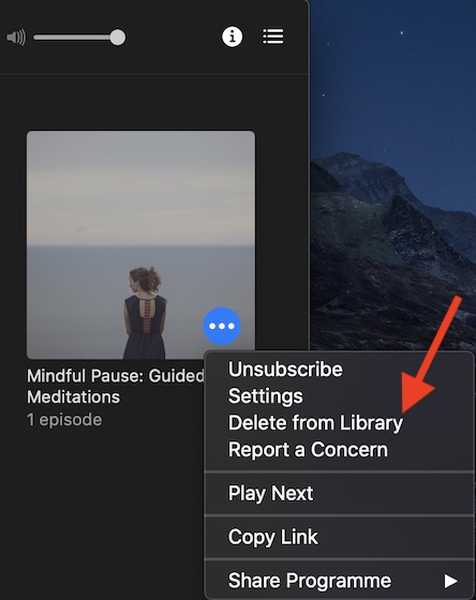
Bonus: condividi il tuo podcast preferito
Condividere qualcosa di eccitante come Apple TV + o podcast popolari con i tuoi amici e persone care è piacevole. Pertanto, ogni volta che ti imbatti in un podcast toccante, non mancare di condividerlo con i tuoi amici. L'opzione per la condivisione di contenuti nell'app Podcast è semplice ma leggermente nascosta.
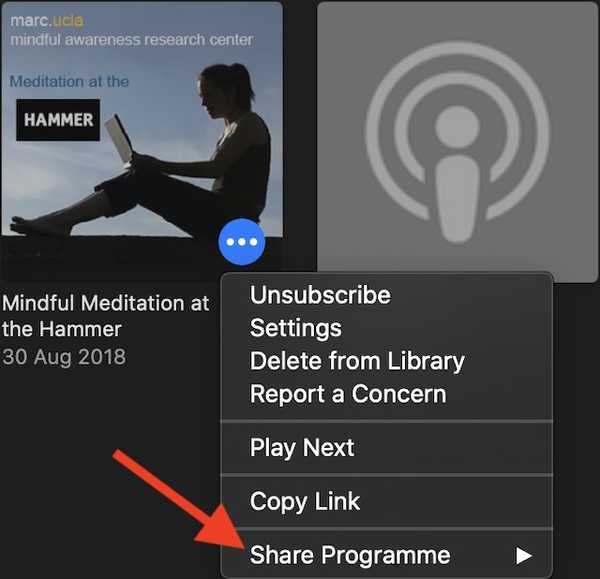
Passa semplicemente il mouse sopra un episodio per accedere al pulsante delle opzioni. Quindi fai clic su di esso. Successivamente, fai clic sull'opzione Condividi episodio / programma nel menu, quindi scegli il supporto preferito da condividere come Messaggi, Posta e altro.
Suggerimenti e trucchi per utilizzare l'app Podcast come un professionista su Mac
Speriamo che questi suggerimenti possano aiutarti a sbloccare il meglio dall'app Apple Podcast sul tuo dispositivo macOS. Poiché nessun elenco può essere perfetto, mi piacerebbe avere i tuoi suggerimenti. Inoltre, se c'è qualche trucco interessante degno di nota in questo post, non dimenticare di condividerlo con noi.















