
Clement Thomas
0
4781
921
Mettendo da parte le caratteristiche accattivanti, Safari è senza dubbio l'app per stock più migliorata di iOS 13. Parte del motivo per cui Apple ha aggiornato il browser Web è che la domanda di un browser Web completo per iPad è cresciuta rapidamente ritmo. Proprio quando Apple “piace un computer. A differenza di qualsiasi campagna per computer "sembrava essere un semplice espediente di marketing, l'introduzione di iPadOS ricca di nuove funzionalità tra cui il potente Safari ha inclinato la tendenza a favore di iPad. Sebbene questa mossa abbia enormemente giovato agli iPad, gli iPhone hanno anche ottenuto una buona dose di premi. Quindi, se hai aggiornato il tuo dispositivo ma non hai ancora esplorato il browser Web, questo elenco tempestivo dei migliori consigli per ottenere il massimo da Safari in iOS 13 e iPadOS 13 può portarti attraverso.
I migliori consigli di Safari per ottenere la migliore esperienza di navigazione in iOS 13 e iPadOS 13
Anche se hai dato un'occhiata ravvicinata a Safari, è probabile che tu abbia perso alcune nuove aggiunte. È perché il rinnovato browser web ha molte nuove funzionalità. Mentre le aggiunte principali hanno attirato più attenzione, quelle leggermente sotto gli involucri non hanno ancora avuto una copertura sostanziale. E scommetto che li troverai ugualmente apprezzabili. Detto questo, iniziamo!
1. Personalizza Download Manager
Probabilmente, la funzionalità più discussa che ha reso onore a Safari è un gestore di download completo. Quindi, vale la pena mettere questa nuovissima funzionalità proprio in cima a questo elenco. Parlando di funzionalità, ha reso molto più semplice gestire i download di Safari su iPhone e iPad. A seconda delle tue esigenze, puoi archivia tutti gli elementi scaricati su iCloud Drive per trovarli sui tuoi dispositivi sincronizzati o tenerli localmente sul tuo dispositivo. Non vuoi che i file scaricati ingombrino l'intero dispositivo? Bene, il download manager offre anche un'opzione per rimuovere automaticamente gli elementi per evitare che l'archiviazione del dispositivo sia ingombra per lo spazio.
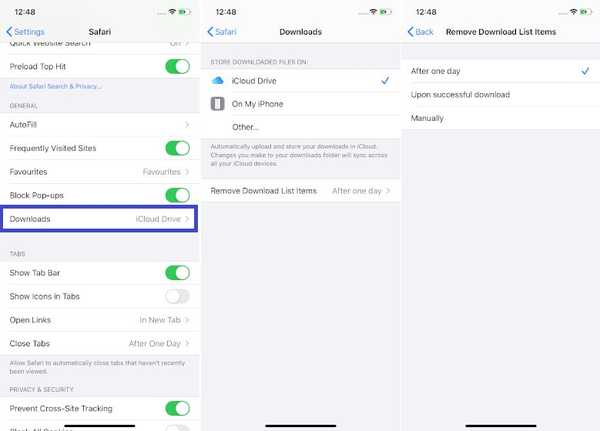
Per iniziare, vai a App impostazioni> Safari> Download. Ora personalizza tutto in linea con le tue esigenze. Per saperne di più, consulta la nostra guida completa.
2. Richiedi sito Web desktop
Un'altra caratteristica che ha migliorato la navigazione web in Safari è la possibilità di richiedere facilmente un sito Web desktop. Sebbene il browser Web di Apple avesse già la possibilità di passare alla versione desktop di un sito, tornare alla versione mobile è stato un grande dolore alla schiena a causa della mancanza di un metodo semplice. Ma quei giorni sono andati per il meglio. Con iOS 13, puoi farlo rapidamente passa dalla versione desktop a quella mobile di un sito Web sul tuo iPhone. Per richiedere la versione desktop di un sito Web in Safari sul tuo iPhone, tocca semplicemente il pulsante di testo nella parte superiore sinistra dello schermo nella barra di ricerca e scegli Richiedi sito Web desktop.
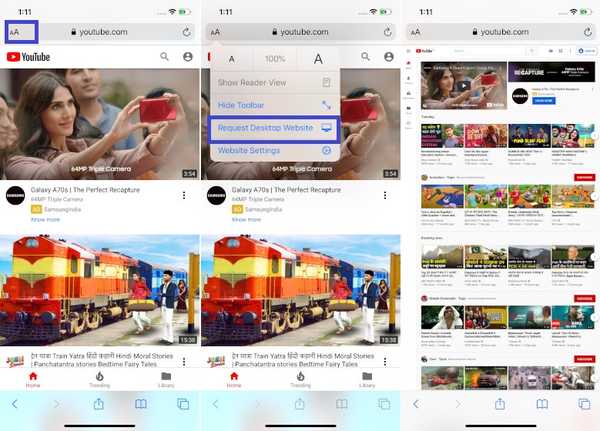
Successivamente, se si desidera tornare alla versione mobile del sito, toccare il pulsante di testo e selezionare Richiedi sito Web mobile. Tienilo a mente, Safari per iPadOS carica automaticamente la versione desktop di un sito Web. Considerando come Apple stia presentando l'iPad come un killer per laptop più apparentemente che mai, ha senso fornire un'esperienza di navigazione web completa piuttosto che forzare gli utenti a accontentarsi di un browser Web mobile meno capace.
3. Invia contenuto in formato PDF o Web Archive
Durante la navigazione sul web, mi permetto di salvare tutte le mie storie preferite per catturarle in seguito in pace. Quindi, è la mia funzione preferita e sono sicuro che anche molti utenti lo adoreranno. Nel foglio di condivisione è disponibile una nuova opzione per condividere un'intera pagina Web come archivio Web o PDF. Per fare ciò, basta toccare il Pulsante Condividi e quindi selezionare Opzioni. Quindi, hai quattro opzioni: Automatico, PDF, Reader PDF e Web Archive. Seleziona l'opzione che preferisci e poi premi Fatto in alto a destra per finire.
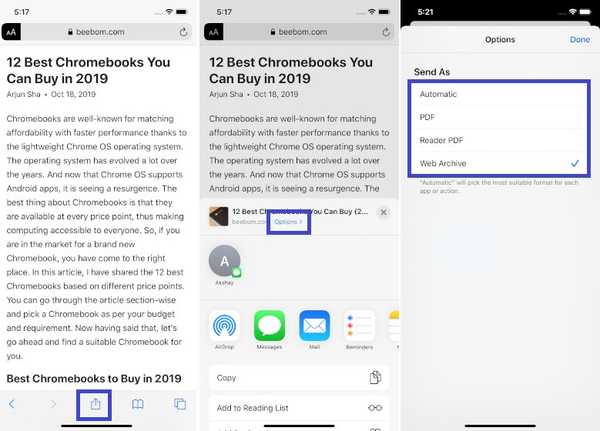
4. Chiudi automaticamente tutte le schede
Mentre Safari aveva già la possibilità di chiudere manualmente tutte le schede contemporaneamente, l'opzione per chiudere automaticamente le schede mancava dalla scena da molto tempo. Per fortuna, Apple lo ha finalmente aggiunto per rendere un po 'più facile gestire le schede aperte. Quindi, se ritieni che il processo di uccisione manuale delle schede Safari sia un'attività noiosa, dovresti approfittare di questa funzionalità ben ponderata. Per fare ciò, tutto ciò che devi fare è saltare dentro App impostazioni> Safari> Chiudi schede. Ora hai più opzioni tra cui scegliere. Ad esempio, puoi cancellare tutte le schede di Safari aperte dopo un giorno, dopo una settimana o dopo un mese. Seleziona l'opzione desiderata e poi esci dalle Impostazioni.
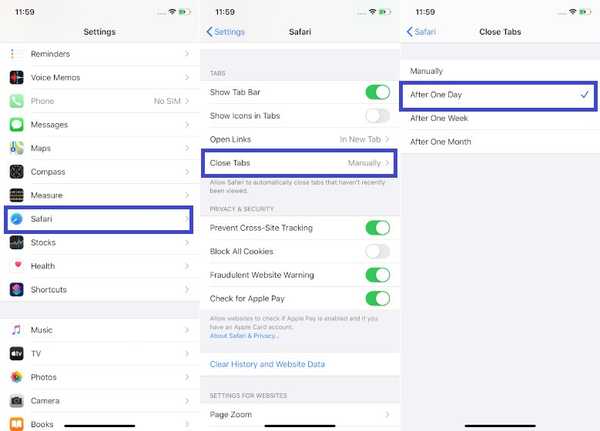
5. Scegli la dimensione della foto da caricare
Questo, in un certo senso, uccide due uccelli con una fava! Bene, se non hai capito bene il linguaggio, lascia che ti dica che Safari ora ti consente di scegliere la dimensione di una foto da caricare. Non solo può accelerare il processo di caricamento, soprattutto quando si ha a che fare con immagini ad alta risoluzione, ma anche salvare molti dati mobili sul proprio iPhone e iPad. Quindi, salva questo hack per evitare che la tua larghezza di banda limitata finisca molto prima della scadenza.
1. Basta scegliere l'opzione per caricare un'immagine su un sito Web in Safari e quindi selezionare Fototeca.
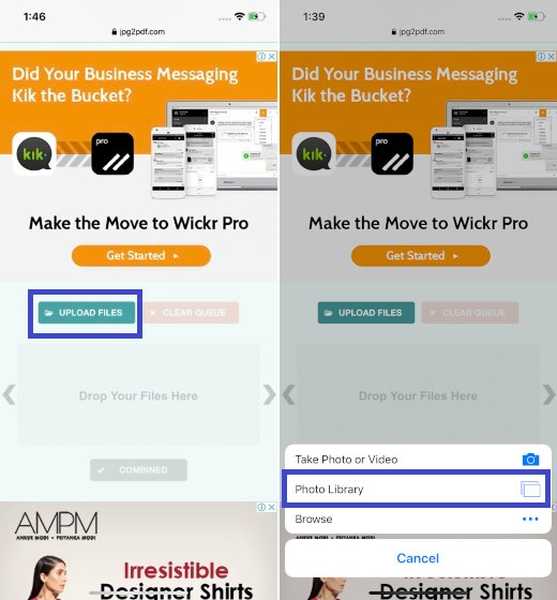
2. Ora, seleziona le immagini che desideri caricare. Successivamente, dovresti vedere il dimensione effettiva delle tue immagini. E al di sotto della dimensione effettiva, ci sarà un'opzione per scegliere la dimensione dell'immagine. Toccalo e quindi scegli la dimensione dell'immagine preferita. Hai più opzioni come Dimensioni grandi, medie, piccole o reali.
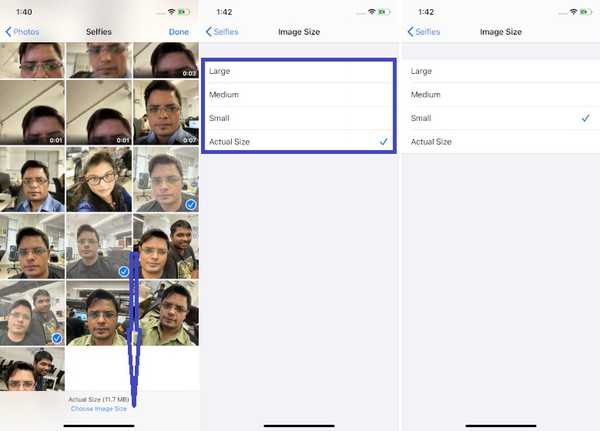
3. Quindi, torna alla tua libreria di foto e tocca Fatto nell'angolo in alto a destra dello schermo per iniziare a caricare l'immagine.
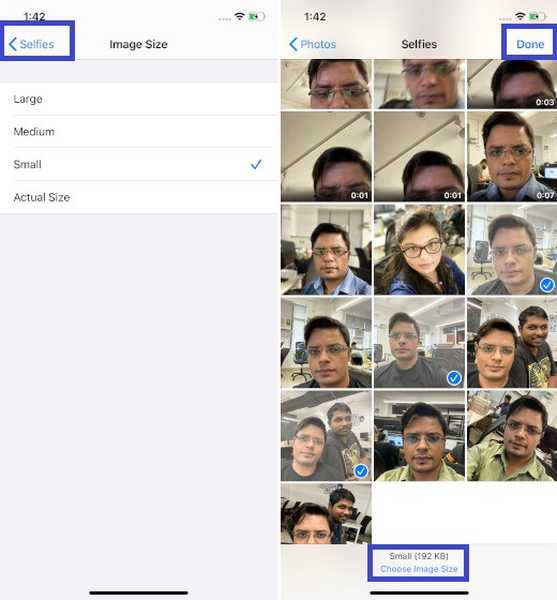
6. Personalizza i tuoi siti preferiti
Ogni volta che vuoi accedere ai tuoi siti preferiti, non è necessario inserire l'URL nella barra di ricerca. Basta toccare l'icona favicon del tuo sito preferito e sei pronto per partire. Inoltre, puoi personalizzare i tuoi siti più amati per un'esperienza più personalizzata. Per farlo, giusto tocca e tieni premuta l'icona della favicon di un sito sulla pagina iniziale in Safari e scegli Modifica nel menu contestuale. Quindi puoi farlo cambia il nome del sito, modificare l'URL e persino cambiare la posizione del segnalibro. Alla fine, assicurati di toccare Salva finire.
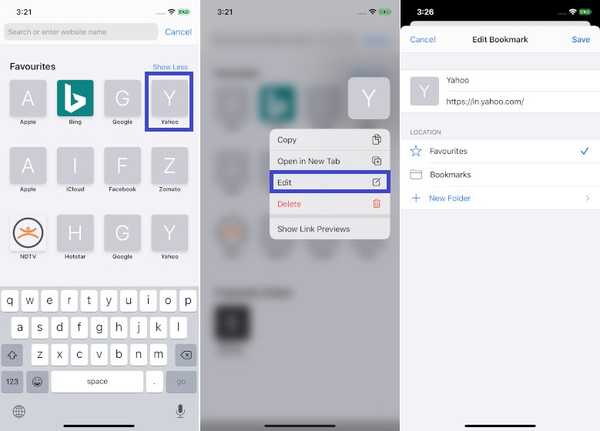
Tieni presente che se sposti un sito fuori dalla cartella dei preferiti contrassegnati, si trasformerà in un normale segnalibro e, pertanto, non verrà visualizzato nella pagina iniziale. Un'altra cosa degna di nota è che qualsiasi modifica apportata ai tuoi siti preferiti, si applicheranno su tutti i dispositivi sincronizzati se hai attivato Safari nelle impostazioni di iCloud.
7. Personalizza le impostazioni del sito Web
Non sarebbe meglio se potessi personalizzare i tuoi siti Web preferiti in modo che ogni volta che li visiti, sembrino in linea con i tuoi gusti? Bene, con iOS 13 e iPadOS 13, è possibile ottimizzare le impostazioni del sito Web. Che tu sia un avido lettore o qualcuno a cui piace esplorare il Web, lo troverai molto utile. Per personalizzare le impostazioni del sito Web in Safari, semplicemente tocca il piccolo pulsante di testo in alto a sinistra la barra di ricerca e quindi scegliere Impostazioni del sito Web nel menu. Successivamente, perfeziona tutte le opzioni in base alle tue esigenze. Ad esempio, puoi utilizzare la modalità lettore automaticamente sul sito, consentirgli di accedere alla videocamera e al microfono del tuo dispositivo. Dopo aver personalizzato tutto, tocca Fatto per confermare le modifiche.
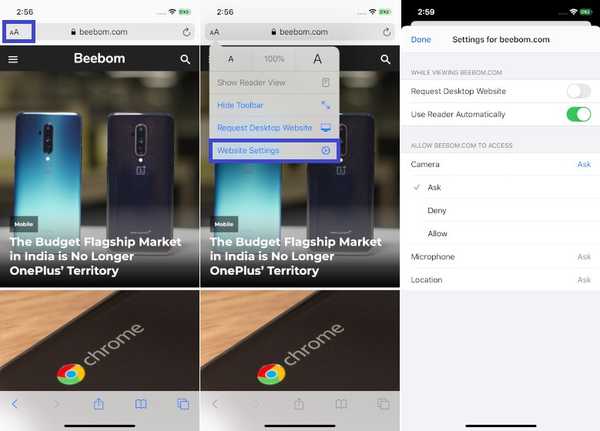
8. Elimina i siti visitati di frequente
Per assicurarti di poter accedere rapidamente ai siti che visiti più spesso, Safari li inserisce in una sezione separata chiamata Visitati frequentemente. Anche se sembra abbastanza buono in termini di convenienza, ma potrebbe non essere eccezionale dal punto di vista della privacy. Che cosa succede se visiti frequentemente un sito di appuntamenti come Tinder per tenere traccia delle ultime partite o interagire con quelli che ti sembrano carini, non vorresti tenere il segnalibro fuori dalla vista? Nella maggior parte dei casi, lo farai. Ed è allora che questo piccolo hack ti salverà la giornata (o da un enorme imbarazzo). Semplicemente tocca e tieni premuta la favicon del sito e scegliere Elimina nel menu contestuale.
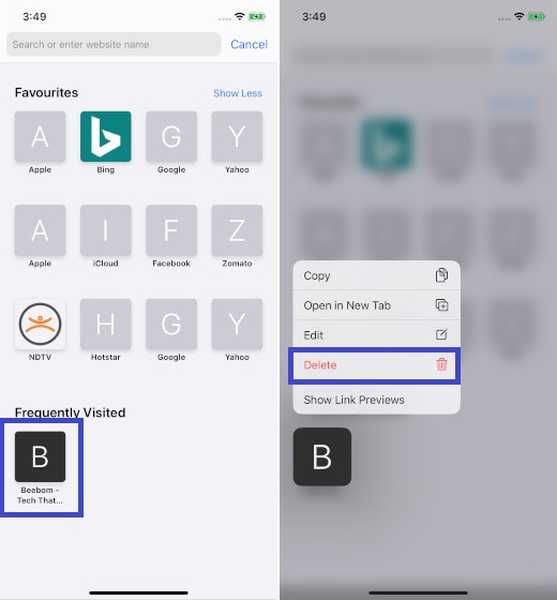
9. Accedere alle schede aperte dalla ricerca
Bene, questa potrebbe sembrare una funzionalità troppo piccola per trovare una menzione in questo notevole riepilogo. Lascia che ti dica che può svolgere un ruolo importante nell'accelerare la tua esperienza di navigazione sul tuo iPhone o iPad. Quando si digita l'indirizzo di un sito Web nella ricerca intelligente, il browser Web indirizza automaticamente alla relativa scheda aperta; invece di aprire una nuova scheda. Pertanto, non è necessario aprire schede non necessarie nel browser Web.
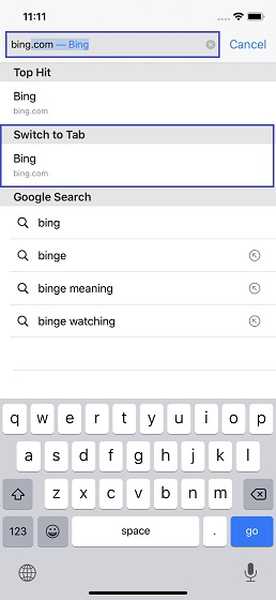
10. Salva tutte le schede aperte come segnalibri
Come qualcuno a cui piace creare una raccolta di segnalibri di siti Web, questa piccola funzionalità intelligente non ha mancato di catturare la mia attenzione. Puoi usare questo trucco per salvare facilmente tutte le tue schede aperte come segnalibri. Per farlo, semplicemente premere a lungo sull'icona del segnalibro nell'app Safari e quindi selezionare "Aggiungi segnalibri per le schede" X "". Nella pagina successiva, scegli la posizione dove vuoi salvare i segnalibri. E poi, premi il pulsante Salva per terminare. È abbastanza semplice, no??
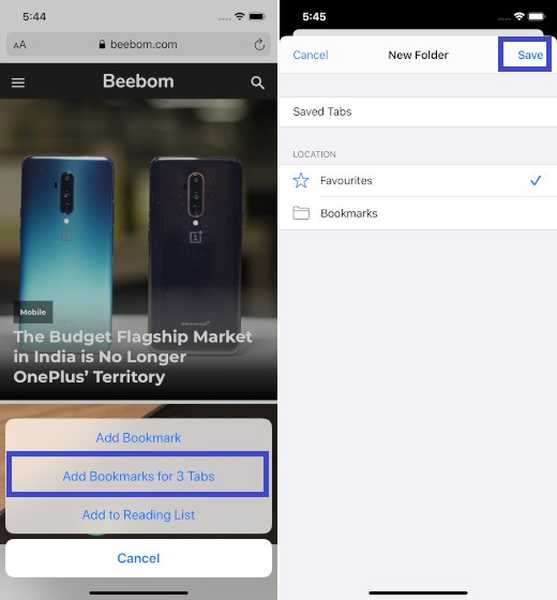
Bonus: Ottieni il massimo dalle nuovissime scorciatoie da tastiera Safari iPadOS
Se vuoi migliorare la tua produttività, non perdere mai le scorciatoie da tastiera in quanto possono risparmiare un sacco di tempo. E se ti piace usare le scorciatoie per fare il tuo lavoro più velocemente, ti farebbe piacere sapere che Apple ha introdotto circa 30 scorciatoie da tastiera iPadOS Safari che sono abbastanza utili. Inoltre, funziona non solo con la Smart Keyboard di Apple, ma anche con qualsiasi tastiera Bluetooth di terze parti.
- Attiva / disattiva download (Comando + Alt / Opzione)
- Apri collegamento in una nuova finestra (Comando + Alt + tocco)
- Usa la selezione per Trova (Comando + E)
- Invia una pagina specifica tramite e-mail (comando + I)
- Apri collegamento in una nuova scheda (Comando + Maiusc + tocco)
- Nuova scheda Privato (Comando + Maiusc + N)
- Dimensione effettiva (comando + 0)
- Apri il risultato della ricerca (Command + Return)
- Attiva / disattiva i segnalibri (Comando + Alt / Opzione + 1)
- Riduci le dimensioni del testo di Reader (Comando + -)
- Ingrandisci (comando + +)
- Rimpicciolisci (Comando + -)
- Usa la dimensione del carattere predefinita in Reader (Comando + 0)
- Apri collegamento in background (Comando + tocco)
- Salva pagina Web (Command + S)
- Cambia elemento focalizzato (Alt / Opzione + scheda)
- Campo Focus Smart Search (Comando + Alt / Opzione + F)
- Chiudi la visualizzazione Web nell'app (Command + W)
- Aumenta le dimensioni del testo di Reader (Command + +)
- Scarica il file collegato (Alt + tocco)
- Aggiungi collegamento all'elenco di lettura (Maiusc + tocco)
- Chiudi le altre schede (Comando + Alt / Opzione + W)
- Scorri lo schermo (tasti freccia)
- Incolla senza formattazione (Comando + Maiusc + Alt / Opzione + V)
VEDERE ANCHE: Come disabilitare l'anteprima dei collegamenti in iOS 13 Safari su iPhone e iPad
Ottieni il massimo dai migliori consigli di Safari in iOS 13 e iPadOS 13
Spero che ora abbiate capito bene tutte le notevoli funzionalità offerte da Safari con il suo ultimo aggiornamento. Adoro le nuove funzionalità di Safari e hanno migliorato molto la mia esperienza di navigazione. A proposito, mi sono perso alcune funzioni interessanti? Se sì, non dimenticare di farmi sapere nei commenti qui sotto. Inoltre, condividi le tue opinioni sulle funzionalità trattate in questo post e su quelle che hai trovato molto apprezzabili.















