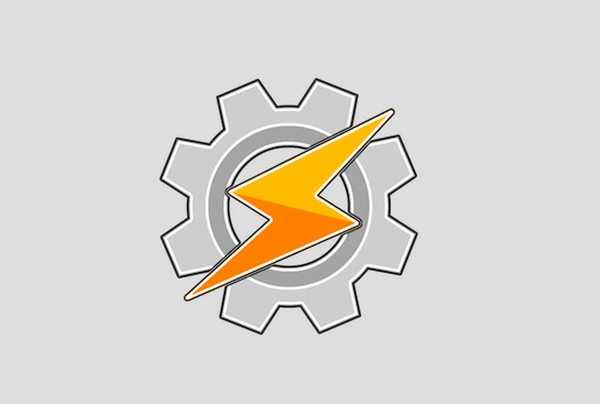
Oliver Matthews
0
4508
1003
Tasker è un ottimo modo per automatizzare le azioni sul tuo smartphone o tablet Android. Può fare quasi tutto quello che vuoi una volta che hai capito come usarlo. Il livello base per l'utilizzo di Tasker è un po 'alto, ma è per questo che siamo qui per aiutarti.
In questo articolo, ti mostreremo 15 dei migliori e utilissimi profili Tasker e come configurarli sul tuo dispositivo.
1. Mantieni lo schermo acceso quando usi le app di lettura
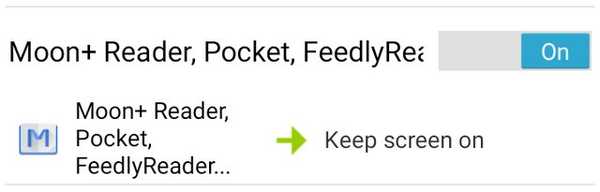
Questa attività viene attivata quando si apre un'app di lettura come Pocket o qualsiasi altra app scelta. Tasker impedisce allo schermo di spegnersi quando l'attività è attiva.
passi:
- Crea nuova attività (chiamala "Tieni lo schermo acceso" o qualcosa di simile).
- Tocca il "+", Selezionare"Schermo" e poi "Visualizza timeout“.
- Aumenta il limite al livello desiderato e salva l'attività.
- Vai a "Profilo"Quindi tocca l'icona più e seleziona"applicazioni“.
- Scegli le applicazioni per le quali desideri mantenere lo schermo acceso.
2. Avviare l'app Music automaticamente quando le cuffie sono collegate
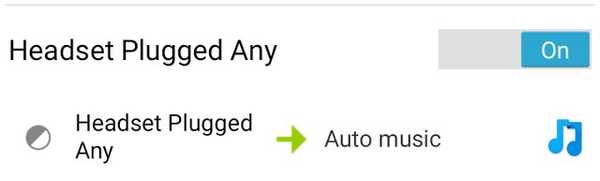
Questo avvia semplicemente il tuo lettore musicale quando si collega un auricolare.
passi:
- Crea un nuovo profilo, seleziona "Stato" e poi "Hardware“. Scegli "Cuffia inserita“.
- Crea una nuova attività, chiamala e seleziona "avvia l'applicazione“
- Scegli la tua app musicale preferita.
3. Metti il telefono in modalità silenziosa capovolgendolo
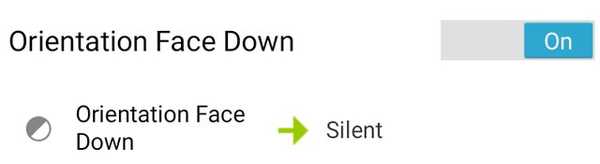
Questo è molto utile quando sei in classe o durante una riunione e devi disattivare la suoneria. Puoi farlo semplicemente ruotando il dispositivo a faccia in giù invece di dover aprire il telefono per farlo manualmente.
passi:
- Vai a Profilo, quindi seleziona "Stato“,“Sensore" e "Orientamento" in questo ordine. Scegli "Faccia in giù"Dal menu a discesa.
- Crea nuova attività. Tocca il "+”Icona, selezionare l'audio quindi la modalità silenziosa. Scegli "Sopra" o "Vibrare“.
4. Rotazione automatica dello schermo per alcune app
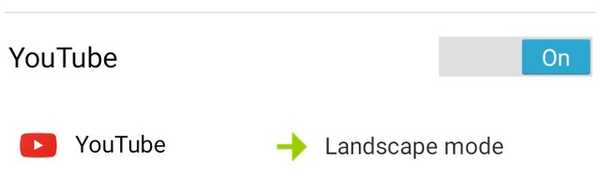
Guardare un video su YouTube o usare l'app di Office è spesso fatto meglio in modalità orizzontale. Tasker può attivare "Rotazione automatica"Per te automaticamente una volta aperta l'app.
passi:
- Crea un nuovo profilo, seleziona l'applicazione, quindi scegli l'app desiderata.
- Crea una nuova attività e tocca il "+" icona. Selezionare "Schermo"Quindi impostare"Visualizza Autorotate" per SOPRA.
5. Disattiva il blocco schermo Android in posizioni attendibili
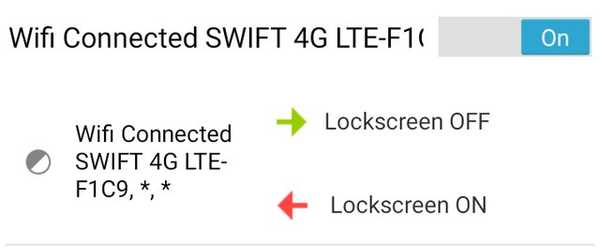
Potrebbe diventare fastidioso continuare a sbloccare il dispositivo quando sei a casa o al lavoro e da solo. L'impostazione di questa attività attiva o disattiva la schermata di blocco via quando sei connesso a una connessione wifi affidabile (come a casa o al lavoro) e viceversa sopra quando fuori. Avrai bisogno del "Plugin Impostazioni protette"Che puoi prendere dal Google Play Store.
Nota che questo è solo per utenti Android rooted e se stai usando un pattern.
passi:
Compito di entrata
- creare un'attività di immissione (denominarla "Lockscreen OFF“) E tocca il“+".
- Selezionare "Collegare“,“Impostazioni sicure" e "Azioni di root"Quell'ordine. Impostato "Blocco del modello OFF“.
Esci dall'attività
- creare un'attività di immissione (denominarla "Lockscreen ON“) E tocca il“+".
- Selezionare "Collegare“,“Impostazioni sicure" e "Azioni di root"Quell'ordine. Impostato "Blocco motivi ON“.
Profilo
- Creare nuovo. Selezionare "Stato“,“Netto" e "Wi-Fi connesso" in questo ordine.
- Inserisci il SSID della tua rete Wi-Fi domestica.
- Link al "Lockscreen OFF" Compito.
- Premi a lungo il profilo e aggiungi un'attività di uscita. Selezionare "Lockscreen ON“.
6. Modalità di risparmio della batteria quando la batteria è scarica sul tuo Android
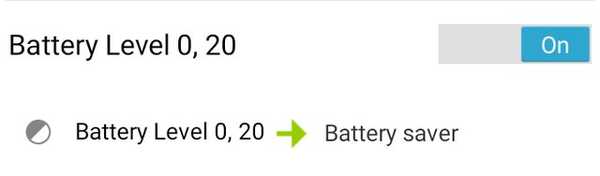
Quando la batteria è scarica, Tasker può attivare / disattivare la modalità di risparmio batteria (disattivando Wi-Fi, sincronizzazione automatica ecc.).
passi:
- Vai su Profilo, quindi Stato e seleziona "Energia“. Scegli "Livello della batteria"E imposta l'intervallo desiderato (diciamo da 0-20).
- Crea nuova attività e tocca il "+" icona. Selezionare "Netto"E disattiva il Bluetooth, la sincronizzazione automatica, il Wi-Fi disattivato e i dati mobili disattivati (se disponibili sul dispositivo).
7. Modalità notturna o tempo di attesa
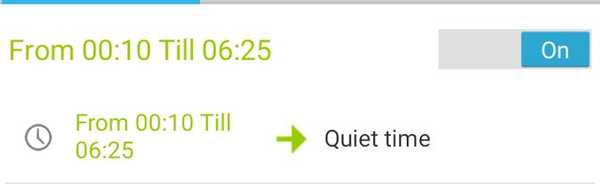
Risparmia batteria ed evita inutili disturbi spegnendo il WI-FI e mettendo il telefono in modalità silenziosa di notte e riaccendendolo al mattino.
passi
- Crea un nuovo profilo e seleziona l'orario. Scegli l'intervallo di tempo desiderato (ad esempio, dalle 00:00 alle 06:30).
- Crea una nuova attività e tocca il "+" icona.
- Vai a "Audio", Quindi impostare la modalità silenziosa SOPRA o vibrare.
- Vai a "Netto"E attiva la sincronizzazione automatica OFF e Wi-Fi OFF.
8. Timer di spegnimento
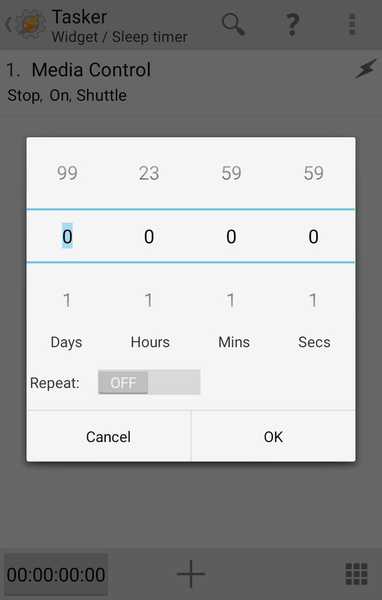
Ti sei mai addormentato mentre ascolta la musica solo per trovare la tua musica che suona ancora quando ti svegli? Bene, non più. Tasker può terminare la riproduzione audio dopo un tempo specifico.
passi
- Crea nuova attività e tocca il "+". Vai a "media" poi "Controlli multimediali"E selezionare"Fermare" sotto "cmd“. Scegli l'app per la musica premendo l'icona della griglia quadrata in basso a destra.
- Per attivare questa azione, utilizzeremo una funzione integrata in Tasker. Vai al menu dei tuoi widget cerca timer attività. Trascina il widget sulla schermata iniziale.
- Una volta lì, ti chiederà di collegarlo a un'attività. Seleziona il "Sveglia"Attività creata nel primo passaggio.
9. Avvia un'app dopo l'altra
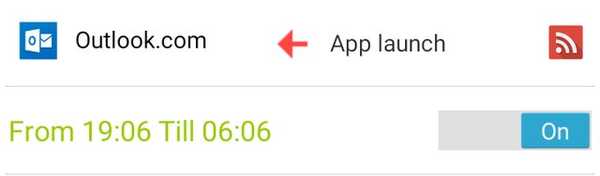
Di solito, mi piace aprire la mia app di posta elettronica al mattino e quindi controllare il mio lettore di feed per una rapida lettura mattutina. Se segui un modello simile, puoi automatizzare il lancio di un'app dopo l'altra con Tasker.
passi
- Crea un nuovo profilo. Vai a "applicazioni"Quindi seleziona la prima app.
- Crea nuova attività e tocca il "+" icona. Selezionare "App" poi "Avvia l'app“. Scegli l'app che desideri avviare dopo la chiusura della prima app.
- Infine, premi a lungo il secondo nome dell'app e fai clic su "spostare per uscire" opzione.
10. Luminosità fioca in momenti specifici
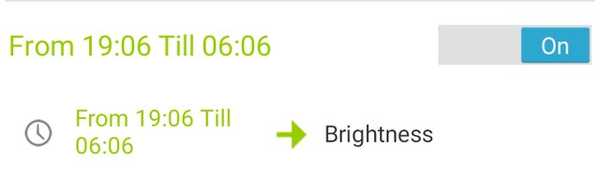
Di notte, di solito è consigliabile mantenere la luminosità dello schermo del dispositivo a un livello ragionevolmente basso in modo che gli occhi non facciano male. Tasker può occuparsi anche di questo.
passi
- Crea un nuovo profilo. Vai a "Tempo"E selezionare l'intervallo di tempo in cui si desidera ridurre (o aumentare) la luminosità.
- Crea una nuova attività e tocca il "+" icona. Vai a "Schermo" e poi "Luminosità del display“. Seleziona il tuo valore preferito.
11. Modalità ospite
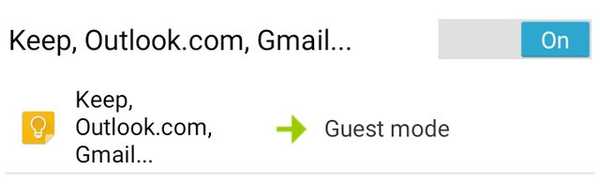
Se mantieni contenuti privati sui tuoi dispositivi e non desideri che nessun altro abbia accesso a tali app, puoi utilizzare Tasker per creare una modalità ospite in modo da non doverti preoccupare di nessuno che guardi i tuoi contenuti privati. Questa attività reindirizzerà l'app sulla schermata iniziale invece di avviare l'applicazione.
passi
- Crea un nuovo profilo. Vai a "applicazioni"E seleziona le tue app private.
- Crea una nuova attività e tocca il "+" icona. Selezionare "App" poi "Andare a casa“.
12. Blocca il telefono agitando
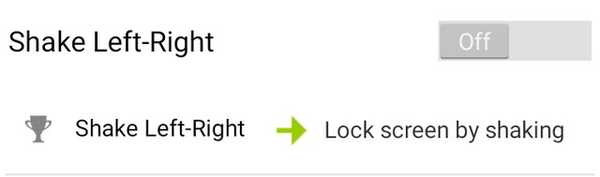
Che ne dici di bloccare il tuo telefono semplicemente scuotendolo? Anche Tasker può farlo.
passi
- Crea un nuovo profilo. Vai a "eventi" e poi "Sensore“. Selezionare "Agitare"E inserisci le tue preferenze per asse, sensibilità e durata.
- Crea una nuova attività e tocca il "+" icona. Fai clic su "Schermo" poi "Blocco del sistema“.
13. Blocca determinate app sul tuo Android
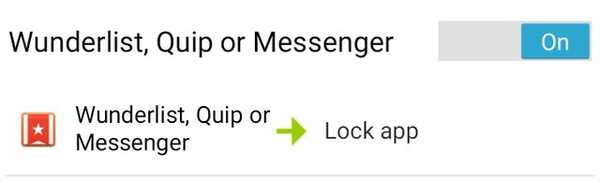
Puoi anche bloccare le tue app private con tasker. Questo è piuttosto semplice. Tutto quello che devi fare è scegliere le app che vuoi bloccare e quindi inserire il passcode.
passi
- Crea un nuovo profilo. Vai a "Applicazione"E seleziona le app che desideri bloccare.
- Crea una nuova attività e tocca il "+". Vai a "Schermo", Quindi bloccare e inserire il passcode. Una volta avviata l'app selezionata, ti verrà chiesto di inserire il codice prima di poter utilizzare l'app.
14. Invia un messaggio di emergenza
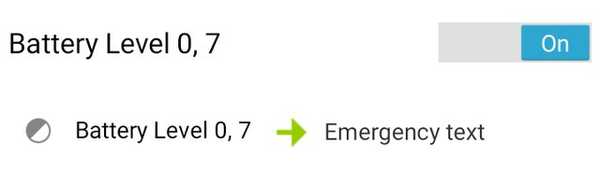
Tasker può aiutarti a inviare un messaggio a una persona cara quando la batteria è scarica. Ciò è utile nei casi in cui potresti non essere raggiungibile per un po 'e vuoi tenere informati la famiglia e gli amici.
passi
- Crea un nuovo profilo. Vai a "Stato" poi "Energia“. Scegli "Livello della batteria"E impostato tra 0 e 5%.
- Crea una nuova attività e tocca il "+" icona. Vai a "Telefono" poi "Inviare SMS“. Inserisci il numero di telefono e il messaggio.
15. Cambia automaticamente lo sfondo
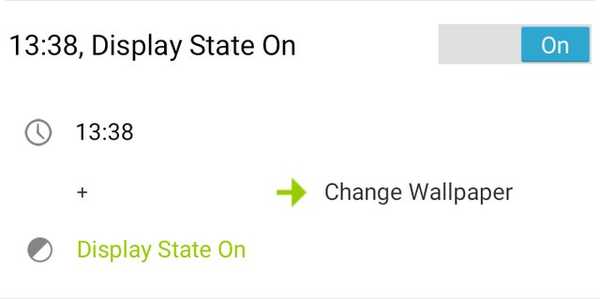
Per completare questa attività, tutti i tuoi sfondi devono essere nella stessa cartella, quindi assicurati di farlo prima di creare questa attività.
passi
Crea un nuovo profilo. Vai a "Ora" e inserisci l'intervallo di tempo per rendere effettiva la modifica dello sfondo. Spuntare la casella di controllo "Ripeti" e impostarlo su 1 ora.
- Crea una nuova attività e tocca il "+" icona. Vai a "Variabile" e poi "Variabile casuale“.
- Assegna un nome alla tua variabile (ad esempio% random). Valore minimo = 1. Valore massimo = No di immagini che hai.
- Clicca il "+"Icona di nuovo. Vai a "Schermo" poi "Imposta sfondo"E inserisci il percorso della tua immagine seguito da% random (il nome della tua variabile). Ad esempio, il percorso dovrebbe essere simile al seguente: sdcard / wallpaper / pic_% random.
- Torna al profilo e premi a lungo per aggiungere un nuovo contesto. Vai a "Schermo" poi "Visualizza stato"E impostarlo su SOPRA.
VEDERE ANCHE: 10 moduli Xposed devono avere per Android
Tutto fatto! Ora puoi provare tutti i profili Tasker sopra menzionati e crearne di tuoi unici. Ci sono molte potenti attività di automazione che puoi fare, quindi sentiti libero di sperimentare. Non dimenticare di dirci cosa ne pensi di questo articolo nella sezione commenti qui sotto.















