
Simon Gallagher
0
3302
454
Le Smart TV (AKA Android TVz per la maggior parte) hanno rivoluzionato l'esperienza complessiva del soggiorno e questa tendenza sta crescendo a un ritmo impressionante. Mentre il 70% del totale dei televisori spediti nel 2017 era intelligente, si prevede che entro il 2025 tutti i televisori saranno collegati a una rete. Quindi, se hai recentemente saltato il carrozzone o hai intenzione di farlo presto, puoi usarli 15 consigli e trucchi per utilizzare la tua TV Android in modo più efficace e conveniente nel 2019.
1. App Sideload su Android TV
Mentre ci sono molte app disponibili per Android TV, la selezione di app disponibili nel Play Store di Android TV può essere abbastanza limitata a volte. Soprattutto quando si tratta di app di utilità che potresti voler avere sulla tua TV. Fortunatamente, puoi facilmente caricare le app Android sul tuo Android TV.
Per trasferire le app su Android TV, puoi semplicemente scarica il file APK al tuo computer, copiarlo su un'unità flash USB. Quindi, basta collegare l'unità USB alla tua TV Android e utilizzare un'app come ES File Explorer, per installare l'APK sulla TV.
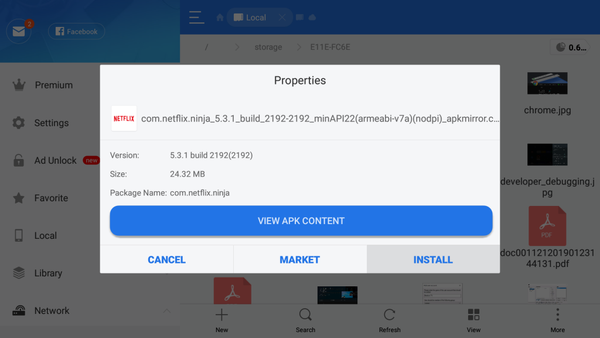
Se collegare un'unità flash USB non è un'opzione praticabile per te, puoi anche utilizzare FTP per trasferire sideload app Android su Android TV.
In alternativa, puoi installare l'app Aptoide TV sul tuo Android TV e scaricare una serie di app Android che potrebbero non essere altrimenti disponibili tramite l'app store di Android TV. Assicurati di abilitare e autorizzare l'installazione da fonti sconosciute. 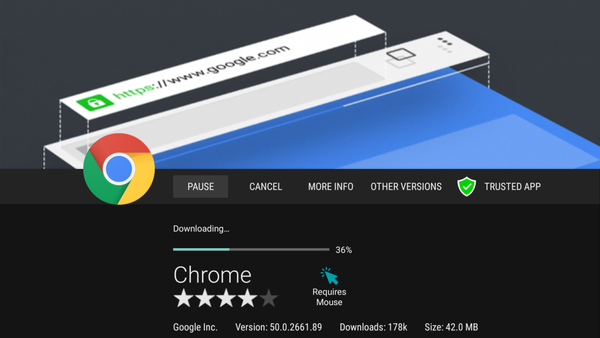 Una finestra da Aptoide TV
Una finestra da Aptoide TV
2. Usa il tuo cellulare come telecomando per Android TV
Le scatole TV Android sono dotate di telecomandi davvero decenti. La Mi Box è dotata di un telecomando davvero carino, leggero ed elegante. Tuttavia, questi telecomandi Bluetooth possono andare così lontano solo quando si tratta di facilità d'uso, specialmente quando è necessario digitare del testo sul televisore. Fortunatamente, Google ha un "Telecomando TV Android"App (gratuita), che puoi utilizzare per ottenere un interfaccia remota sul tuo telefonino. Con un Connessione Bluetooth o WiFi tra la TV e il telefono, puoi facilmente navigare nell'interfaccia tramite il tuo telefono Android.
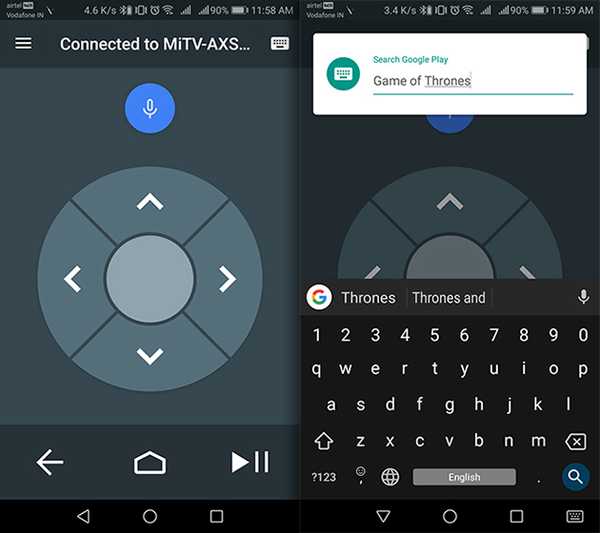
La cosa migliore di questo è che quando devi inserire del testo su Android TV, puoi farlo usa la tastiera su schermo del tuo cellulare per fare ciò, che è sicuramente molto più veloce rispetto all'utilizzo della tastiera leanback fornita da Android TV.
3. Naviga in Internet su Android TV
Le TV Android di solito non sono dotate di browser Web integrati. Tuttavia, poiché è possibile eseguire il sideload delle app Android su una TV Android, è possibile eseguire il sideload di un browser su Android TV e utilizzarlo per navigare in Internet, sullo schermo più grande di casa tua. Esistono diversi fantastici browser Android che puoi caricare su Android TV e la maggior parte di essi funzionerà perfettamente. Con un browser sulla tua TV Android, puoi navigare liberamente in Internet direttamente sulla tua TV, e gli schermi più grandi sono generalmente migliori.
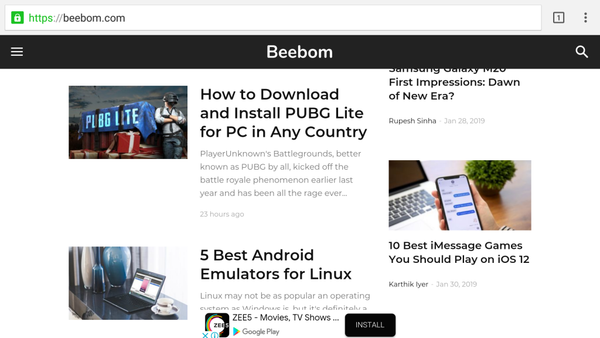
Abbiamo utilizzato Google Chrome sulla nostra TV Android, ma potrebbe non funzionare bene senza un dispositivo di puntamento e dovrai collegare un mouse alla TV. Se questo è un rompicapo per te, TV Web (gratuito) è un altro browser che puoi utilizzare, ma ha un'interfaccia utente scadente.
4. Utilizzare l'Assistente Google
Google Assistant è diventato molto più intelligente negli ultimi anni e recentemente si è fatto strada in una serie di gadget come le smart TV. Google Assistant ha sostituito la ricerca vocale standard sulla maggior parte delle TV Android e puoi utilizzare l'assistente virtuale per riprodurre determinati contenuti e si aprirà automaticamente l'app pertinente senza che sia necessario richiedere. Quindi puoi dire cose come "Riproduci un po 'di musica sulla mia TV" o "Riproduci film XYZ sulla mia TV" e l'Assistente Google lo farà. Questo è molto utile poiché è solo un comando vocale e non è necessario cercare elementi per riprodurli.
Molti telecomandi TV vengono anche con un pulsante Assistente Google dedicato e un microfono integrato in modo da non doverti avvicinare alla TV ogni volta che vuoi che ti ascolti.
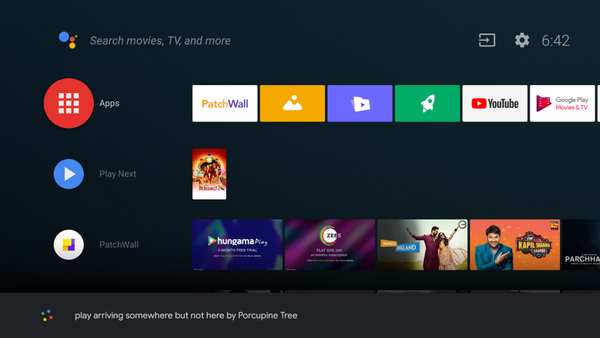
Tuttavia, Google Assistant su Android TV è non lucido come su smartphone e non sarà in grado di controllare altri dispositivi intelligenti. Puoi, tuttavia, instradare la tua smart TV Android tramite un dispositivo Google Home o l'app Google Home e controllarla con la tua voce, senza utilizzare fisicamente un telecomando o addirittura il tuo smartphone.
5. Utilizzare Android TV come computer
Le TV Android sono dotate di porte USB e opzioni di connettività standard come Bluetooth, il che significa che puoi usarle come computer improvvisati. Oltre a consumare contenuti multimediali attraverso una varietà di piattaforme su Android TV, puoi usarlo per navigare in Internet (come abbiamo visto sopra) ed eseguire attività di base come controllare la tua posta elettronica o modificare documenti online.
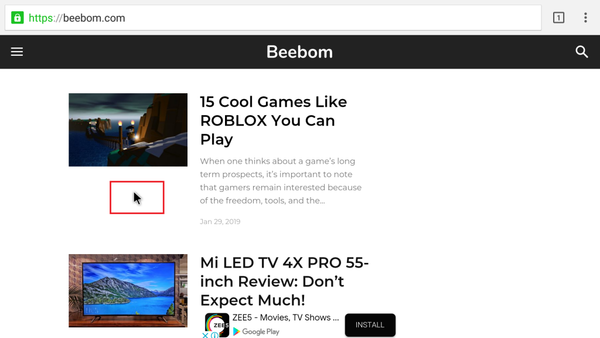
Per questo, è possibile utilizzare una combinazione tastiera-mouse wireless come Dell Km636 ($ 37,99) o Microsoft All In One Keyboard con un trackpad integrato ($ 38,98). Puoi anche dare un'occhiata a tastiere compatte come la Rii X8 con illuminazione RGB e supporto gesti multi-touch ($ 21,99) o scegliere un mouse air, ancora più compatto e dotato di un'intera tastiera QWERTY delle dimensioni di uno standard remoto, come ILEBYGO MX3 ($ 11,99).
6. Cattura schermate su Android TV
Per molte TV intelligenti, il processo di acquisizione degli screenshot è lo stesso degli smartphone Android. Puoi premere il pulsante Volume giù e il pulsante di accensione sul telecomando contemporaneamente e gli screenshot vengono salvati in "/ Sdcard / Immagini / Immagini /“.
Tuttavia, alcuni televisori potrebbero non supportarlo e, per farlo funzionare, dovrai farlo stabilire una connessione ADB, e avrai bisogno di un PC Windows o Mac. Per il processo, stiamo usando un PC Windows ma i comandi ADB rimangono gli stessi. Puoi iniziare aprendo il prompt dei comandi (su Windows) o il terminale (su Mac) con i privilegi di amministratore con la directory impostata sulla cartella ADB.
Dovrai anche farlo abilitare il debug ADB sulla TV, quindi vai al punto 13 per vedere come risolverlo. Assicurarsi che la TV e il PC siano sulla stessa rete locale (preferibilmente lo stesso Wi-Fi), quindi seguire i seguenti passaggi:
- genere
adb connect <IP locale della TV>e premere Invio o A capo. Nel caso in cui venga visualizzato un messaggio di errore, digitare nuovamente lo stesso comando.
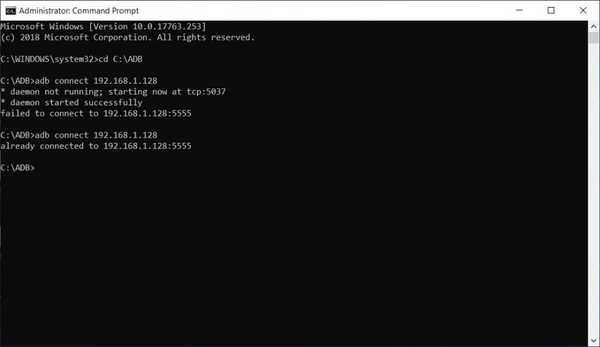
- genere
adb exec-out screencap -p> <nome dell'immagine di tua scelta>.<formato>. Ciò salverà automaticamente lo screenshot nella risoluzione nativa della TV all'interno della cartella ADB. Puoi vedere lo screenshot qui sotto per riferimento.
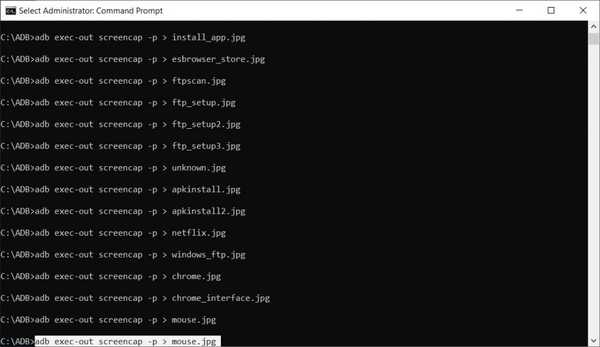
7. Personalizza il Carosello delle raccomandazioni
Android TV, come piattaforma, fa di tutto per avere sempre qualcosa di nuovo da guardare. Questo può essere sia un vantaggio che una rovina; e mentre ad alcune persone potrebbero piacere i "Consigli" offerti da Android TV, non voglio vedere consigli da quasi tutte le fonti preinstallate sul mio Android TV. Fortunatamente, c'è un modo semplice per personalizzare le fonti che compaiono nella giostra dei consigli sulla tua TV Android.
Per fare ciò, procedi nel seguente modo:
- Vai a Impostazioni -> Schermata principale e seleziona Personalizza i canali
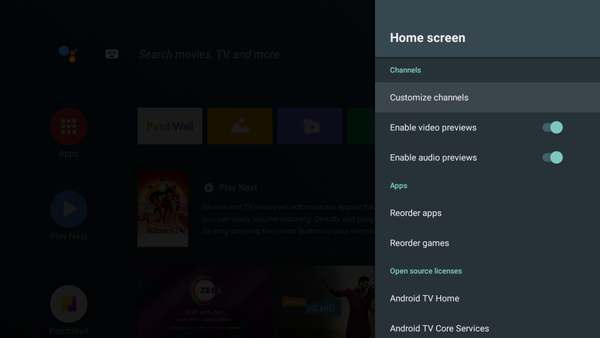
- Qui si può mostra o nascondi le fonti disponibile sulla tua TV, in base alle tue preferenze. Puoi anche personalizzare le tue preferenze per Play Next.
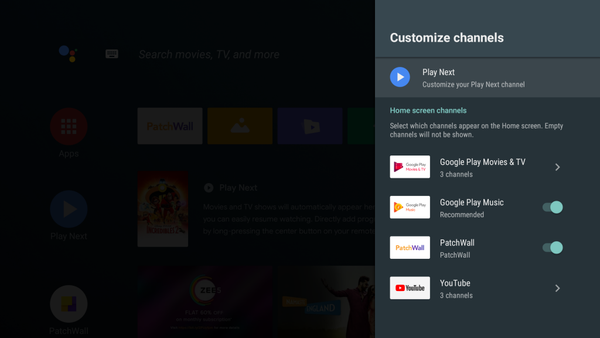
- Alcune app come YouTube e Google Play Film e TV ti consentono anche di personalizzare i canali per app.
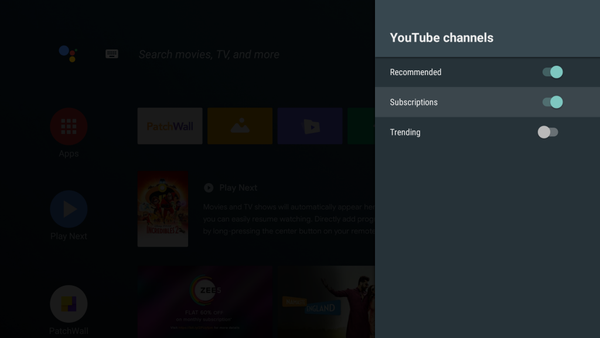
8. Disattiva l'aggiornamento automatico dell'app
Le TV Android spesso hanno uno spazio di archiviazione integrato limitato, ma non tutte sono dotate di app di gestione dei file come le TV Xiaomi. Il gonfiore dello spazio di archiviazione integrato può eventualmente rallentare la smart TV. Per tenerlo a bada, puoi espandere la memoria usando dispositivi USB o disattiva l'aggiornamento automatico per tutte le app e aggiorna solo determinate app in modo selettivo.
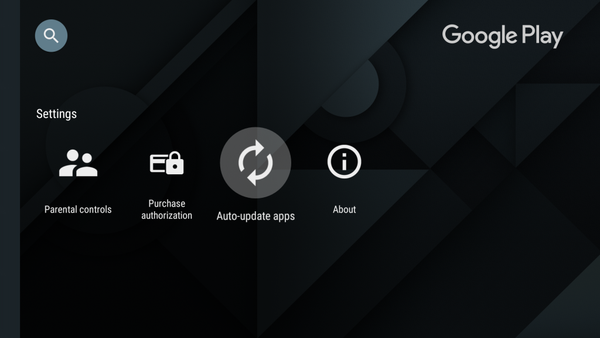
All'interno del Google Play Store, vai alle impostazioni e sposta il cursore su App per l'aggiornamento automatico. Puoi semplicemente disattivare l'opzione facendo clic sull'opzione una volta o premendo il pulsante Seleziona sul telecomando.
9. Collegare il controller PS4 per giochi
Android TV supporta anche una vasta gamma di giochi tra cui alcuni titoli pieni di azione come Asphalt 8. Ma, per poter giocare a questi giochi, dovrai collegare un gamepad tramite USB o Bluetooth. Mentre i gamepad standard ti servirebbero facilmente, se hai una PS4, puoi anche utilizzare i tuoi controller PS4 Dual Shock esistenti e collegarli con Android TV. Segui questi passaggi:
- Sul tuo controller, premere e tieni premuti i pulsanti PS e Condividi contemporaneamente per accedere alla modalità di associazione. La luce dietro il controller inizierà a lampeggiare.
- Sulla tua TV Android, vai a impostazioni, e quindi selezionare Aggiungi accessorio dall'opzione Telecomando e accessori
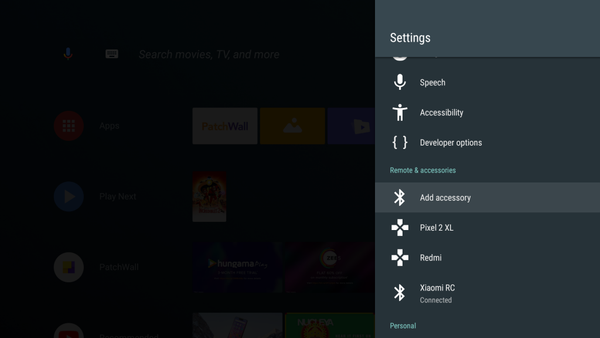
- Android TV cercherà gli accessori Bluetooth nelle vicinanze. Seleziona Controller wireless e il controller PS4 sarà collegato alla TV.
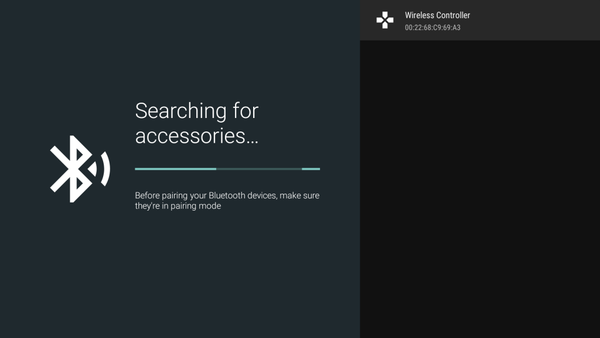
10. Rispecchia lo schermo del tuo telefono / laptop con Google Cast
Un'altra cosa interessante che puoi fare con la tua TV Android è quella di trasmettere lo schermo del tuo telefono o laptop alla TV tramite WiFi. Grazie all'integrazione di Google Cast in Android TV, non è nemmeno necessario configurare nulla. Appena aprire il file multimediale che desideri trasmettere alla TV e avviare lo streaming.
Sui laptop, puoi farlo trasmetti facilmente su Android TV, con Google Chrome. Puoi scegli di trasmettere solo la scheda in cui ti trovi o l'intero desktop sulla tua TV Android. Su Google Chrome, fai clic su Menu a 3 punti e quindi fare clic su Fusioni. Questo inizierà a trasmettere la scheda corrente sul televisore.
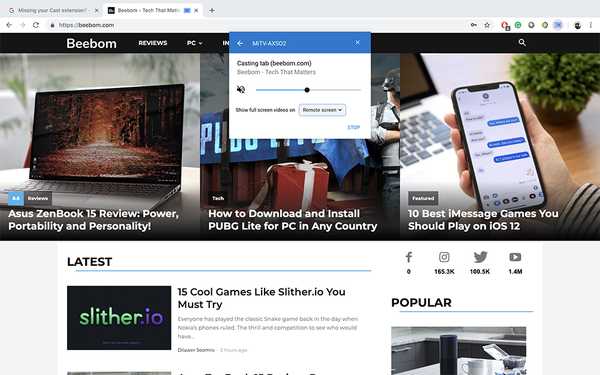
11. Visualizza le informazioni sulla tua TV inattiva
Per impostazione predefinita, quando la TV è inattiva, viene visualizzata solo una schermata nera. Tuttavia, con Android TV, puoi far sì che la tua TV visualizzi informazioni utili quando non è in uso. Grazie al Funzione salvaschermo che si è evoluto da Daydream su dispositivi Android, puoi far sì che la tua TV visualizzi informazioni come l'ora corrente, insieme alla data e al tempo direttamente sullo schermo.
Utilizzo di un'app come "Lucido sogno ad occhi aperti"(Gratuito, con acquisti in-app), puoi ottenere questa funzione sul tuo Android TV. Ci sono molti altri moduli disponibili in Lucid Daydream, incluso eventi del calendario, notifiche e altro ancora. È possibile scegliere le cose che si desidera visualizzare sulla TV, dalle impostazioni di Daydream.
Per impostare un salvaschermo, procedi nel seguente modo:
- Vai a Impostazioni -> Screen saver
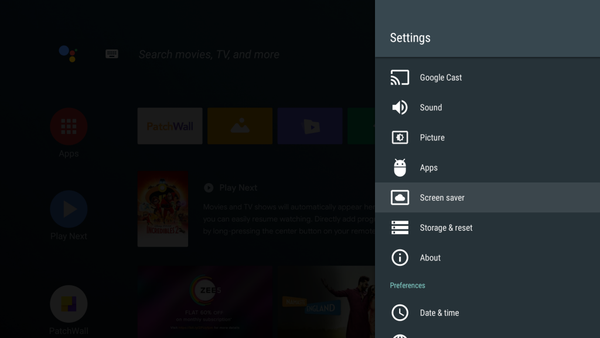
- Qui puoi selezionare la fonte delle immagini e impostare il tempo per cui la tua TV Android deve rimanere inattiva per avviare lo Screensaver
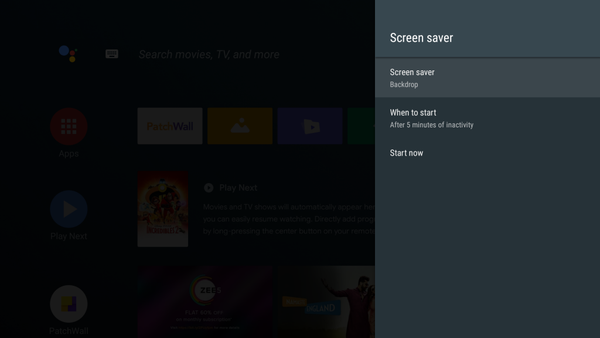
12. Usa Google Foto come salvaschermo
Puoi anche utilizzare un'app chiamata 'Galleria fotografica e Screensaver' (gratuita) e visualizzare le tue foto di Google come salvaschermo su Android TV proprio come un hub Home di Google. Per configurarlo:
- Apri l'app aperta sul televisore dopo averla installata dal Play Store di Android TV e scegli Google Foto come fonte.
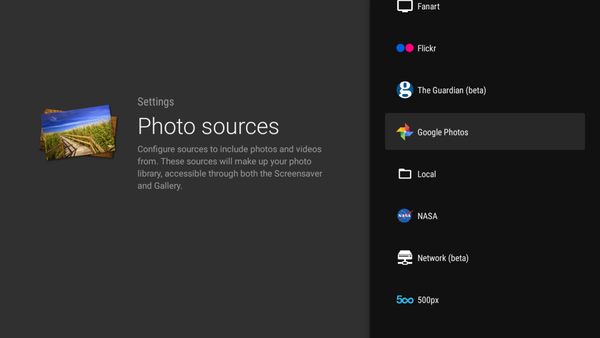
- Seleziona la cartella specifica da cui si desidera visualizzare queste immagini. Poiché Google Foto raggruppa automaticamente le immagini della stessa persona - in base al loro viso, puoi selezionare la cartella di una persona proprio come ho scelto quella di Rupesh.
- Puoi anche scegliere la frequenza di modifica delle immagini.
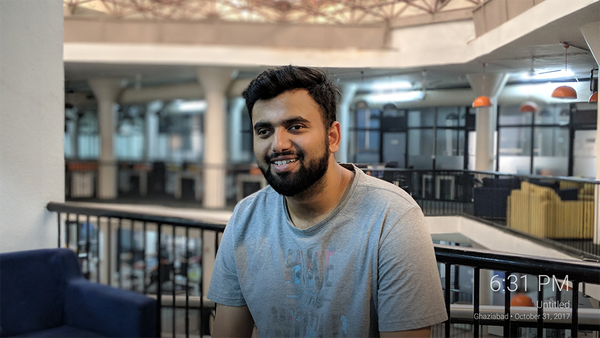
Oltre a Google Foto, puoi anche scegliere siti di foto popolari come Flickr e 500px come fonti o persino visualizzare le tue immagini salvate localmente. Si noti che esiste (probabilmente) un bug o in questa app di screensaver e cioè mostra la data e la posizione dell'immagine, che possono essere inizialmente confuse per la data o la posizione corrente. È probabile che ciò ti dia fastidio fino a quando non vedi più immagini.
13. Gioca con le opzioni per sviluppatori di Android TV
Se ti piace armeggiare con le impostazioni e giocare con funzioni nascoste (avanzate), sarai felice di sapere che puoi accedere anche alle Opzioni sviluppatore su Android TV. Per abilitare le Opzioni sviluppatore su una TV Android, procedi come segue:
- Vai a Impostazioni -> Informazioni su, e tocca il "Build Number" 7 volte.
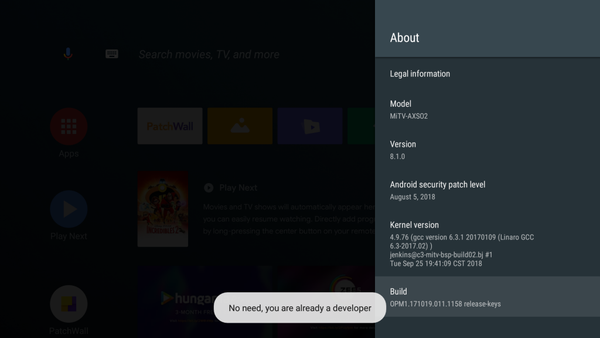
- È quindi possibile trovare le Opzioni sviluppatore in "Impostazioni", sotto “Preferenze”.
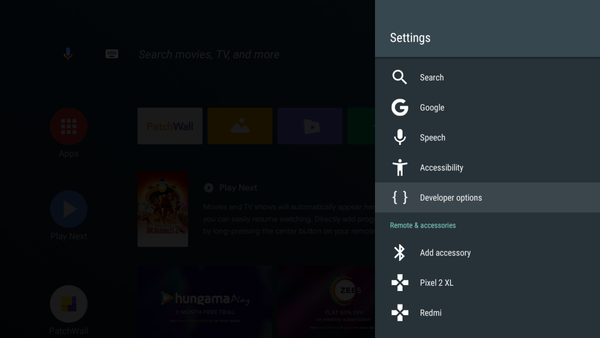
- In Opzioni sviluppatore, puoi fare cose del genere attiva il debug ADB. Questo può tornare utile se stai sviluppando app per Android TV e desideri testarle sul tuo Android TV.
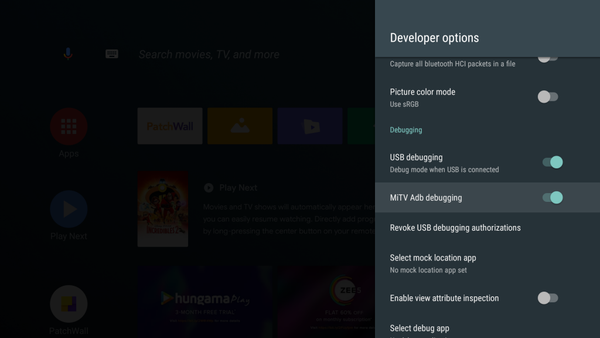
- Sotto il "Disegno"Sezione, puoi cambia la scala dell'animazione per varie animazioni. La modifica di queste impostazioni può far apparire il sistema molto più scattante del solito.
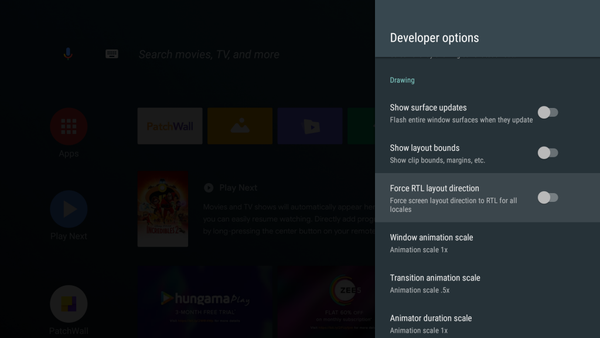
- C'è molto di più che puoi cambiare nelle Opzioni sviluppatore, ma a causa della natura di queste impostazioni, dovrebbero essere giocate solo se fai quello che stai facendo.
14. Utilizzare la tastiera Indic o cinese
Android supporta una gamma completa di script per le lingue indiane e se sei in India, puoi usarli quasi tutti utilizzando l'app Google Indic Keyboard (gratuita) o Google Pinyin Input (gratuita). Consiglio di scaricare l'app dal Google Play Store. Per selezionarlo come tastiera predefinita e impostare le preferenze della lingua, vai a Impostazioni-> Ingressi-> Tastiera Google Indic.
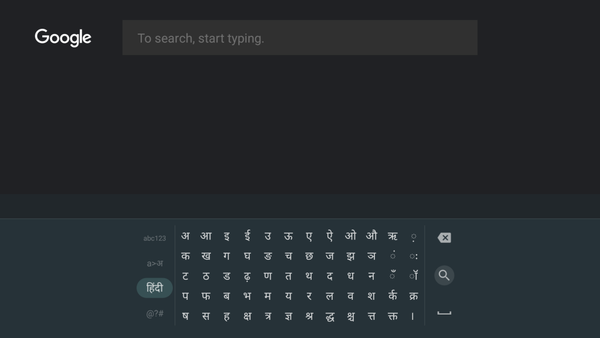
La parte migliore è che tu non dovrà passare dall'inglese all'altra lingua selezionata sulla stessa tastiera. Puoi usare la tastiera praticamente ovunque e sarà particolarmente utile nella ricerca di contenuti regionali.
15. Mostra app con caricamento laterale
Mentre Android TV ti consente di trasferire facilmente le app sul sideload, alcune app non verranno visualizzate nei cassetti delle app. Ciò vale soprattutto per le app che non sono presenti sul Google Play Store o supportate in modo nativo dal tuo specifico modello di Android TV. Per vedere queste app a caricamento laterale, puoi scaricare Sideload Launcher dal Play Store (gratuito).
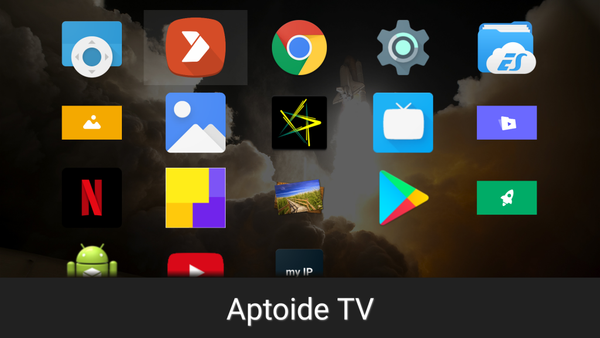
Purtroppo, non c'è modo di configurarlo come launcher predefinito e devi aprire Sideload Launcher ogni volta che desideri cercare una determinata app. Tuttavia, è sufficiente un solo clic rispetto a non riuscire a individuare le app anche dopo averle installate.
VEDERE ANCHE: 15 migliori giochi per Android TV da giocare
Usa questi trucchi per Android TV per ottenere di più dalla tua TV
La somiglianza tra Android TV e Android su uno smartphone è sorprendente e ciò significa che c'è davvero molta personalizzazione possibile su una TV Android. Puoi utilizzare questi suggerimenti e trucchi per migliorare la tua esperienza con una TV Android. Come sempre, ci piacerebbe conoscere i tuoi pensieri su Android TV come piattaforma; e il supporto dell'app (o la sua mancanza) per Android TV. Inoltre, se conosci altri suggerimenti e trucchi per Android TV, faccelo sapere nella sezione commenti qui sotto.















