
Yurich Koshurich
0
4924
1094
Apple ha appena rilasciato al pubblico la versione finale del sistema operativo mobile iOS 11 dell'azienda, dopo essere stata nella fase beta per circa 3 mesi. Finché hai un dispositivo iOS che è stato rilasciato almeno alla fine del 2013, sarai in grado di aggiornare e divertirti utilizzando l'ultima versione del sistema operativo. iOS 11 porta molte nuove caratteristiche e funzionalità sul tavolo, ma ci sono molte caratteristiche e opzioni nascoste anche nell'ultimo aggiornamento iOS. Bene, se sei già interessato, diamo un'occhiata a 15 trucchi iOS 11 interessanti che dovresti sapere:
Suggerimenti e trucchi per iOS 11 che dovresti sapere
Nota: Ho provato questi trucchi per iOS 11 sul mio iPhone 7 Plus e iPhone 6s ma dovrebbero funzionare su iPhone più vecchi così come sul nuovo iPhone 8, 8 Plus e iPhone X.
1. Modalità oscura nascosta
La modalità Dark è una funzionalità che è stata molto attesa dall'aggiornamento iOS 10.3. Sebbene non abbiamo esattamente ottenuto la modalità oscura che stavamo cercando, iOS 11 offre l'esperienza più vicina finora. È chiamato "Inversione intelligente" modalità e può essere facilmente abilitato semplicemente seguendo i passaggi seguenti:
- Vai a Impostazioni -> Generale -> Accessibilità e tocca "Visualizza alloggi". Ora tocca di nuovo "Inverti i colori".
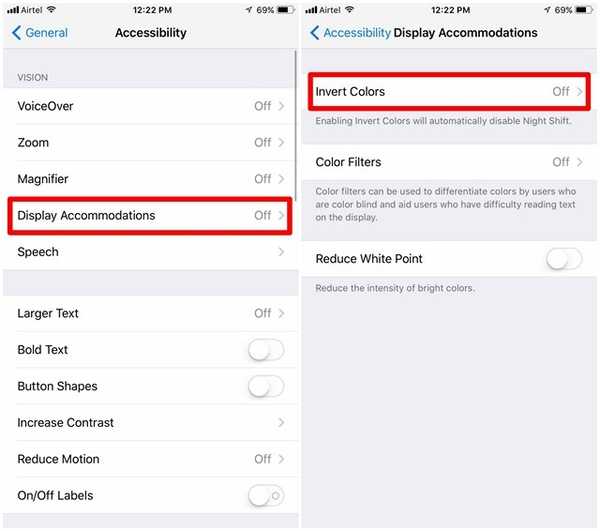
- Una volta nel menu Inverti colori, noterai il "Inversione intelligente" attiva / disattiva per abilitare / disabilitare facilmente la funzione. Ora, una volta che scorri la maggior parte delle sezioni del menu in iOS, avrai un tema completamente oscuro piuttosto che uno noioso.
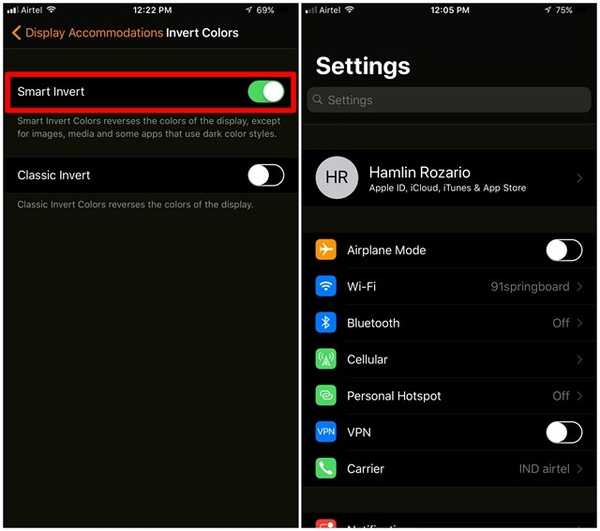
Sebbene ci sia piaciuto usare la modalità scura "Smart Invert", è tutt'altro che perfetto a causa del fatto che immagini, applicazioni e icone di terze parti appaiono come se fossero in modalità colore negativo piuttosto che in una vera modalità scura. Speriamo che Apple migliori questa nuova funzionalità nel prossimo futuro.
2. Personalizza Control Center
Il rinnovato Control Center è una delle caratteristiche più straordinarie di iOS 11. Ha ricevuto una revisione visiva e ora offre molte più funzionalità per l'utente finale. Può essere facilmente richiamato scorrendo dalla parte inferiore dello schermo. Bene, puoi anche aggiungere o rimuovere qualsiasi cosa desideri dal Control Center secondo le tue preferenze. Per fare questo, vai semplicemente a Impostazioni -> Centro di controllo -> Personalizza controlli e aggiungi o rimuovi tutti i controlli disponibili nel menu. Ad esempio, Registrazione dello schermo e Non disturbare durante la guida sono stati i due controlli che ho aggiunto personalmente al Centro di controllo del mio iPhone.
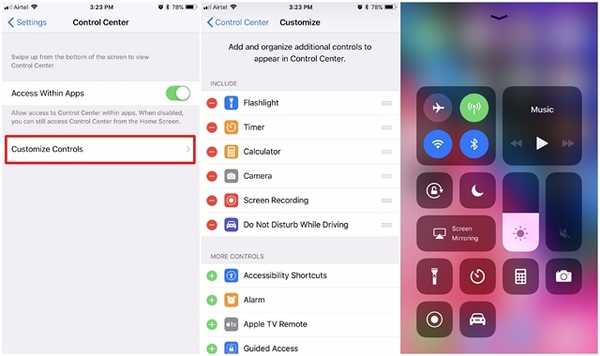
3. Scarica app
Lo scaricamento è una nuova funzionalità implementata da Apple per conservare lo spazio di archiviazione sui dispositivi iOS, in particolare quelli con uno spazio limitato di 64 GB o inferiore. Bene, scaricando un'app, gli utenti sostanzialmente disinstallano un'app mantenendo intatti tutti i dati, in modo che possano continuare da dove hanno lasciato, se scelgono di reinstallare nuovamente l'app. Per scaricare qualsiasi app sul tuo dispositivo iOS, vai su impostazioni e segui semplicemente i passaggi seguenti:
- Vai a Generale -> Archiviazione iPhoneall'interno dell'applicazione Impostazioni sul tuo dispositivo iOS.
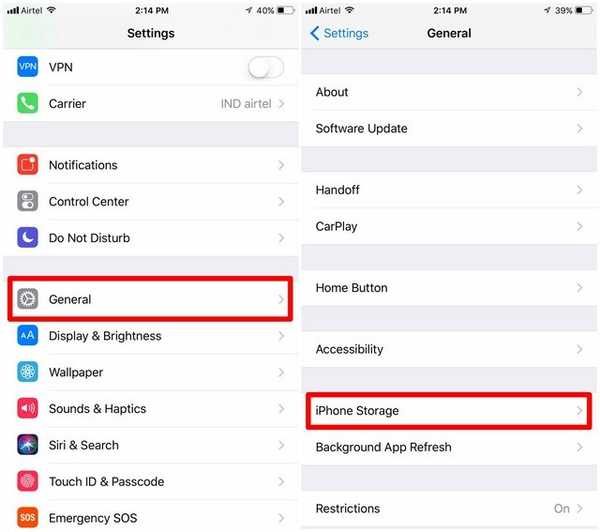
- Nel menu successivo, scorri verso il basso e scegli la particolare app che desideri scaricare, quindi tocca "App offload". Quando il dispositivo ti chiede di confermare, tocca "App offload" ancora.
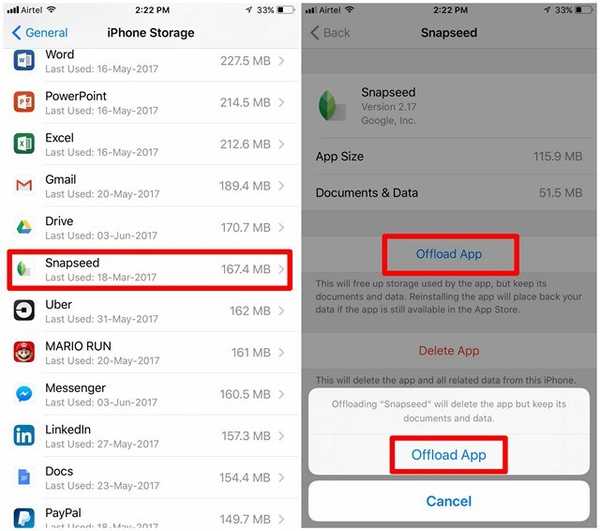
4. Digitare su Siri
Siri è l'assistente vocale personale disponibile su tutti i dispositivi iOS. Di solito utilizziamo i comandi vocali per chiedere via tutte le nostre query, ma con iOS 11, puoi digitare anche le tue query. Ciò è particolarmente utile se ti trovi in un ambiente affollato in cui Siri non sta raccogliendo la tua voce in modo accurato, o se ti trovi in una situazione in cui devi rimanere in silenzio ad ogni costo. Bene, prima devi abilitare la funzione all'interno delle impostazioni. Tuttavia, vale la pena notare che, fintanto che hai abilitato "Digita su Siri", non sarai in grado di controllare Siri con la tua voce. Senza ulteriori indugi, segui semplicemente i passaggi seguenti per abilitare "Digita su Siri":
- Vai a Impostazioni -> Accessibilità e vai al Siri sezione. Qui noterai l'opzione per abilitare / disabilitare "Digitare su Siri".
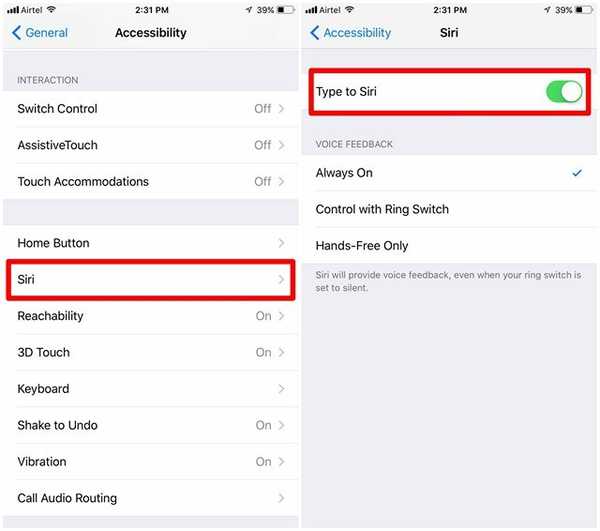
- Ora, semplicemente attiva Siri come faresti normalmente, premendo a lungo il tasto Home. Bene, cosa stai aspettando? Inizia subito a digitare le tue query utilizzando la tastiera su schermo.
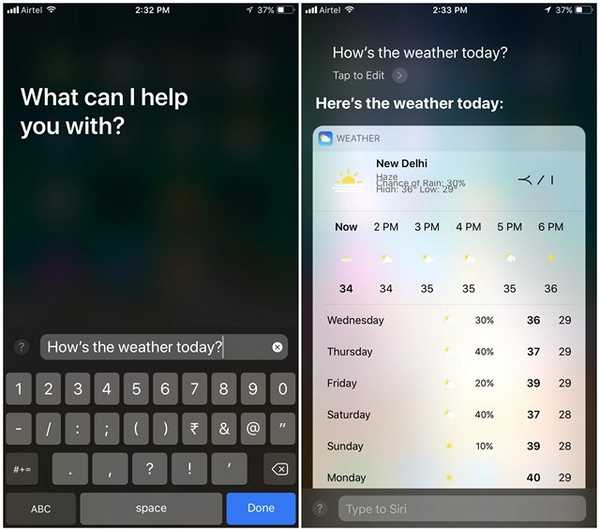
5. Registrazione dello schermo
Apple ora ti consente di registrare lo schermo del tuo dispositivo con iOS 11, e questo è estremamente utile se vuoi registrare brevi video tutorial per altri. È un modo molto più semplice rispetto a prendere e inviare più screenshot, il che potrebbe solo creare confusione. La funzione è integrata nel Control Center di iOS 11, ma non è abilitata per impostazione predefinita. Esatto, devi prima aggiungere l'interruttore al Control Center, quindi sarai in grado di avviare o interrompere la registrazione dello schermo con il semplice tocco di un pulsante. Quindi, basta seguire i passaggi seguenti per farlo in un batter d'occhio:
- Vai a Impostazioni -> Centro di controllo e una volta entrato in questa sezione, scorri un po 'verso il basso e trova il "Registrazione dello schermo" opzione. Toccalo per aggiungere l'interruttore al tuo Control Center.
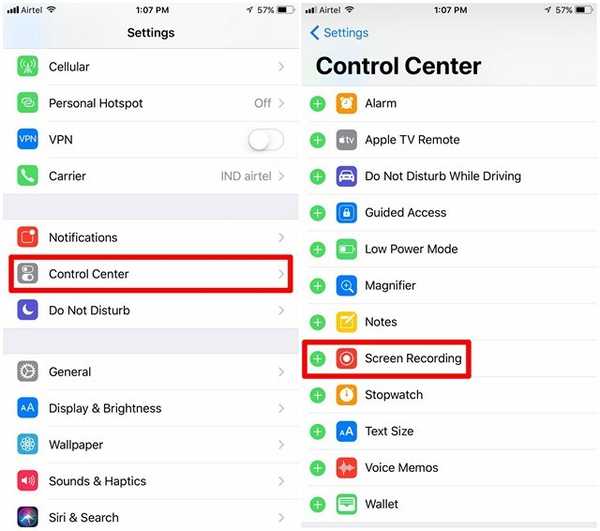
- Ora, una volta richiamato il Centro di controllo scorrendo verso l'alto dalla parte inferiore dello schermo, noterai il Attiva / disattiva “Registrazione schermo” in fondo. Puoi toccarlo una volta per iniziare la registrazione e toccarlo di nuovo per interrompere la registrazione della schermata. Non può essere più facile di così.
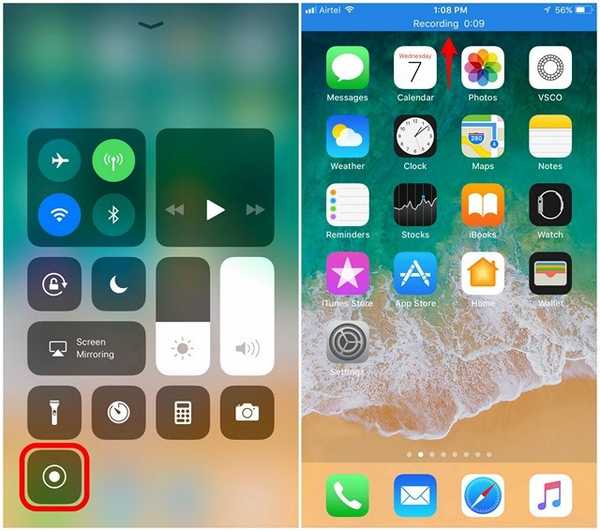
6. Invia foto live come GIF
Foto dal vivo, una funzionalità introdotta insieme a iPhone 6S e iPhone 6S Plus nel 2015, è stata considerata un espediente da molti utenti, poiché le persone avevano bisogno di un dispositivo iOS con funzionalità touch 3D per sfruttarlo e visualizzare queste foto. Questi non sono altro che clip molto brevi che durano solo circa 3 secondi. Viene automaticamente registrato dall'iPhone prima e dopo lo scatto di una foto. Con iOS 11, puoi inviare queste foto in diretta come GIF ad altre persone direttamente dall'app Mail di Apple. Dal momento che viene inviato come GIF, quasi tutti possono visualizzarlo senza particolari requisiti hardware. Segui i passaggi seguenti per inviare foto live come GIF in pochi secondi:
- Dopo aver scattato una foto in diretta utilizzando la fotocamera del tuo iPhone, vai all'app Foto per visualizza l'immagine e scorri semplicemente verso l'alto sullo schermo. Sullo schermo verrà visualizzato un nuovo menu che può essere utilizzato per modificare l'effetto della foto live appena scattata. Selezionare uno dei due "Ciclo continuo" o "Rimbalzo" come effetto e toccare il "Condividere" opzione nella parte inferiore sinistra dello schermo. Ora potrai scegliere quello di Apple “Mail” app per condividere questa Live Photo.
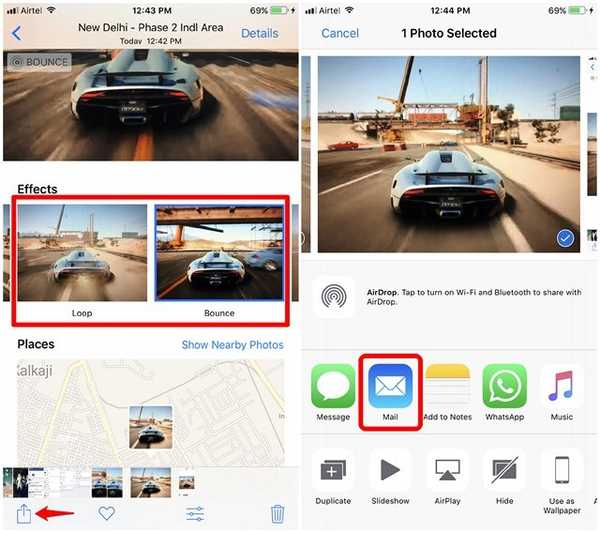
- Ora verrai indirizzato all'app Mail dove puoi inviare direttamente la foto come GIF al destinatario. Gli utenti possono scegliere tra dimensioni file ridotte o dimensioni effettive prima di inviare la GIF. Se non si desidera comprimere la GIF, le dimensioni effettive del file saranno praticamente la scelta migliore qui.
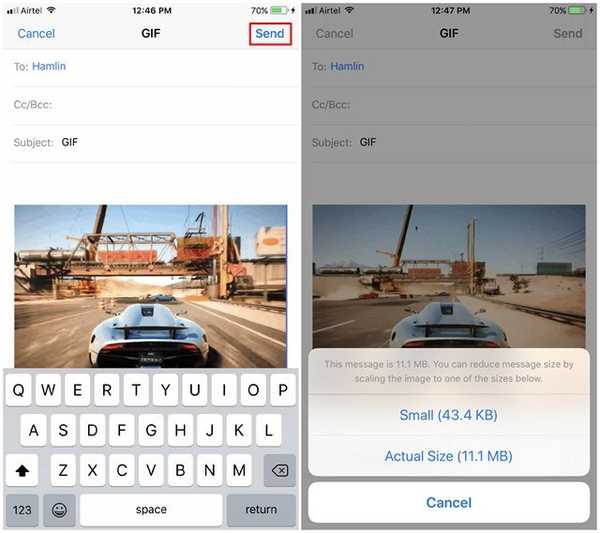
7. Disabilitare il formato immagine ad alta efficienza
IOS 11 di Apple segue una nuova tecnica di compressione delle immagini denominata HEIF (High Image Efficiency Image Format) ed è utilizzata in tutte le foto catturate sui tuoi dispositivi iOS con chip Apple A9 o superiore. Questo viene fatto per ridurre le dimensioni occupate dalle tue foto e conservare il prezioso spazio di archiviazione non espandibile del tuo dispositivo. Anche se è una funzionalità gradita e la tecnica di compressione non comporta quasi alcuna perdita di qualità dell'immagine, ci sono dubbi sulla compatibilità di questo formato di file. Bene, le applicazioni di terze parti come Discord non riconoscono questo formato relativamente nuovo una volta caricate le immagini e, pertanto, vengono visualizzate come file sconosciuto, anziché come file immagine. Al fine di evitare tali problemi di compatibilità, gli utenti potrebbero essere interessati a disabilitare questa funzione. Quindi, segui semplicemente i passaggi seguenti per disabilitare HEIF in pochi secondi:
- Vai a Generale -> Fotocamera e tocca il “Formati” opzione nella sezione Fotocamera.
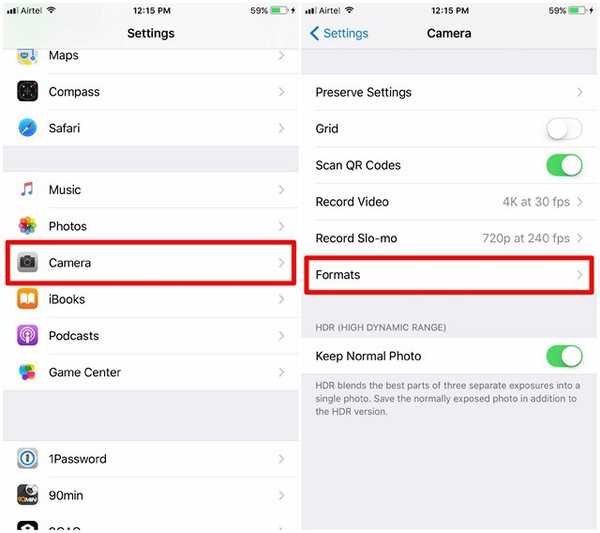
- Scegliere "Più compatibile" per essere il formato preferito che dovrebbe essere usato da iOS per gestire tutte le foto che sono state catturate usando il tuo dispositivo iOS. Bene, questo è praticamente l'intero processo. D'ora in poi, non dovrai nemmeno preoccuparti di problemi di compatibilità delle immagini.
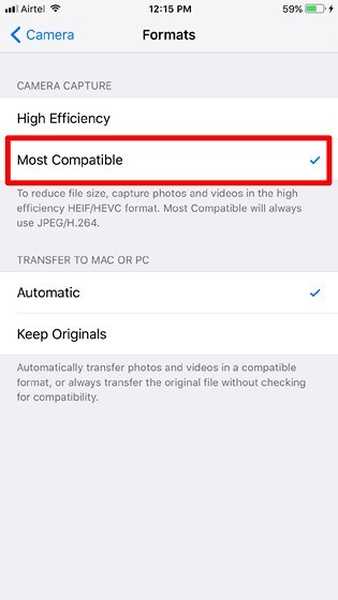
8. Scansiona i codici QR
Dopo aver aggiornato il dispositivo su iOS 11, sarai in grado di farlo usa l'app Fotocamera predefinita per scansionare qualsiasi codice QR che potresti incontrare. Non c'è nessuna impostazione con cui devi armeggiare. Basta puntare la fotocamera sul codice QR e lasciare che il dispositivo faccia il lavoro per te. Il link dietro il particolare codice verrà visualizzato come banner nella parte superiore dello schermo.
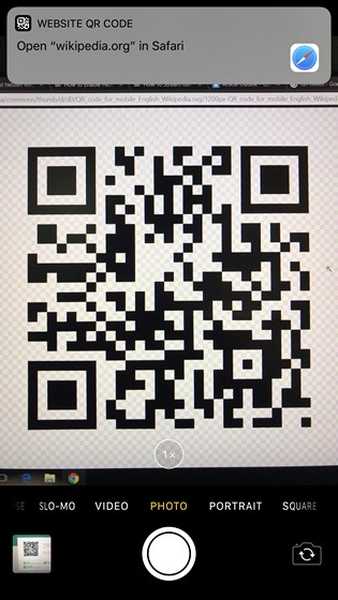
9. Arrestare il dispositivo iOS senza premere un pulsante
Come forse saprai, quasi tutti i dispositivi iOS dispongono di un pulsante di sospensione / riattivazione dedicato per accenderlo e spegnerlo. Tuttavia, non è il caso del nuovo iPhone X. Sebbene sia presente un pulsante di sospensione / riattivazione per bloccare e sbloccare il telefono, premere a lungo il pulsante attiverà Siri, anziché offrirti la possibilità di spegnere il dispositivo. Bene, non c'è molto di cui preoccuparsi, poiché sarai in grado di utilizzare questo trucco per disattivarlo. È anche molto utile se sei riuscito a danneggiare il pulsante di accensione e non funziona più.
Per spegnere il tuo dispositivo iOS senza dover premere il pulsante di accensione, vai semplicemente su Impostazioni -> Generale e scorrere fino in fondo. Ora tocca e basta "Spegnimento" per far apparire il cursore di spegnimento.
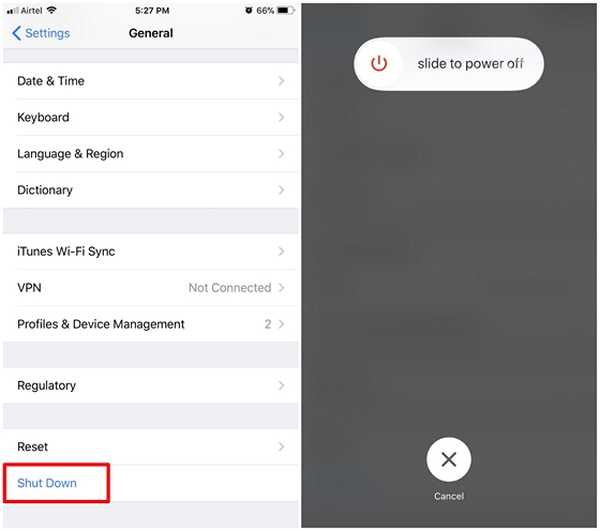
10. Scansione di documenti in Note
Hai mai desiderato convertire i tuoi documenti fisici in documenti digitali, senza dover spendere un sacco di soldi per uno scanner dedicato? Bene, da ora in poi con iOS 11, sarai in grado di fare proprio questo. L'app Note di serie sul tuo dispositivo iOS sarà in grado di scansionare e salvare facilmente i tuoi documenti. Segui semplicemente i passaggi seguenti per farlo in un batter d'occhio:
- Apri il "Appunti" app e toccare "Crea nota" icona che è indicata da carta e penna nella parte inferiore destra dello schermo. Nel menu successivo, tocca il “+” icona situata proprio sopra la tastiera.
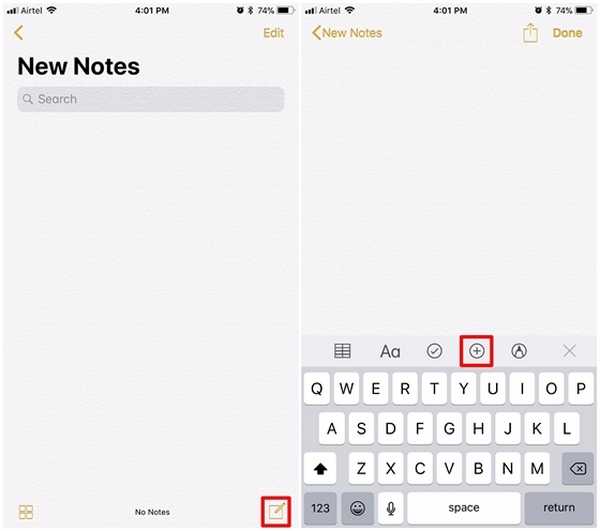
- Ora tocca "Scansione di documenti" e punta la fotocamera verso il foglio e fai clic su un'immagine decente. Successivamente, sarai in grado di regolare l'area della scansione in base alle tue preferenze. Al termine, tocca "Mantieni scansione" per salvare il documento acquisito.
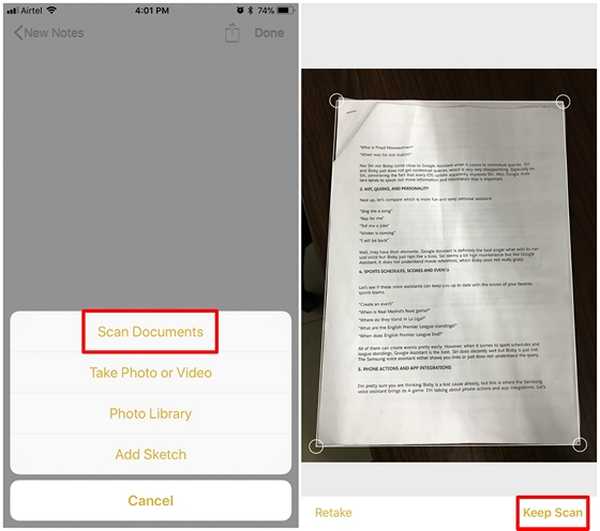
Il documento acquisito sarà abbastanza simile a quello mostrato di seguito. Come puoi vedere, iOS 11 ha fatto un buon lavoro nel processo di scansione. Se non sei soddisfatto dei risultati, puoi scegliere di ripetere la scansione e posizionare perfettamente la videocamera.
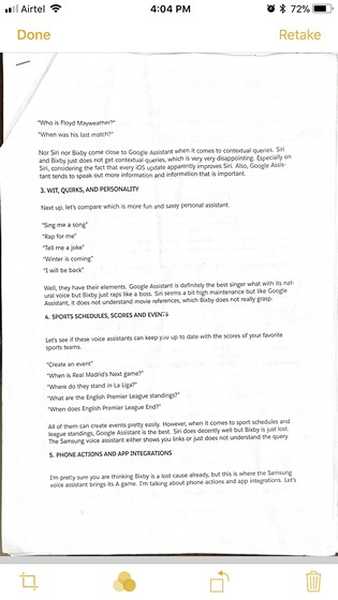
11. Annota schermate
Quasi tutti gli smartphone oggi possono fare screenshot, ma contrassegnarli è ancora un processo noioso. Bene, con iOS 11, gli utenti saranno in grado di eseguire il markup dei propri screenshot immediatamente dopo averlo acquisito. Tutto quello che devi fare è semplicemente fare uno screenshot come al solito e tocca l'anteprima dello screenshot che appare per alcuni secondi nell'angolo in basso a sinistra dello schermo. Ora sarai in grado di eseguire il markup dei tuoi screenshot e toccare "Fatto" per salvare lo screenshot modificato.
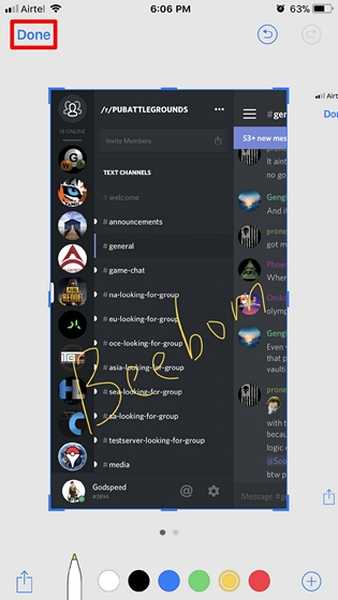
12. Notifiche persistenti
Le notifiche interattive di Apple in stile banner su iOS sono a dir poco impressionanti. Almeno il tempo necessario per leggere l'intera notifica e scompare automaticamente. Tuttavia, non tutti sono abbastanza veloci nella lettura e, pertanto, il banner temporaneo potrebbe non essere adatto a loro. Bene, una volta aggiornato a iOS 11, sarai in grado di passare tra le notifiche banner temporanee e persistenti per ogni app individualmente.
Per farlo, vai semplicemente a Impostazioni -> Notifiche e scegli l'app per cui desideri attivare la notifica permanente. Ora seleziona il "Persistente" icona banner come mostrato nello screenshot qui sotto. Da ora in poi, le notifiche in stile banner di questa app non saranno più temporanee.
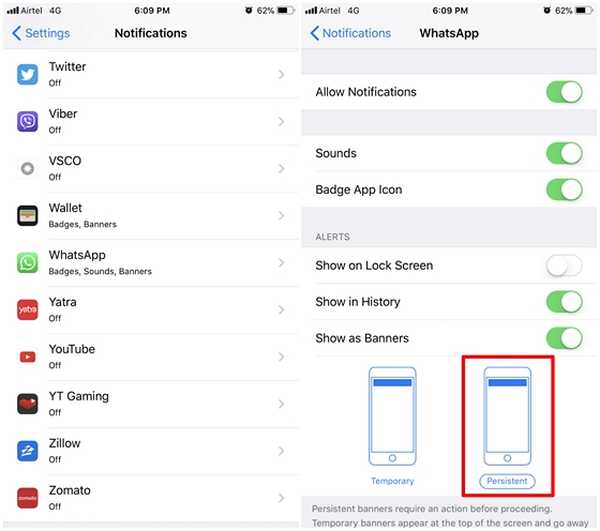
13. Condividi schermate rapidamente
Le persone di solito prendono screenshot sul proprio smartphone per condividerlo con gli altri, ma chi vuole affrontare la seccatura di entrare nell'app Foto solo per condividere lo screenshot particolare? Bene, con iOS 11, gli utenti saranno in grado di condividere i loro screenshot immediatamente dopo averlo preso. Questo può essere fatto da premere a lungo sull'anteprima dello screenshot che appare per alcuni secondi nell'angolo in basso a sinistra dello schermo. iOS ora mostrerà tutte le applicazioni supportate con cui può condividere il tuo screenshot. Il processo di acquisizione e condivisione di schermate è diventato molto più semplice e veloce.
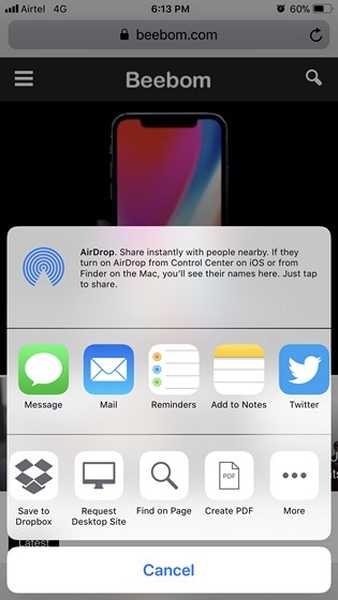
14. Tastiera a una mano
Se stai usando la variante Plus di un iPhone e se hai mani davvero minuscole, probabilmente userai sempre entrambe le mani per scrivere. Cosa succede se si desidera inviare messaggi mentre si mangia o si beve e una delle mani non è pulita? Bene, basta usare la tastiera con una sola mano, una funzionalità elegante fornita con l'aggiornamento di iOS 11.
Per sfruttare questa tastiera, è sufficiente premere a lungo sul “Emoji” icona situata nella parte inferiore della tastiera. Ora noterai il opzione per alternare tra tastiera per destrimani e mancini. Tocca il tuo stile preferito per iniziare subito a utilizzare la tastiera con una sola mano.
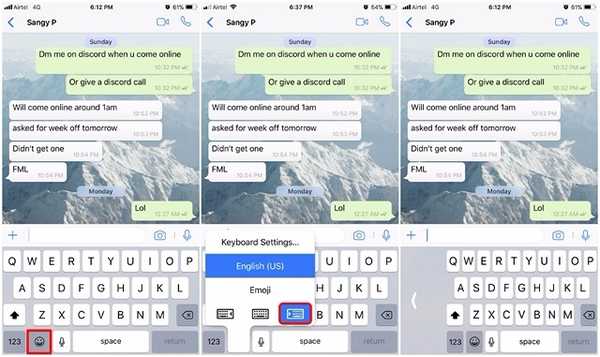
15. Salva pagine Web come PDF
Hai mai desiderato salvare pagine Web online per la lettura e la condivisione offline in un secondo momento? Apple ti consente di fare proprio questo con iOS 11. Una volta aggiornato all'ultima versione del sistema operativo, sarai in grado di creare rapidamente un PDF da qualsiasi pagina web. Per fare ciò, toccare il "Condividere" icona situata nella parte inferiore del browser Safari e scegli l'opzione "Crea PDF". Una volta fatto, puoi semplicemente toccare "Fatto" per salvare il file PDF per un uso successivo.
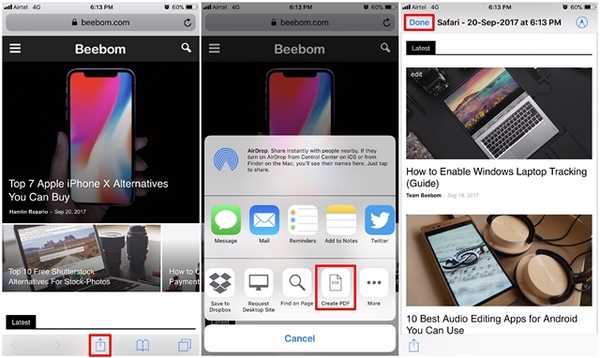
Bonus: Trucchi Siri
L'assistente vocale personale di Apple integrato in iOS è diventato molto più intelligente con l'ultima versione del sistema operativo. Ora puoi chiedere a Siri di tradurre l'inglese in varie lingue tra cui mandarino, francese, tedesco, italiano e spagnolo. Tuttavia, l'assistente non può ancora tradurlo al contrario. Speriamo che questo venga implementato dall'azienda con sede a Cupertino nel prossimo futuro.
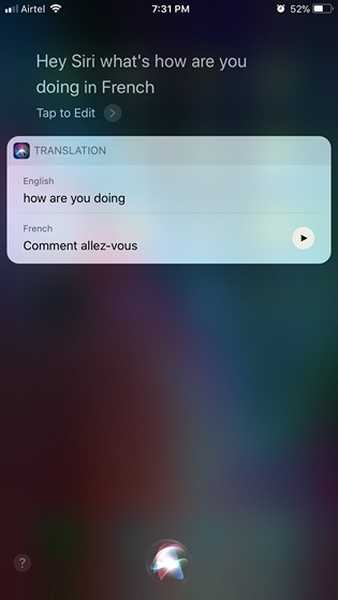
Siri può anche approfittare delle app che guidano la corsa installate sul tuo dispositivo iOS e prenotare una cabina per te in pochi secondi. Può anche scegliere specificamente il tipo di cabina che stai cercando e richiedere quella particolare cabina.
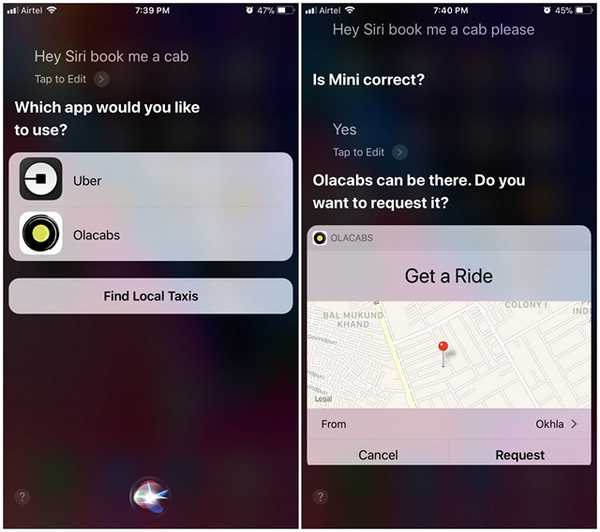
Oltre a ciò, con iOS 11, Apple ha aperto Siri agli sviluppatori, quindi anche altre app di terze parti come WhatsApp sono supportate da Siri.
ULTERIORI INFORMAZIONI: 20 fantastiche funzionalità di iOS 11 che dovresti conoscere
Migliora la tua esperienza iOS con questi trucchi per iOS 11
Ci sono un sacco di nuove funzionalità e trucchi integrati nell'ultima versione del sistema operativo mobile di Apple. Dai miglioramenti minori come la possibilità di registrare il tuo schermo, alla riprogettazione totale del Control Center, iOS 11 ha fatto molta strada ed è un grande aggiornamento rispetto al suo predecessore. Quindi, assicurati di aver aggiornato il tuo dispositivo iOS all'ultima versione per sfruttare tutti questi trucchi e funzionalità. Bene, quale di questi trucchi per iOS 11 ti interessa provare, e perché? Fatecelo sapere, scattando le vostre preziose opinioni nella sezione commenti in basso.















