
Thomas Glenn
0
2893
199
Mentre ci sono molti lettori video disponibili per il download, VLC media player è uno dei più popolari. Il motivo principale della sua popolarità è che è gratuito e open-source. Non sarei sorpreso se è già il tuo lettore multimediale predefinito. Detto questo, sapevi che c'è molto di più in VLC oltre alla semplice riproduzione di video? Sì, avete letto bene. Oggi esamineremo alcuni dei migliori consigli e trucchi di VLC in questo articolo. Anche se potresti già conoscerne alcuni, sono sicuro che il resto si rivelerà di pari aiuto per te. Quindi senza ulteriori indugi, ecco un elenco di 15 trucchi VLC interessanti che dovresti sapere:
Nota: Sto usando VLC media player 2.2.6 Umbrella su un computer con Windows 10 Pro. I seguenti trucchi dovrebbero funzionare anche su altre versioni di VLC.
1. Controlla VLC con gesti del mouse
Questo trucco è particolarmente utile se si utilizza un mouse wireless. Con la portata maggiore di una tastiera, puoi usare il mouse per controllare la riproduzione su VLC dopo aver modificato alcune impostazioni. Per fare ciò, seguire i passaggi seguenti.
- Apri le preferenze di VLC premendo Ctrl + P sulla tastiera mentre VLC è aperto. Ora in basso a sinistra di quella finestra, sotto "Mostra impostazioni", seleziona il pulsante di opzione che legge "Tutti".

- Nella finestra successiva, cerca "Interfacce di controllo".
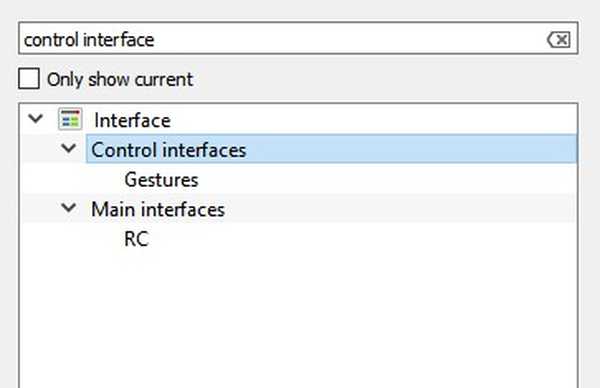
- Sotto le sue impostazioni, seleziona la casella "Interfaccia di controllo dei gesti del mouse". Adesso fai clic su "Salva" e poi riavviare VLC.
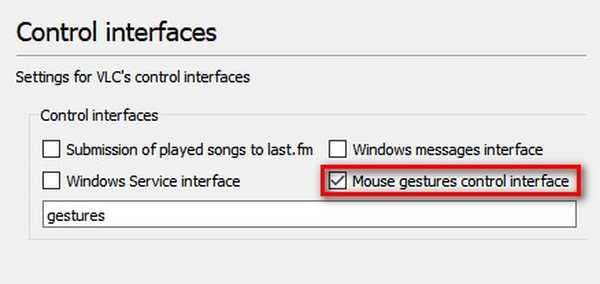
Questa volta, i gesti del mouse saranno abilitati. Funzionano facendo clic e trascinando il cursore del mouse in una direzione particolare. Di seguito sono riportati alcuni dei gesti che puoi provare.
| Sinistra | Salto all'indietro per breve tempo (10 secondi per impostazione predefinita) |
| Destra | Salto in breve tempo (10 secondi per impostazione predefinita) |
| Sinistra-up | Più veloce |
| Proprio sopra | Più lentamente |
| Deluso | Vai alla voce precedente nella playlist |
| Destro-Down | Vai alla voce successiva nella playlist |
| Sinistra destra | Play pausa |
| Destra sinistra | Play pausa |
| Su | Aumenta il volume |
| Giù | Volume basso |
| Sottosopra | Volume muto |
| Down-Up | Volume muto |
| Up-Right | Cambia traccia audio |
| In basso a destra | Cambia traccia sottotitoli |
| In alto a sinistra | Entra in modalità schermo intero |
| In basso a sinistra | Esci da VLC |
2. Aggiungi segnalibri alla posizione di riproduzione corrente
Questo trucco VLC ti consente di aggiungere come segnalibro tutte le parti di un video che desideri, in modo da poter tornare a quel punto nel video in seguito. Fare quello, premi Ctrl + B sulla tastiera durante la riproduzione di un video. Si aprirà la finestra "Modifica segnalibri". Ora cerca l'ora in cui desideri prenotare mark e fai clic su "Crea". Puoi farlo per più punti nel video.
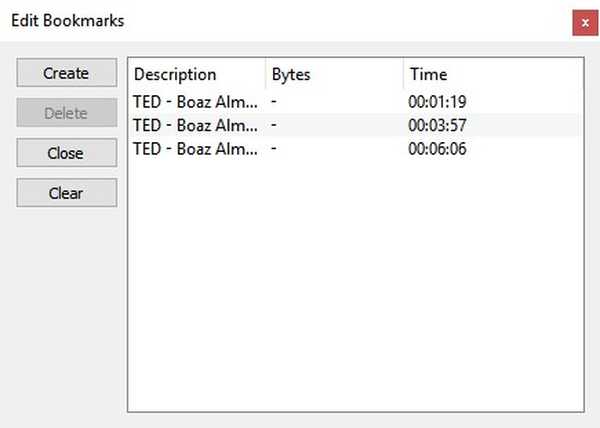
Se vuoi tornare al punto preferito, semplicemente fai doppio clic su quel segnalibro. È importante notare che i segnalibri sono validi solo fino a quando l'istanza di VLC non è aperta. Una volta chiuso VLC, tutti i segnalibri spariranno.
3. Controllo remoto VLC da un browser
Hai mai pensato di controllare VLC da un browser? Anche se non l'hai fatto, ora sai che è possibile ed ecco come:
- Apri le preferenze VLC premendo Ctrl + P sulla tastiera mentre VLC è aperto. Ora in basso a sinistra di quella finestra, sotto "Mostra impostazioni", seleziona il pulsante di opzione che legge "Tutti".

- Nella finestra successiva, cerca "Interfacce principali" e selezionalo.
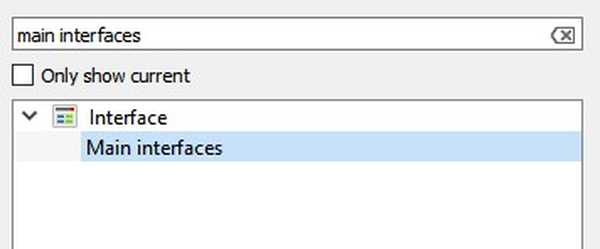
- Ora nel riquadro a destra, seleziona la casella "Web".
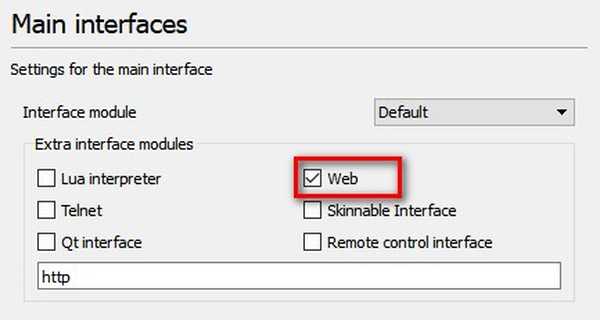
- Torna al riquadro sinistro e questa volta, cerca "Lua".
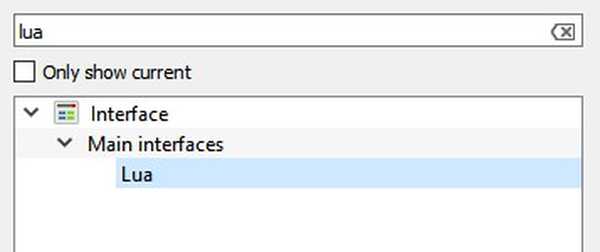
- Qui, inserisci una password in "Lua HTTP" e impostare la porta su "8080" in "Lua Telnet". poi, fai clic su "Salva".
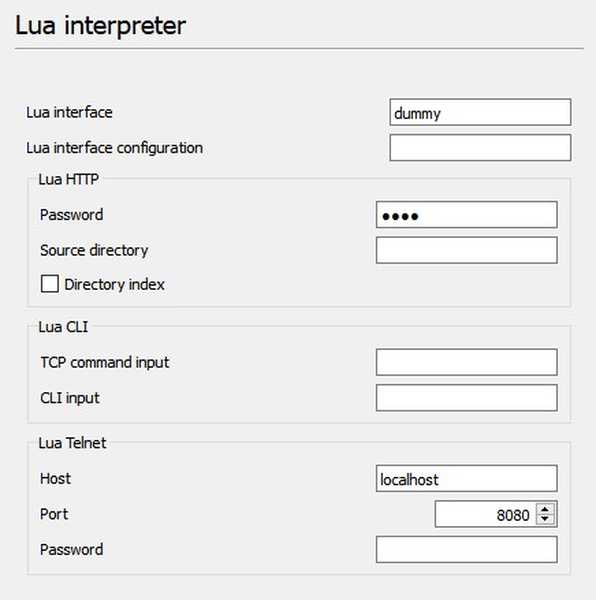
- Adesso apri qualsiasi browser e, nella barra degli indirizzi, digitare "localhost: 8080" e premi Invio. Verrà ora richiesto un nome utente e una password. Lascia vuoto il campo del nome utente e inserisci la password che hai impostato. Ora dovresti essere in grado di controllare VLC dal browser. È possibile modificare il volume, controllare la riproduzione, ecc.
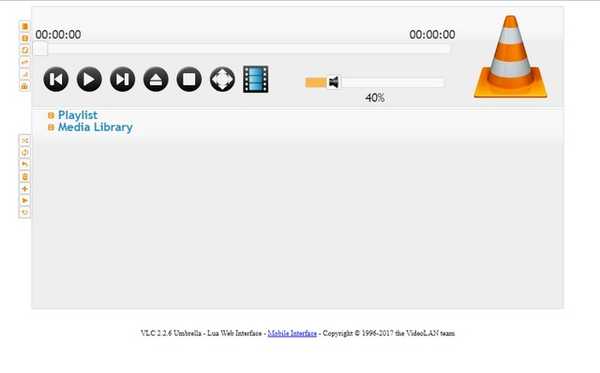
4. Riproduci la radio su Internet e iscriviti ai podcast
I file video e audio non sono l'unica cosa che VLC può riprodurre. Puoi usarlo per riprodurre la radio su Internet e iscriverti anche ai podcast. Ecco come:
Riproduci Internet Radio
- Nel lettore multimediale VLC, vai alla vista Playlist premendo Ctrl + L sulla tastiera. Qui, seleziona "Icecast Radio Directory" sotto Internet.
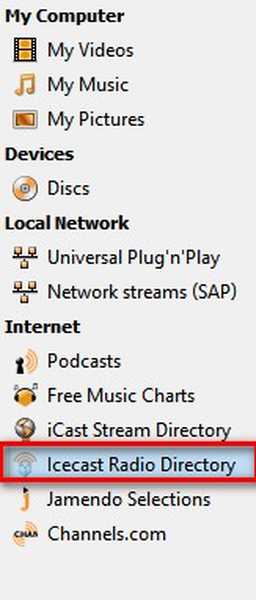
- Dopo un po 'apparirà un elenco di stazioni radio online disponibili. Fare doppio clic su uno di essi per giocarci.
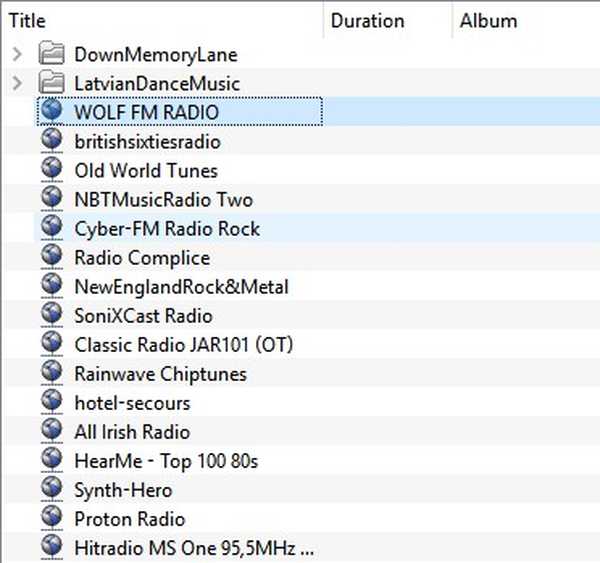
Iscriviti ai podcast
- Nel lettore multimediale VLC, vai alla vista Playlist premendo Ctrl + L sulla tastiera. Qui, fai clic sul segno più che cerchi passando il mouse su "Podcast" sotto Internet.
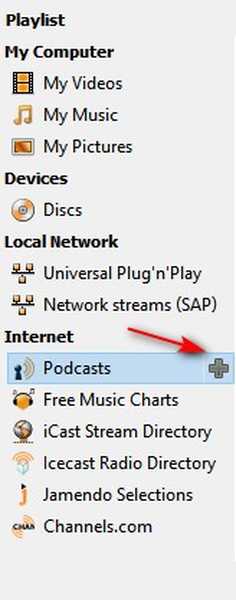
- Nella scatola, inserisci l'URL del feed RSS di un podcast e premi Invio.
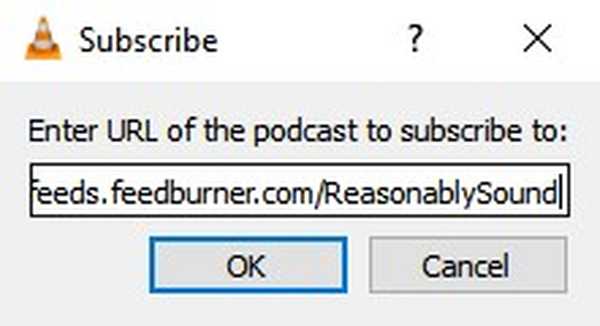
- Ora dovresti vedere un elenco di tutti gli episodi in quel feed RSS visualizzato nel riquadro a destra.
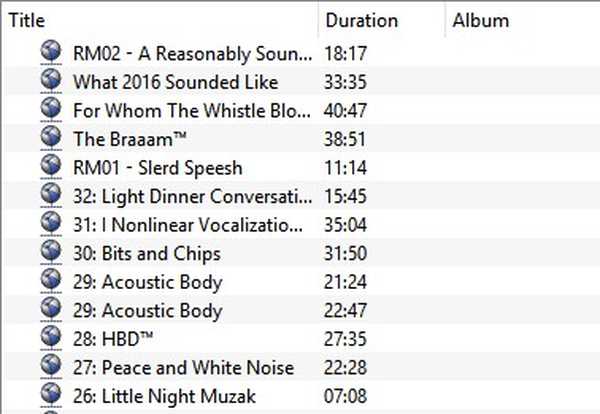
5. Personalizza VLC
Non c'è niente di meglio della personalizzazione. Con VLC, puoi installare componenti aggiuntivi o applicare skin per dare un tocco personale al programma. Le istruzioni per l'installazione di ciascun componente aggiuntivo sono disponibili nella relativa descrizione. Per le pelli, scaricarli e spostarli nella cartella "skin" nella directory di installazione di VLC.
Ad esempio, se si dispone della versione a 32 bit per Windows, la directory predefinita sarebbe C: \ Programmi (x86) \ VideoLAN \ VLC \ skins. Adesso apri le preferenze VLC premendo Ctrl + P sulla tastiera e seleziona "Usa skin personalizzata" sotto "Guarda e senti". Ora puoi scegliere una skin dal percorso sopra menzionato.
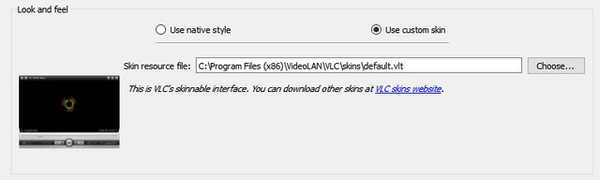
6. Scorciatoie da tastiera VLC
Niente ti rende più veloce delle scorciatoie da tastiera. Sebbene ci siano molte scorciatoie per VLC, ho elencati di seguito alcuni di essi. Se desideri utilizzare più scorciatoie, puoi consultare il nostro articolo sulle migliori scorciatoie da tastiera VLC.
| Aumentare la velocità | ] |
| Riduci la velocità | [ |
| Ritaglia | C |
| Proporzioni | UN |
| Cerca 3 secondi | Maiusc + Freccia sinistra / destra |
| Cerca 5 secondi | Alt + Freccia sinistra / destra |
| Cerca 1 minuto | Ctrl + Freccia sinistra / destra |
| Avanti nella playlist | N |
| Precedente nella playlist | P |
7. Converti file video o audio in qualsiasi formato
Con quale frequenza hai desiderato convertire un file video o audio in un altro formato? Sono abbastanza sicuro che il numero sia maggiore del numero di dita sulla tua mano. Indipendentemente da ciò, lo faresti utilizzando un software autonomo o uno strumento online. Tuttavia, con questo trucco, puoi convertire i file usando VLC stesso. Ecco i passaggi per questo:
- Nel barra dei menu di VLC, clicca su "Media" e scegli "Converti / Salva".
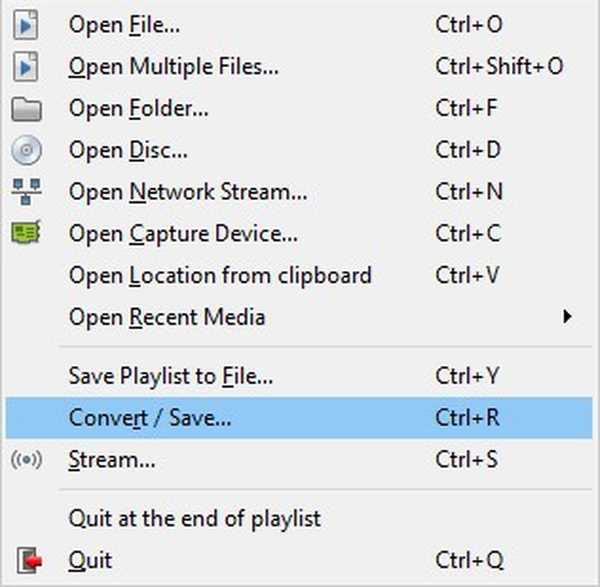
- Sulla finestra che si apre, fai clic su "Aggiungi" e seleziona il file che vorresti convertire. Ho scelto un file video in formato MP4. Adesso fai clic su "Converti / Salva" procedere.
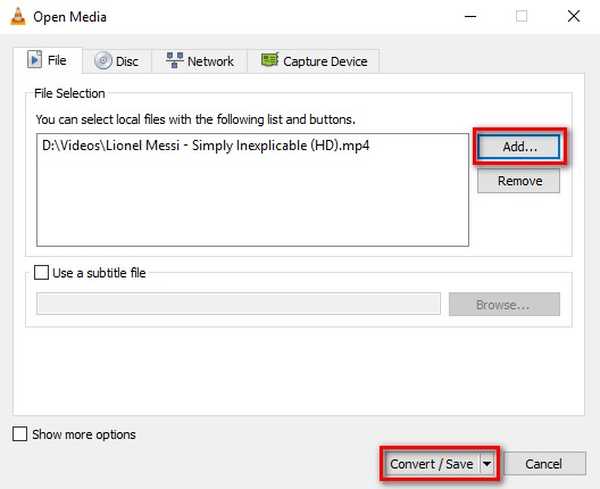
- Qui si può aprire il menu a discesa di "Profilo" e seleziona il formato del file in cui desideri convertire il tuo file. Ho selezionato il formato OGG per la conversione. Puoi anche fare clic sull'icona delle impostazioni immediatamente accanto al menu a discesa per personalizzare un profilo particolare.
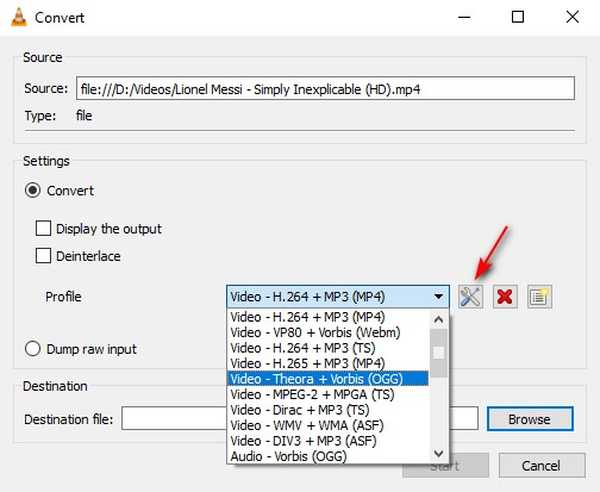
- Adesso fai clic su "Sfoglia" e vai alla destinazione in cui desideri salvare il file. Una volta raggiunta quella posizione, dai un nome al tuo file e fai clic su "Salva".
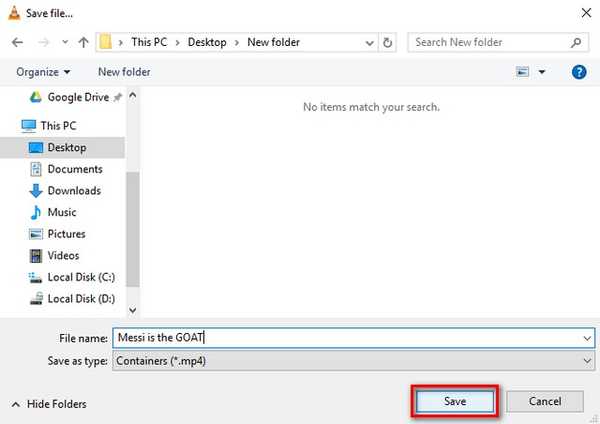
- Finalmente, fai clic su "Avvia" per avviare il processo di conversione.
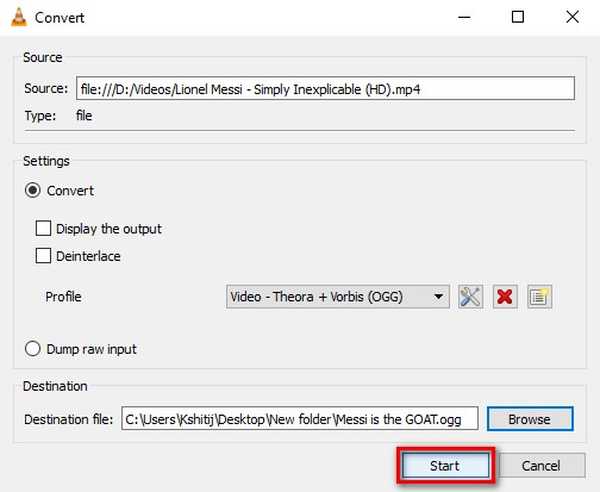
Dopo alcuni istanti (a seconda della dimensione del file da convertire), il file convertito sarà disponibile per l'uso nella destinazione specificata. Nel frattempo, puoi tenere traccia dei progressi nella barra di ricerca. Purtroppo, VLC sul mio computer si è arrestato in modo anomalo ogni volta che ho provato a convertire un file video in alcuni tipi di file specifici. Spero che non accada sul tuo PC.
8. Streaming e download di video
Lo streaming video online è un ottimo modo per guardare video. Tuttavia, sapevi che non è sempre necessario visitare i rispettivi siti Web per guardarli? Con VLC, puoi non solo trasmettere video online, ma anche scaricarli. Di seguito sono riportati i passaggi per farlo.
- Nel barra dei menu di VLC, vai a "Media" e seleziona "Apri flusso di rete".
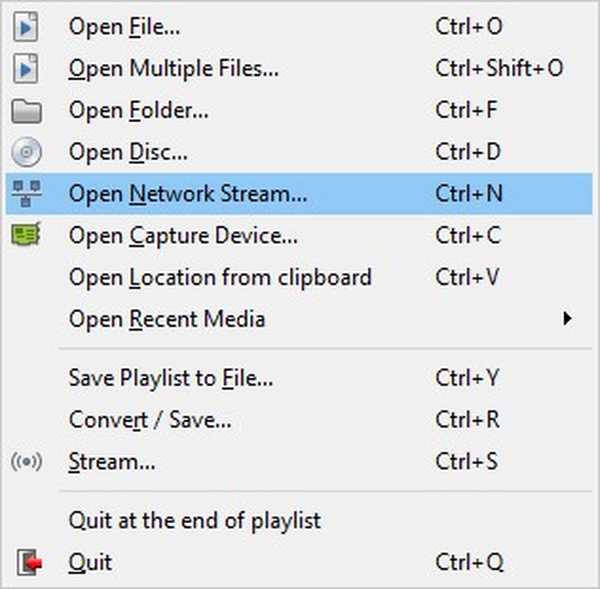
- Qui, inserisci l'URL del video che desideri trasmettere / scaricare. Adesso se vuoi trasmettere il video in streaming, fai clic su "Riproduci".
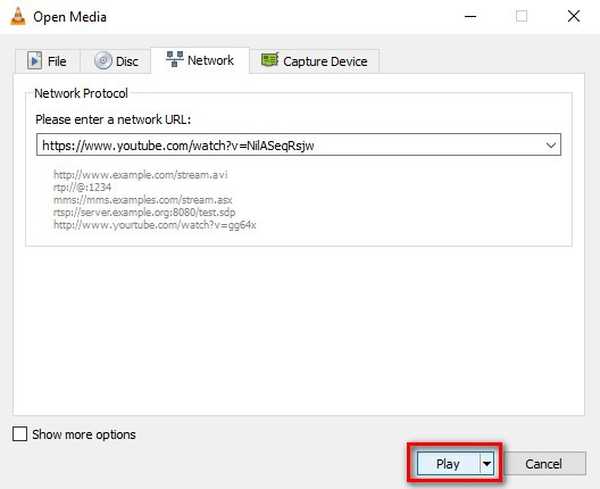
- Nel caso lo desideri per scaricare il video, invece facendo clic su "Riproduci" nel passaggio precedente, fai clic sulla piccola freccia accanto a "Play" e scegli "Converti". Ora segui gli stessi passaggi del metodo precedente per scaricare il video in un formato a tua scelta.
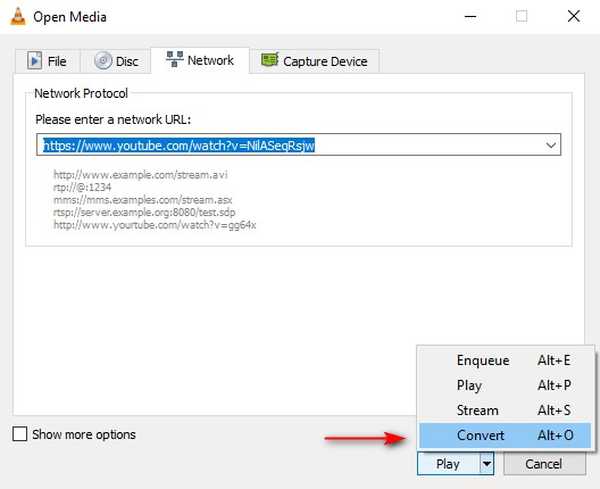
Nota: La funzione di download potrebbe non funzionare per tutti i formati.
9. Registra audio o video usando VLC
Hai mai desiderato registrare il video riprodotto con VLC? Bene, c'è un trucco integrato in VLC che ti consente di fare proprio questo. Ecco come:
Per Windows
- Nel barra dei menu di VLC, vai a "Visualizza" e seleziona "Controlli avanzati". In questo modo si aggiungerà un altro livello di controlli nella barra di ricerca.
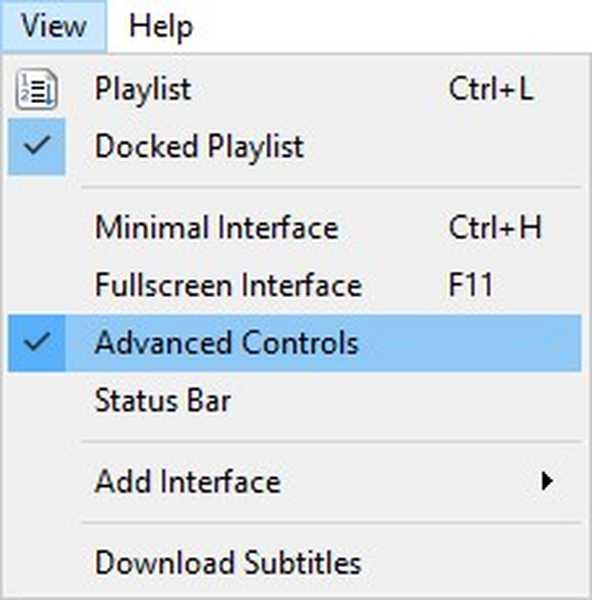
- In questo nuovo livello, il pulsante più a sinistra sarebbe il pulsante di registrazione. Cliccando su questo inizierà la registrazione del file audio / video che viene riprodotto in VLC. Fare di nuovo clic si interromperà la registrazione.
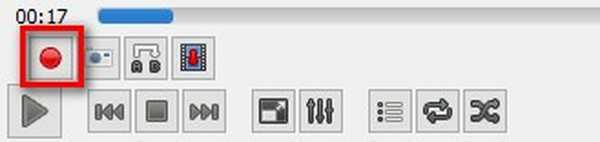
- Ora puoi visualizzare le tue registrazioni andando su Cartella Video / Immagini del tuo computer.
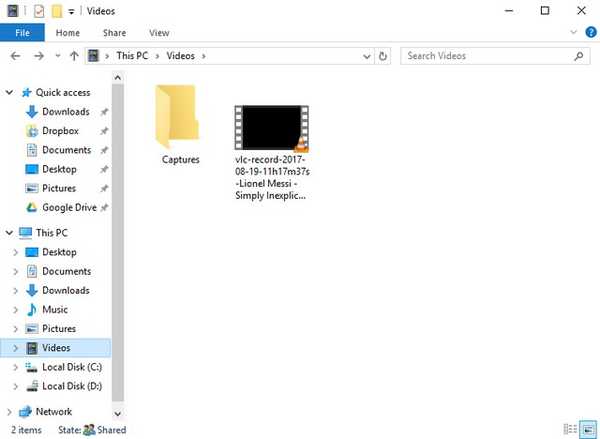
Per Mac
- Durante la riproduzione di un file audio / video, vai a "Riproduzione" e seleziona "Registra" per iniziare la registrazione.
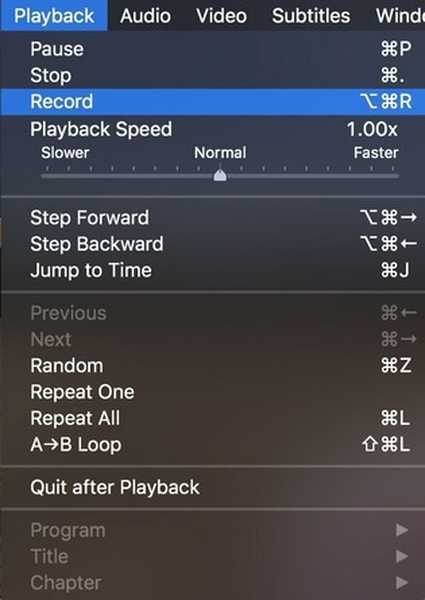
- Per interrompere la registrazione, fai clic su "Stop" nello stesso menu.
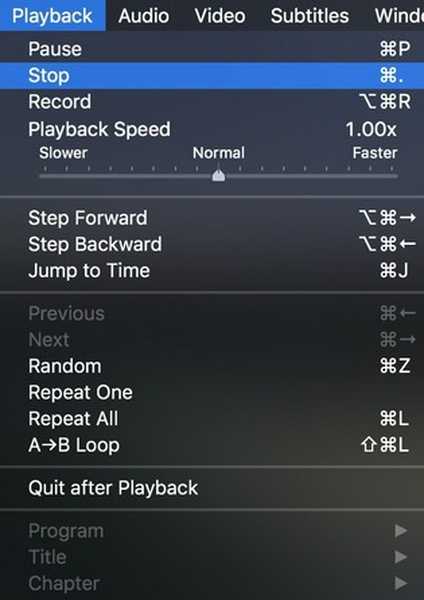
- Ora puoi trovare le tue registrazioni salvate in Cartella "Film" o "Immagini" del tuo Mac.
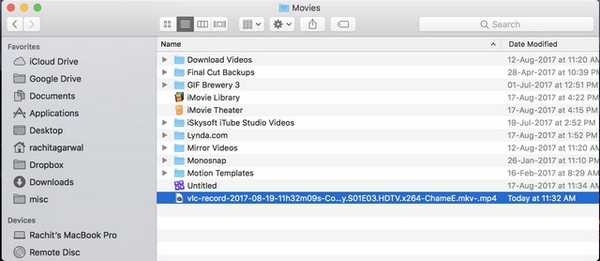
10. Registra il tuo schermo usando VLC
Un altro trucco di registrazione offerto da VLC è la registrazione del desktop. Giusto. Non hai bisogno di nessun altro software perché VLC funziona perfettamente. Leggi i passaggi indicati di seguito per scoprire come.
- Vai a "Media" nella barra dei menu e seleziona "Apri dispositivo di acquisizione".
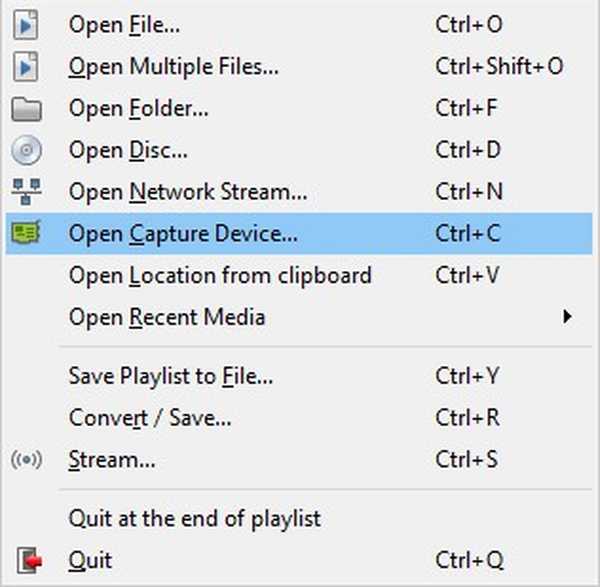
- Sulla finestra che si apre, scegli la "Modalità di acquisizione" come "Desktop".
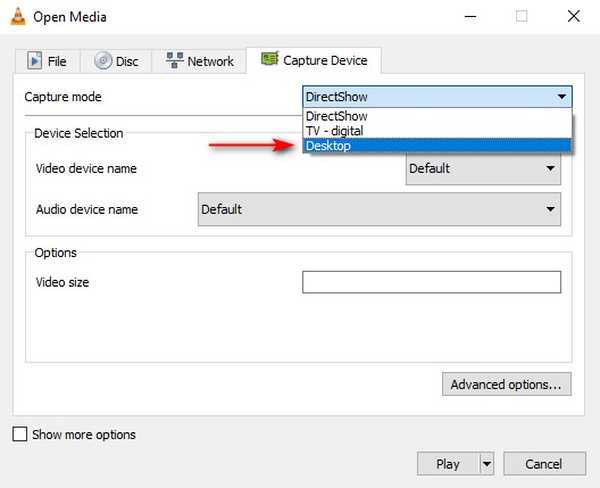
- Adesso inserire la frequenza dei fotogrammi desiderata e poi seleziona "Converti" dal menu a discesa di "Riproduci".
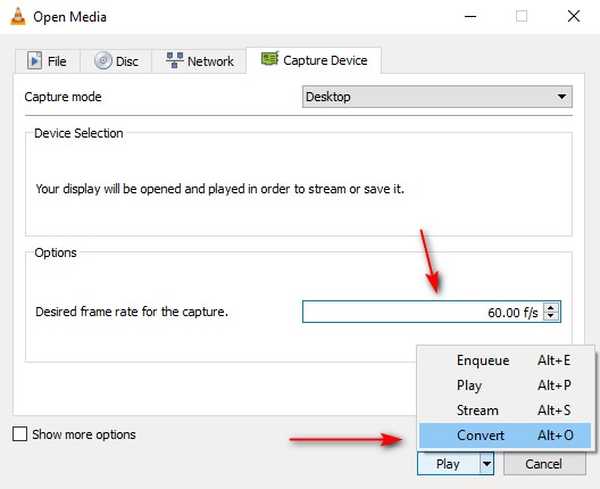
- Qui puoi scegliere il codec video desiderato. Adesso fai clic su "Sfoglia" e seleziona il nome e la destinazione per la tua registrazione. Finalmente, facendo clic su "Avvia" inizierà la registrazione.
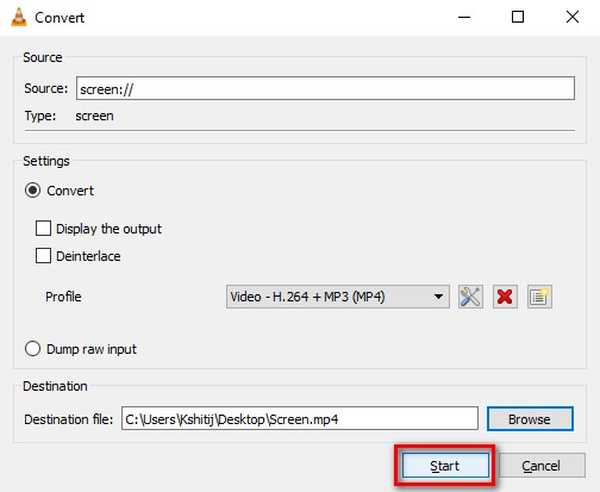
Per interrompere la registrazione, tornare a VLC e premere il pulsante Pausa. La registrazione dello schermo dovrebbe ora essere disponibile nel percorso specificato.
11. Fai uno screenshot
Cosa fai quando vuoi catturare uno screenshot di un determinato fotogramma in un video? Fai uno screenshot di tutto lo schermo e ritaglia quell'immagine, forse? Bene, dopo aver letto questo trucco, non dovrai più farlo.
Tutto quello che devi fare è riprodurre un video, vai su Scheda "Video" nella barra dei menu e seleziona "Scatta istantanea". Ciò salverà uno screenshot di quel particolare frame nel file Cartella "Immagini".
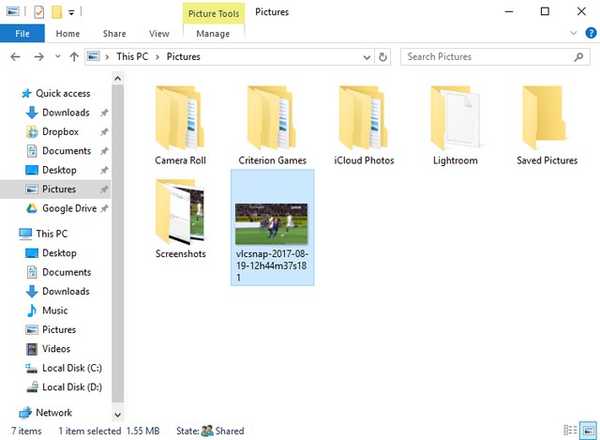
12. Imposta il fotogramma video come sfondo
Riesci a immaginare quanto sarà bello se riesci a far riprodurre un video come sfondo del desktop? Sì, sto parlando di un video e non solo di un'immagine statica. VLC offre una soluzione molto semplice per questo.
Tutto quello che devi fare è riprodurre un video in VLC, vai su "Video" nella barra dei menu e seleziona "Imposta come sfondo". Ora, quando torni sul desktop, troverai lo stesso video riprodotto in background. Per fermarlo, basta chiudere la finestra VLC.
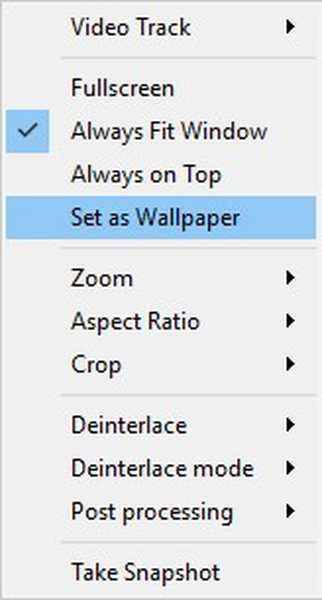
13. Eseguire più istanze VLC
Il multitasking è fantastico. Ma ciò che è più interessante è l'esecuzione di più istanze di VLC su un singolo computer. Vuoi sapere come farlo? Apri le preferenze di VLC premendo Ctrl + P sulla tastiera mentre VLC è aperto. Nella scheda "Interfaccia", cerca una sezione chiamata "Elenco di riproduzione e istanze". Qui, deseleziona la casella "Utilizza solo un'istanza quando avviata da File Manager". Finalmente, fai clic su "Salva".

Ora, se provi ad aprire più di un file con VLC, si apriranno tutti in finestre separate anziché nell'ultima.
14. Avvia il video a schermo intero
La maggior parte di noi di solito guarda video a schermo intero. Ora ogni volta che apri un nuovo video, devi giocare a schermo intero facendo doppio clic sul video o premendo 'F' sulla tastiera. Tuttavia, con alcune modifiche alle impostazioni di VLC, ogni video verrà avviato automaticamente a schermo intero. Fare quello, vai a Preferenze VLC premendo Ctrl + P sulla tastiera mentre VLC è aperto. Adesso vai alla scheda "Video" e seleziona la casella "Schermo intero".

15. Riproduci video come ASCII
Questo è un trucco divertente. Usandolo, il video che stai riproducendo verrà riprodotto sotto forma di caratteri ASCII. Non capisci ancora come sarà? Perché non provarlo tu stesso? Apri le preferenze di VLC premendo Ctrl + P sulla tastiera. Vai al Scheda "Video", e dal menu a discesa di "Output", seleziona "Uscita video ASCII a colori". Ora fai clic su "Salva" e chiudi VLC.
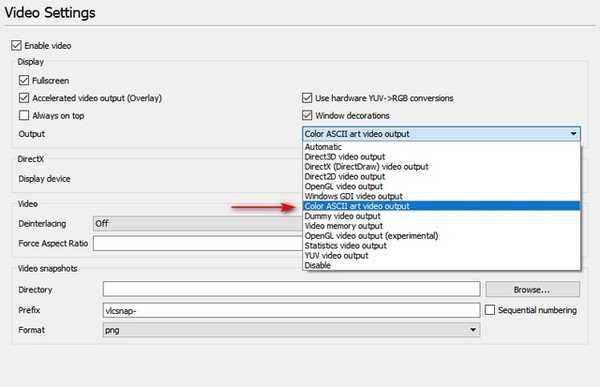
Alla successiva apertura di un video, si aprirà un'altra finestra che eseguirà il video come ASCII.
VEDERE ANCHE: Come controllare VLC su PC da Android o iOS
Usa i migliori trucchi VLC sul tuo PC o Mac
Molti di noi usano VLC Media Player per tutte le nostre esigenze di riproduzione video, ma sono abbastanza sicuro che non avresti idea che VLC avesse anche queste funzionalità. Bene, con questi trucchi VLC, ora puoi andare avanti e guardare video come un professionista. Mentre ci sono tonnellate di altri trucchi VLC che puoi trovare anche, questi sono stati alcuni dei migliori che ho trovato più utili. Oltre a loro, ci sono altri trucchi VLC interessanti che sai possano essere utili? Mi piacerebbe sentirti nella sezione commenti qui sotto.















