
Dustin Hudson
0
4190
1200
L'ultimo killer di punta di OnePlus, ovvero OnePlus 5, è nelle classifiche di tendenza nel mondo degli smartphone. Sebbene abbia ricevuto recensioni contrastanti da parte del pubblico, con varie critiche come il design simile a iPhone 7 Plus, i trucchi di riferimento, ecc., È una bestia di un telefono quando si tratta di prestazioni. Come la maggior parte dei suoi predecessori, OnePlus 5 viene fornito con il sistema operativo Oxygen che è noto per essere disponibile con alcune utili aggiunte. Mentre la maggior parte delle nuove funzionalità del telefono sono state svelate sul palco, ci sono alcune altre che sono nascoste all'interno del dispositivo. Quindi, se hai appena acquistato il nuovo OnePlus 5, ecco 15 fantastici trucchi di OnePlus 5 e funzioni nascoste che dovresti conoscere:
1. Impostare la modalità di lettura
La funzione Modalità lettura di OnePlus 5 è una delle migliori funzioni del dispositivo. Questa modalità trasforma lo schermo in scala di grigi e ti offre un'esperienza di lettura senza interruzioni - qualcosa di simile a ciò che offre Kindle. Se vuoi abilitarlo sul tuo OnePlus 5, segui i passaggi indicati di seguito.
- Vai al telefono Impostazioni -> Display -> Modalità lettura.
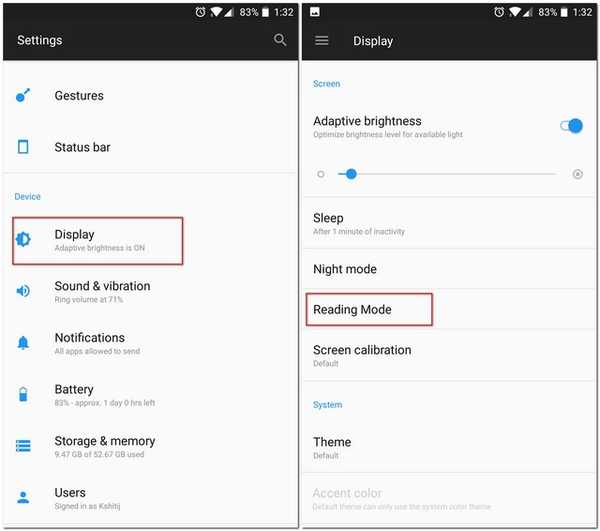
- Qui, tocca il dispositivo di scorrimento contro "Attiva modalità lettura". Ora il tuo dispositivo avrebbe dovuto cambiare il tema in scala di grigi.
Questa è una funzione molto utile se ti piace leggere sul tuo telefono. Ma non è tutto. OnePlus ti dà la possibilità di attivare questa funzione automaticamente ogni volta che apri alcune app. Ad esempio, se usi spesso l'app Amazon Kindle sul tuo smartphone per la lettura, puoi creare Modalità di lettura per l'attivazione automatica ogni volta che lo apri.
Per fare ciò, nelle stesse impostazioni della modalità di lettura sopra, toccare "Aggiungi app per la modalità di lettura" quindi seleziona le app per cui desideri attivare automaticamente la funzione.
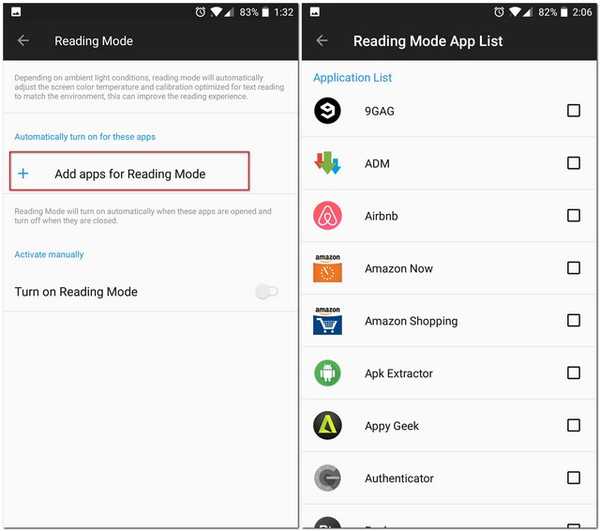
2. Attiva Modalità gioco
Se giochi con il tuo smartphone, OnePlus 5 ha una funzione solo per te chiamata "Modalità di gioco" che può bloccare le notifiche e disabilitare i pulsanti capacitivi mentre sei in alcune app. A differenza di quanto dice il nome, puoi usarlo anche per app diverse dai giochi. Ad esempio, quando sto leggendo qualcosa sul mio OnePlus 5, utilizzo questa modalità insieme alla modalità di lettura per rendere la mia lettura libera da qualsiasi distrazione.
- Per utilizzare questa modalità su OnePlus 5, vai su quella del telefono Impostazioni -> Avanzate -> Gioco non disturbare. Qui, è possibile selezionare le impostazioni che si desidera utilizzare. Puoi persino selezionare le app per le quali desideri attivare automaticamente questa modalità, qualcosa di simile alla modalità di lettura.
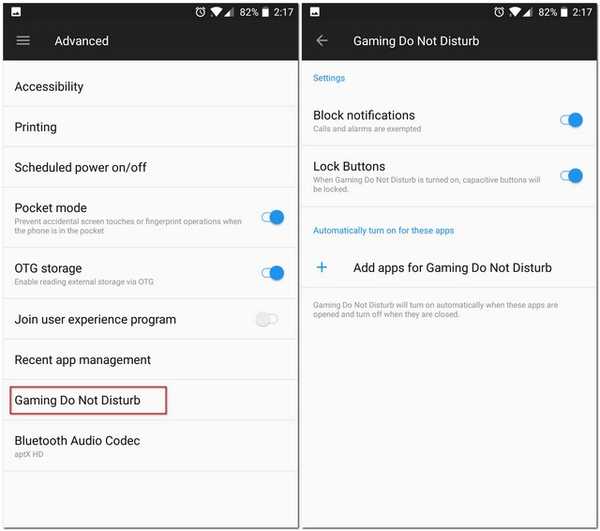
Mancia: È possibile attivare questa modalità manualmente dalle Impostazioni rapide.
3. Usa Quick Pay
Al lancio di OnePlus 5, OnePlus aveva annunciato una collaborazione con Paytm per offrirti una funzionalità che chiamano "Quick Pay". Quick Pay ti consente di aprire Paytm semplicemente premendo a lungo il tasto Home in OnePlus 5.
Questa funzione è disattivata per impostazione predefinita, ma è possibile attivarla accedendo al telefono Impostazioni -> Sicurezza e impronte digitali -> Pagamento rapido. Qui, puoi scegliere di aprirlo premendo a lungo il pulsante Home o quando lo schermo è spento o acceso, o anche entrambi.
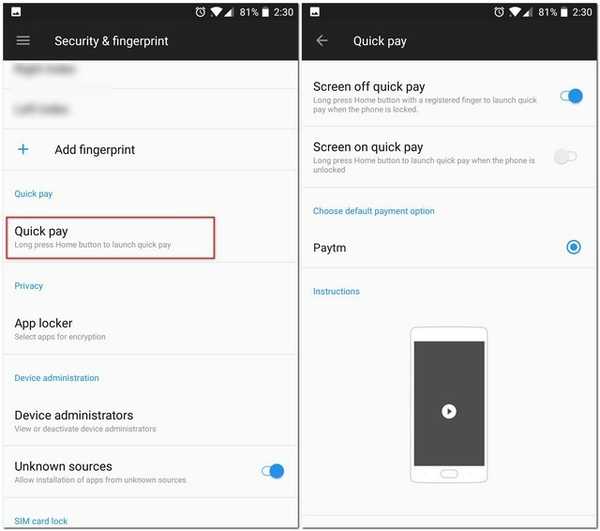
4. Disabilitare i collegamenti alle app
Con il vantaggio di essere vicino ad Android di serie, il sistema operativo Oxygen è dotato della funzione "Scorciatoie per app", introdotta per la prima volta con Android 7.1. Oltre alle app di Google, OnePlus lo ha utilizzato nelle proprie app native come Telefono, Messaggi, ecc. Ad esempio, quando si preme a lungo l'app Telefono, si ottiene un elenco dei contatti recenti.
Tuttavia, se non ti piace questa funzione, OnePlus 5 ti consente anche di disabilitarla. Fare quello, premere a lungo sulla schermata iniziale -> Impostazioni e qui, disabilita e basta "Collegamenti alle app".
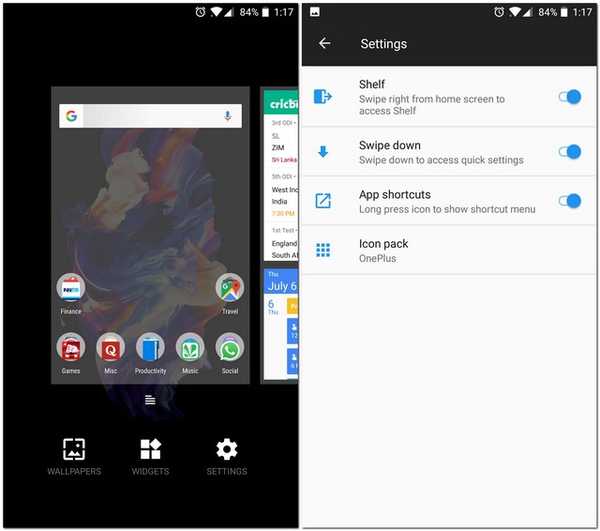
5. Scegliere Bluetooth Audio Codec
Quando colleghi il telefono a un auricolare Bluetooth, ascolti semplicemente le canzoni nel modo in cui dovrebbero essere ascoltate. Ma non è tutto ciò che puoi fare se il tuo telefono è OnePlus 5. OnePlus 5 ti consente di scegliere il codec audio che trasmette tramite Bluetooth. Puoi scegliere tra SBC, aptX o aptX HD. Per la migliore esperienza audio, seleziona il codec nell'ordine: aptX HD> aptX> SBC a seconda che l'auricolare lo supporti o meno.
Per fare questo, vai al telefono Impostazioni -> Avanzate -> Codec audio Bluetooth. Qui vedrai un elenco dei tre codec e puoi sceglierne uno qualsiasi.
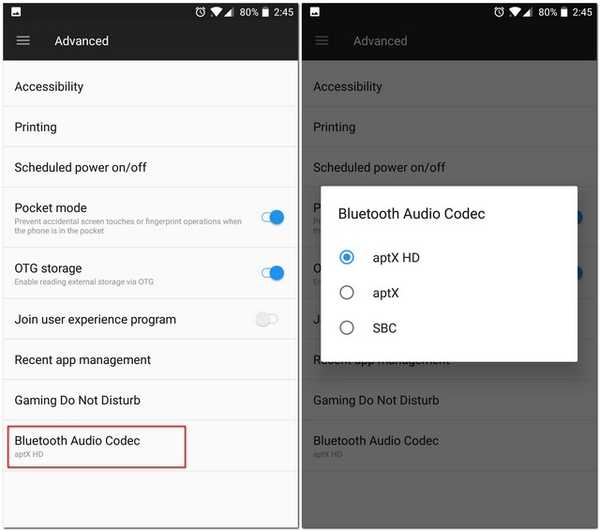
6. Gestisci app recenti
Se in precedenza hai utilizzato un dispositivo OnePlus, potresti essere a conoscenza di questa funzione. Il "Gestione app recente" opzione in Impostazioni -> Avanzate lasciati scegliere tra “Clear normale” e “Deep clear” per un'app che rimuovi dalle tue app recenti.
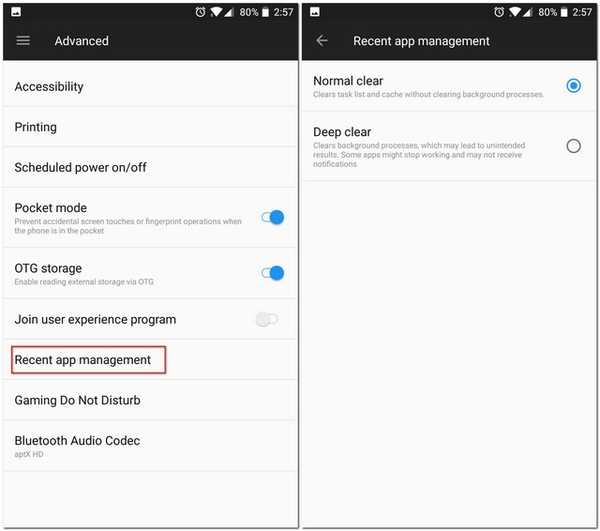
La differenza tra questi due è che "Clear normale" rimuove solo la cache di un'app mentre "Deep Clear" uccide anche i suoi processi in background.
7. Mostra la velocità della rete nella barra di stato
Xiaomi include l'opzione per mostrare la velocità della rete nella barra di stato nel suo sistema operativo MIUI e la buona notizia è che OnePlus include anche la funzione. Oxygen OS ha un'impostazione integrata che puoi attivare per visualizzare la velocità della rete sulla barra di stato del telefono.
Per fare questo, vai sul tuo OnePlus 5 impostazioni e quindi toccare "Barra di stato". Dalla seguente schermata, attiva "Mostra velocità di rete". Una volta fatto, ora dovresti essere in grado di vedere la velocità della rete sulla barra di stato.
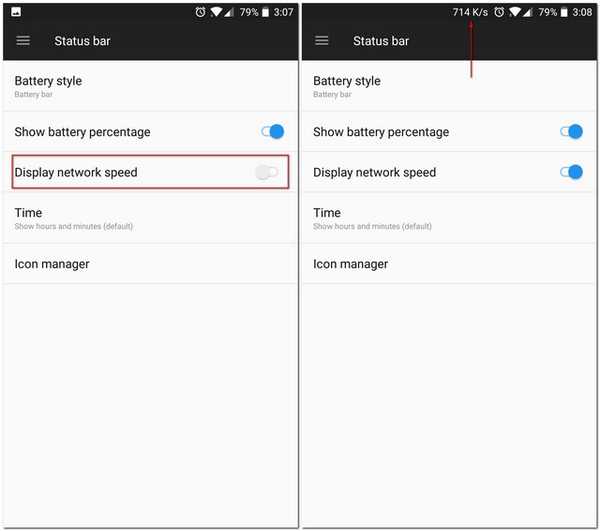
8. Apri facilmente il pannello delle notifiche e il cassetto app
Se sei uno di quelli con le mani piccole, potresti avere problemi ad accedere al pannello di notifica da una sola mano. Per fortuna, OnePlus aveva risolto questo problema e te lo ha reso possibile accedere al pannello delle notifiche scorrendo verso il basso in qualsiasi punto della schermata principale. Questa è una funzionalità che era stata vista in alcune precedenti iterazioni di dispositivi OnePlus e si è fatta strada di nuovo su OnePlus 5. Tuttavia, questa non è l'unica area in cui OnePlus ha deciso di offrire una mano ai propri clienti.
Con l'adozione di un cassetto app simile a Pixel Launcher, OnePlus ti ha permesso di accedere al proprio OnePlus Launcher cassetto delle app scorrendo verso l'alto in qualsiasi punto della schermata principale anche.
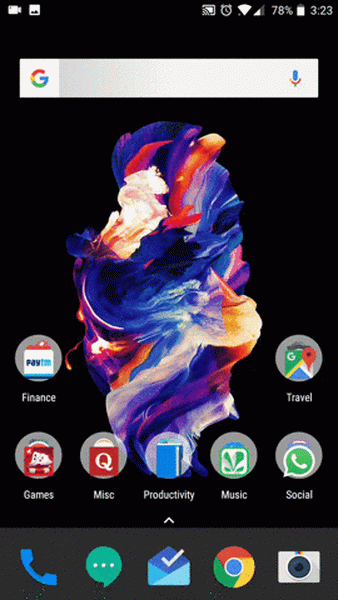
9. Scegliere tra più schemi di vibrazione
Se hai visto l'evento di lancio di OnePlus 5, devi aver sentito una menzione dei modelli di vibrazione. OnePlus ha migliorato notevolmente il proprio motore a vibrazione con uno molto più nitido e silenzioso. Non solo, hanno anche offerto ai loro utenti la possibilità di scegliere da un elenco di vari schemi di vibrazione. Per visualizzare questo elenco e scegliere quello più adatto alle tue esigenze, vai a Impostazioni -> Suono e vibrazione -> Schema vibrazione chiamata in arrivo.
Qui vedrai un elenco di alcuni schemi di vibrazione tra cui puoi scegliere. Puoi persino toccare ciascuno di essi per sapere come vibreranno effettivamente prima della finalizzazione.
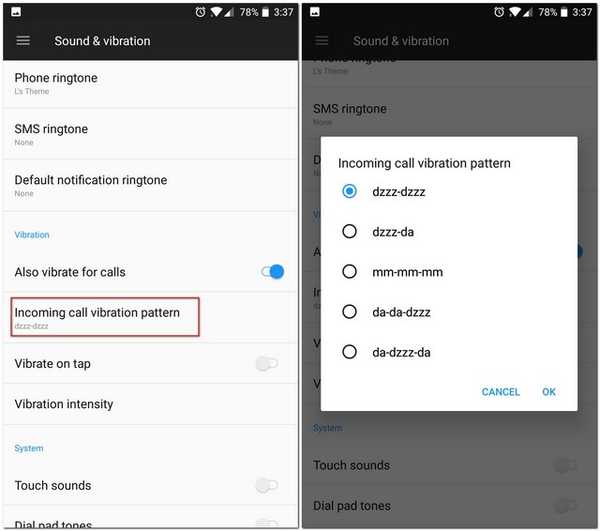
10. Abilitare OnePlus Laboratory
Simile a quello che Android ha come "Sintonizzatore interfaccia utente di sistema", OnePlus ha le sue opzioni nascoste nella pagina Impostazioni che chiamano "OnePlus Laboratory".
Per abilitarlo, apri il menu Impostazioni rapide sul tuo dispositivo, quindi tocca e tieni premuta l'icona Impostazioni (ingranaggio) per circa 7 secondi. Ora dovresti ricevere una notifica di brindisi che ti informa che il laboratorio è stato abilitato. Ora puoi accedervi dalla pagina Impostazioni del tuo telefono
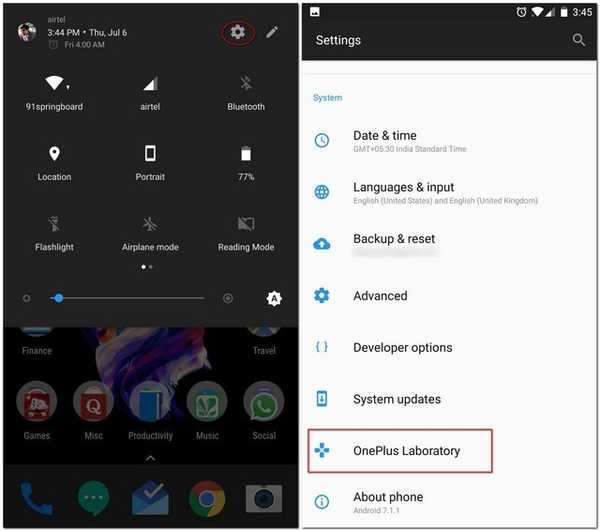
Nel laboratorio OnePlus, è possibile attivare "Controlli di notifica dell'alimentazione". Questi sono controlli avanzati che ti consentono imposta un livello di importanza da 0 a 5 per le notifiche di un'app.
Per utilizzare questi livelli per un'app, vai alle Informazioni sull'app di quell'app, quindi tocca "Notifiche". Ora dovresti vedere una nuova sezione "Importanza" che puoi usare per alternare tra i diversi livelli di cui sopra.
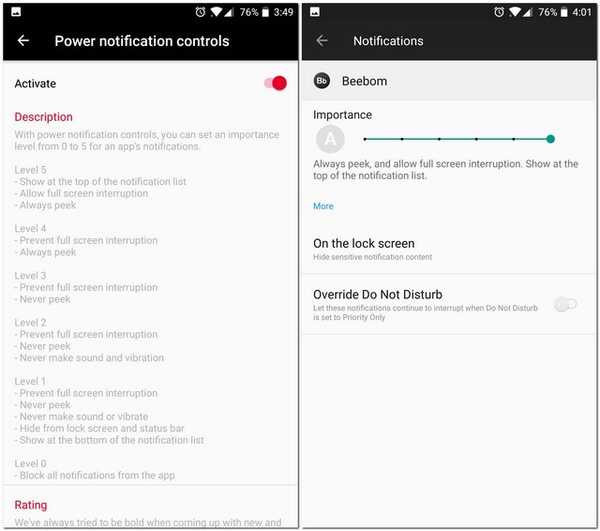
11. Modifica le impostazioni in modalità Pro
OnePlus 5 presenta una funzione della fotocamera in modalità Pro che ti consente di controllare le impostazioni manuali. Tuttavia, l'interfaccia è piena di disordine, come un istogramma, una linea di riferimento orizzontale, ecc. Mentre queste funzionalità potrebbero essere utili per alcuni, non tutti lo troveranno utile. Per fortuna, puoi disabilitarli tutti.
-
Disabilita l'istogramma e salva le immagini RAW
Sebbene l'istogramma possa essere una funzione utile per alcuni utenti, per molti è solo una distrazione sullo schermo. Per disabilitare questa impostazione, vai su impostazioni della fotocamera. Qui, in modalità Pro, troverai un'opzione chiamata "Istogramma" che è abilitata di default. Tocca l'interruttore per disattivarlo.
La modalità Pro di OnePlus 5 ti consente anche di salvare immagini RAW. Per fare ciò, basta toccare il pulsante "RAW" che appare nella parte superiore dello schermo.
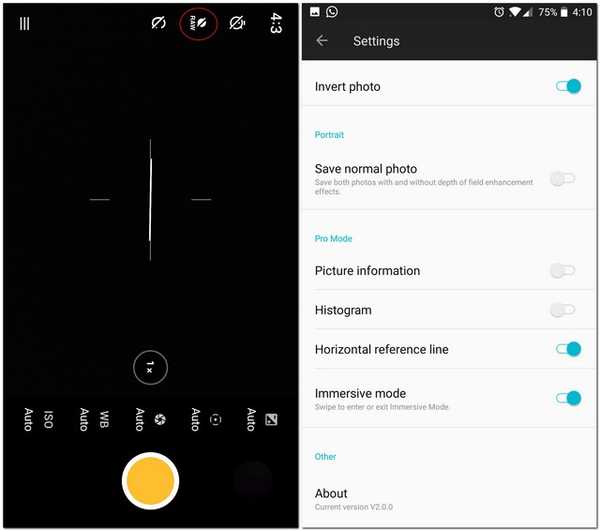
-
Salva le impostazioni manuali
Durante l'utilizzo della modalità Pro, ci sono momenti in cui troviamo il punto debole quando si tratta di vari controlli manuali. Tuttavia, cambiarli ancora e ancora può essere fastidioso. Per fortuna, la modalità Pro ti consente di salvare fino a due impostazioni personalizzate a cui puoi accedere in seguito.
Per salvarli, tocca la lettera 'C' nella parte superiore dello schermo. Ora dovresti vedere due opzioni 'C1' e 'C2'. Tocca uno di essi per salvare determinate opzioni.
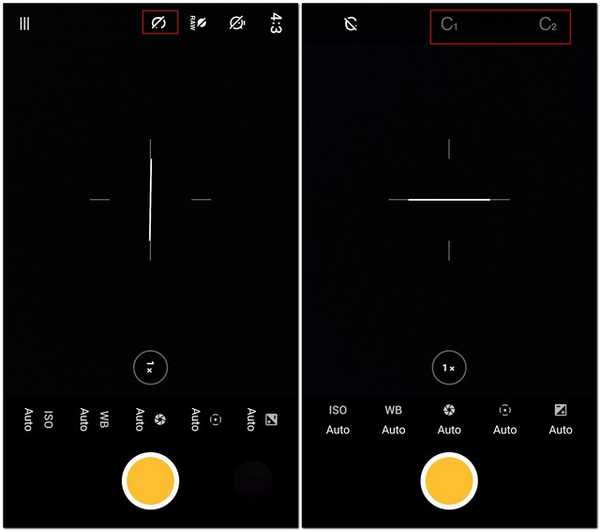
12. Cattura schermate più lunghe
Sei mai stato in una situazione in cui devi inviare uno screenshot al tuo amico, ma la dimensione dello schermo del tuo telefono non si adatta a tutto in una pagina? Bene, non devi preoccuparti di questo su OnePlus 5. Portando il testimone dai suoi predecessori, OnePlus 5 ti consente di catturare schermate più lunghe della sua dimensione dello schermo.
Basta fare uno screenshot come faresti normalmente, quindi tocca l'opzione rettangolare che vedi per fare uno screenshot lungo. La finestra scorrerà automaticamente verso il basso, prendendo uno screenshot di ogni fotogramma e quando vuoi fermarlo, tocca un punto qualsiasi dello schermo.
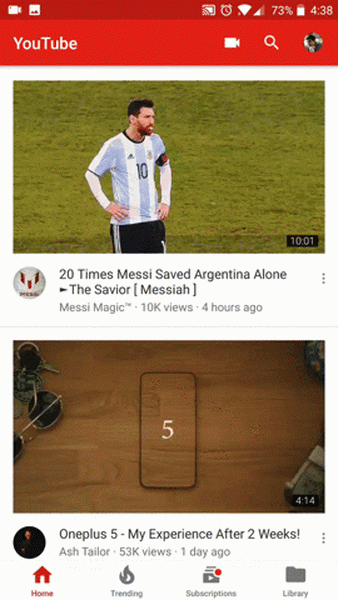
13. Attiva i gesti
Ricorda, ho detto che il sistema operativo Oxygen ha alcune utili funzioni aggiuntive? Fornire entrambi i gesti di attivazione e disattivazione dello schermo è uno di questi. Ci sono vari gesti a cui puoi accedere andando al tuo Impostazioni del telefono e quindi toccando Gesti. Qui vedrai una serie di opzioni che puoi utilizzare per rendere la tua esperienza OnePlus 5 più fluida e veloce. Ci sono anche alcune lettere - 'O', 'V', 'S', 'M', 'W' - che possono essere assegnate per eseguire determinate attività come l'apertura di una fotocamera, una torcia, uno scaffale o persino un'app.
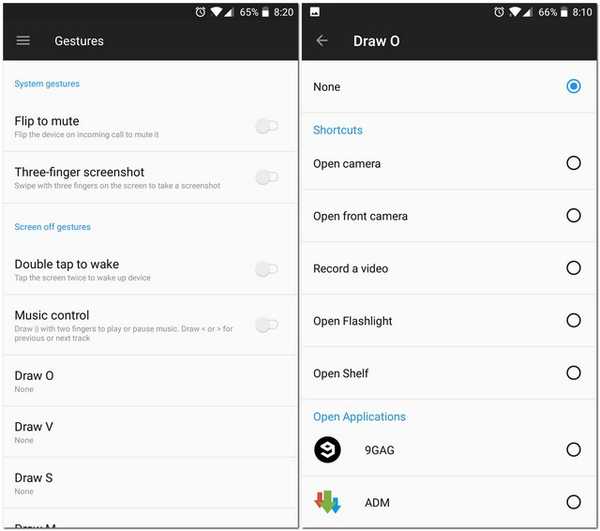
14. Utilizzare il Blocco app integrato
Molte persone utilizzano app di blocco app di terze parti per impedire l'accesso non autorizzato a determinate app. Oltre a occupare un po 'di spazio sul dispositivo, tali app potrebbero contenere annunci o altri bloatware. Notando il numero di persone che stanno ancora scaricando queste app, OnePlus ha iniziato a includere un blocco app integrato nei propri dispositivi. Come funzionalità integrata, è molto più sicura delle app di terze parti che sovrappongono una schermata di blocco sulla parte superiore delle app anziché bloccarle in modo nativo.
Sul tuo OnePlus 5, puoi bloccare determinate app accedendo al tuo telefono Impostazioni -> Sicurezza e impronte digitali -> App locker. Da questa schermata, è possibile attivare o disattivare il pulsante accanto alle app che si desidera bloccare. Ora la prossima volta che apri l'app, ti verrà chiesto di inserire prima la password per ottenere l'accesso.
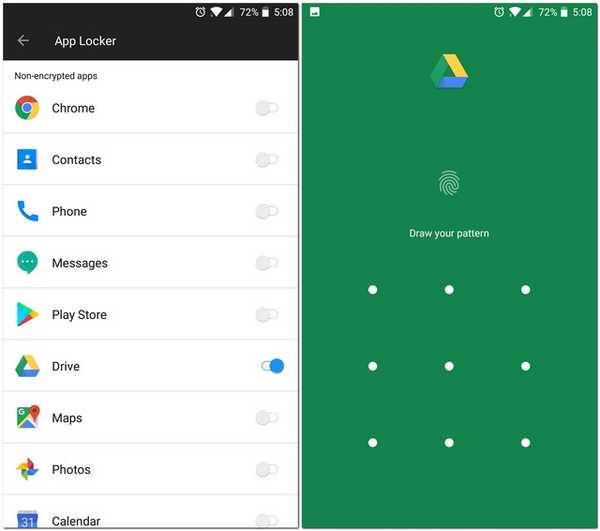
15. Modifica icone app
In generale, se dovessi cambiare l'aspetto delle icone sul tuo smartphone, dovresti scaricare un launcher di terze parti. Bene, questo non è necessario sul tuo OnePlus 5. Essendo altamente personalizzabile, OnePlus 5 ti consente di cambiare l'aspetto nativo delle tue icone. Puoi selezionare qualsiasi icona dai pacchetti di icone rotonde e quadrate preinstallati oppure puoi scaricare qualsiasi altro pacchetto di icone che ti piace. Per cambiare l'aspetto di un'icona, premilo a lungo e trascinalo verso l'opzione "Modifica". Dal menu a comparsa visualizzato, puoi modificare l'icona dell'app e il suo nome.

Se si desidera applicare un icon pack a tutte le icone, premere a lungo in qualsiasi punto della schermata principale, toccare Impostazioni, quindi selezionare "Icon pack". Ora vedrai tutti i pacchetti di icone installati sul tuo dispositivo. Tocca uno di quelli che desideri applicare a tutte le app sul tuo telefono.
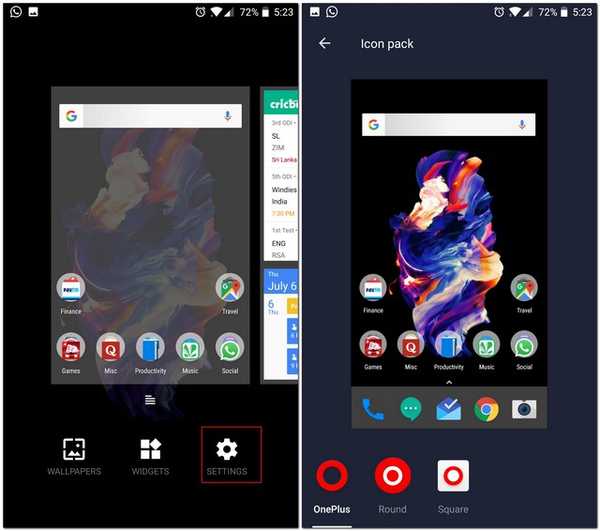
16. Condividi i file tramite FileDash
Spesso abbiamo bisogno di trasferire file su altri telefoni. A volte, questi file possono avere dimensioni molto grandi. Purtroppo, la funzione WiFi Direct fornita con il telefono non offre una velocità sufficientemente elevata. Tuttavia, oltre a WiFi Direct di Android, OnePlus ha integrato una funzionalità che chiamano "FileDash" nel loro File Manager nativo. Questa funzione può essere utilizzata per trasferire file a qualsiasi telefono ad alta velocità. Per usare questo, apri File Manager e quindi tocca l'icona FileDash (quello accanto all'icona di ricerca). Ora puoi selezionare se vuoi inviare o ricevere un file.
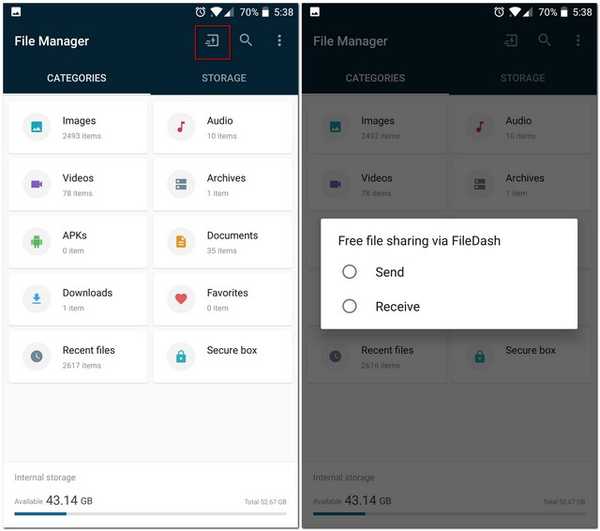
Quando si invia un file, il telefono crea un hotspot a cui il dispositivo ricevente dovrebbe connettersi. Se il destinatario ha un dispositivo OnePlus, può andare al File Manager nativo e toccare "Ricevi". Se hanno qualche altro dispositivo, possono ricevere il file aprendo il browser sui loro telefoni e andando a “One.plus” e il gioco è fatto, il file verrà ricevuto.
17. Proteggi i tuoi file
Hai mai desiderato nascondere alcuni file nel tuo telefono, in modo che nessuno possa vederli né mostrarli in alcun file manager? Certo, ci sono app di terze parti che puoi scaricare per ottenere questo risultato, ma dovresti affrontare il problema di trovare prima una buona app. È qui che il File Manager nativo di OnePlus viene di nuovo in soccorso. Ha una funzione chiamata "Secure Box" che nasconde i tuoi dati da qualsiasi esploratore di file ed è possibile accedervi solo con una password. Per inviare un file alla Secure Box, premere a lungo su di esso, toccare il menu a tre punti, quindi selezionare “Imposta come sicuro”. Ora il tuo file sarà ben protetto dietro la Secure Box. Per accedere a questo file, apri il File Manager, seleziona "Secure Box" e inserisci la tua password.
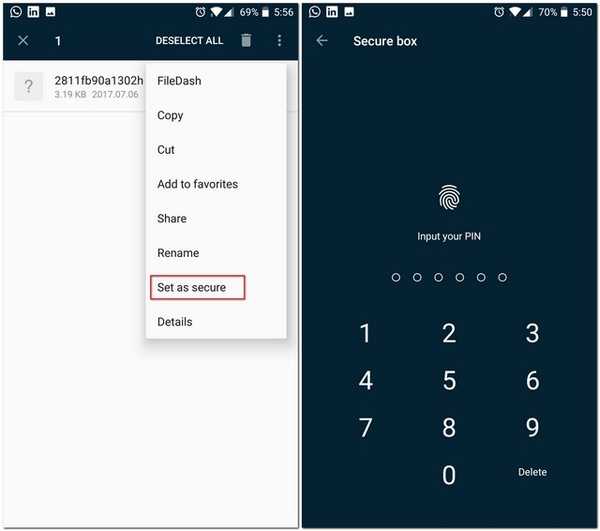
18. Risparmia batteria
Sebbene la risoluzione 1080p su OnePlus 5 abbia ricevuto molte critiche, in realtà è una buona cosa per la durata della batteria. Essendo un display AMOLED, ci sono vari altri modi che possono aiutarti a risparmiare ulteriormente la batteria sul tuo OnePlus 5. Per cominciare, è possibile utilizzare uno sfondo tutto nero e ridurre al minimo i pixel illuminati. Ma una carta da parati del genere non sembrerebbe piacevole per gli occhi, vero? Tuttavia, OnePlus 5 viene fornito con un'alternativa che ti consente di risparmiare la durata della batteria del telefono senza rinunciare all'estetica - per cambiare il tema del telefono in Scuro.
Per farlo, vai al telefono Impostazioni -> Schermo -> Tema. Dalla finestra che si apre, seleziona "Scuro" e sei a posto.
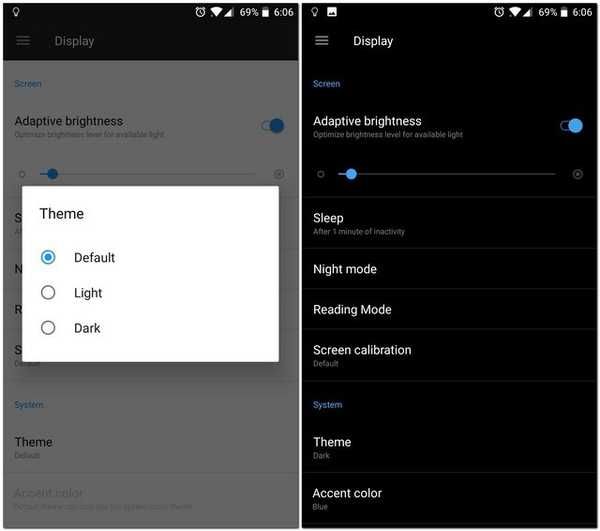
Bonus: OnePlus 5 Easter Egg
OnePlus 5 ha un uovo di Pasqua molto bello che ha fatto parte anche delle precedenti ammiraglie OnePlus. Se non l'hai ancora individuato da solo, ti darò un suggerimento: apri l'app Calcolatrice nativa, quindi digita '1' seguito dall'operazione '+'. Ora premi '=' e guarda cosa succede.
VEDERE ANCHE: 12 migliori accessori OnePlus 5 da acquistare
Quali trucchi OnePlus 5 stai utilizzando?
OnePlus 5 si distingue per essere uno degli smartphone più veloci, se non il più veloce. Ci sono molte cose da amare su questo telefono. E ora che conosci altri trucchi di OnePlus 5 e funzioni nascoste, è davvero difficile non amarlo. Quindi, se possiedi un OnePlus 5, vai avanti e prova questi trucchi e funzionalità nascoste e se ci sono altri trucchi che conosci? Fammi sapere nella sezione commenti qui sotto.















