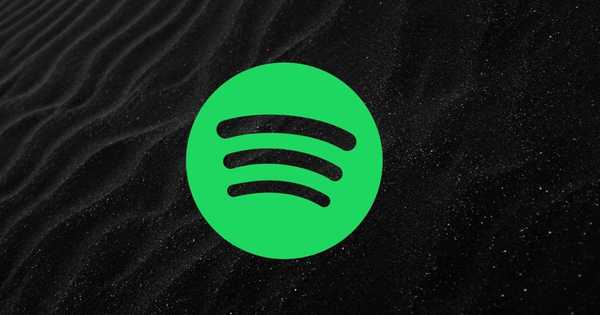
Joshua Davis
0
690
129
Nessuno odia il nero nonostante sia il più scuro. Va con tutto. L'unica volta che si teme il nero quando si tratta di mostrare qualcosa su uno schermo. Questo perché significa sempre guai. Se stai ottenendo una schermata nera su Spotify Web Player, questo è il posto giusto per sapere come risolverlo.
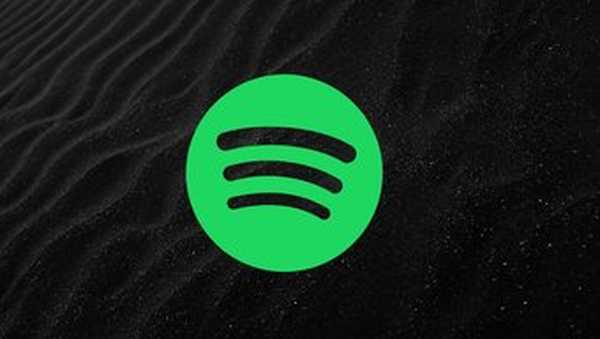
Le app Web sono fantastiche. Sono indipendenti da browser e piattaforme perché funzionano ovunque senza la necessità di installare nulla in più. Spotify, oltre ad avere un'app desktop, ha anche un fantastico web player. Ma a volte non funziona.
Per molti utenti, Spotify Web Player smette di funzionare o mostra una schermata nera non appena viene aperta. Nel caso in cui si verifichi anche lo stesso problema, utilizzare i seguenti suggerimenti per risolverlo.
Iniziamo il processo di risoluzione dei problemi.
1. Riavvia il browser
Poiché il problema si trova nel browser, dovresti iniziare chiudendolo. A volte, un semplice riavvio risolverà il problema. Nel caso in cui il riavvio del browser non ti aiuti, riavvia anche il dispositivo.
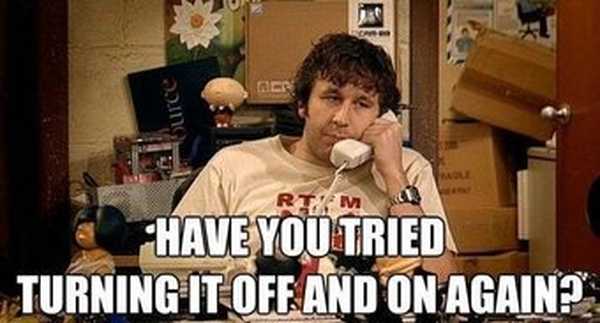
2. Accedi
Se viene visualizzata la schermata nera quando si tenta di riprodurre un brano o durante l'aggiunta di un brano a una playlist, è necessario verificare se si è connessi a Spotify o meno. In caso contrario, accedi immediatamente.
3. Riproduci brano successivo
La soluzione può sembrare casuale ma ha risolto il problema dello schermo nero per molti utenti Spotify. Quello che devi fare è riprodurre un brano su app Spotify per dispositivi mobili e quindi trasmetterlo a un lettore Web. Ecco i passaggi in dettaglio:
Passo 1: Apri Spotify Web Player nel tuo browser. Quindi apri l'app Spotify sul tuo cellulare o PC.
Nota: Assicurati di aver effettuato l'accesso con gli stessi account.Passo 2: Riproduci qualsiasi brano sull'app Spotify. Una volta avviata la riproduzione del brano, verrà visualizzato il testo "Dispositivi disponibili" sotto il titolo del brano. Toccalo.
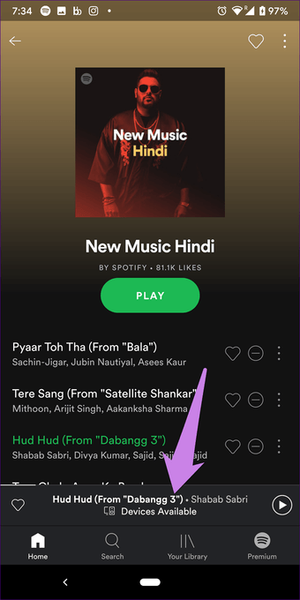
Passaggio 3: Nella schermata successiva, tocca l'icona dei dispositivi e seleziona Web Player tra le opzioni disponibili.
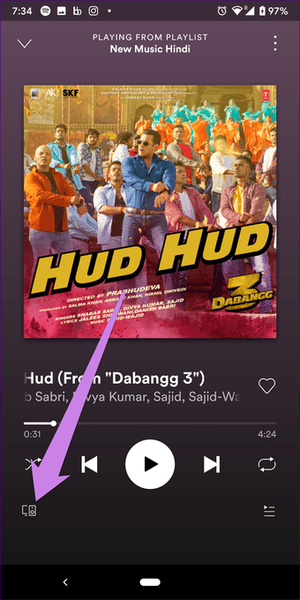
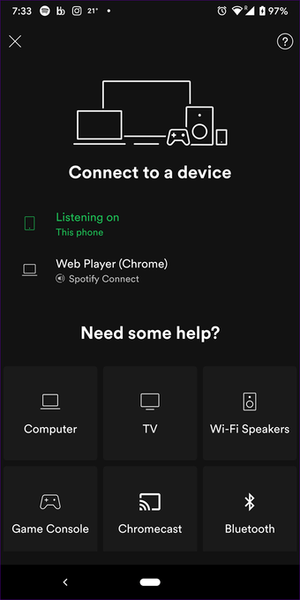
Step 4: La canzone inizierà a suonare sul tuo PC. Aggiorna la pagina Spotify sul tuo PC e il gioco è fatto. Lo schermo nero scomparirà.
Il problema si verifica perché Spotify non riesce a caricare l'ultimo brano riprodotto. Suonando una canzone su altre piattaforme, le cose si sistemano.

Spotify non funziona su Windows 10: ecco 7 modi per risolverlo
4. Cancella cache e cookie del browser
Anche cancellare la cache del browser e i cookie è un modo utile per risolvere il problema della schermata nera su Spotify. Ti diremo i passaggi per il browser Chrome qui.
Passo 1: Avvia il browser Chrome e fai clic sull'icona a tre punti in alto. Vai alle impostazioni. In alternativa, puoi digitare chrome: // settings nella barra degli indirizzi per caricare rapidamente le impostazioni.
Passo 2: Scorri verso il basso nelle impostazioni e fai clic su Avanzate.
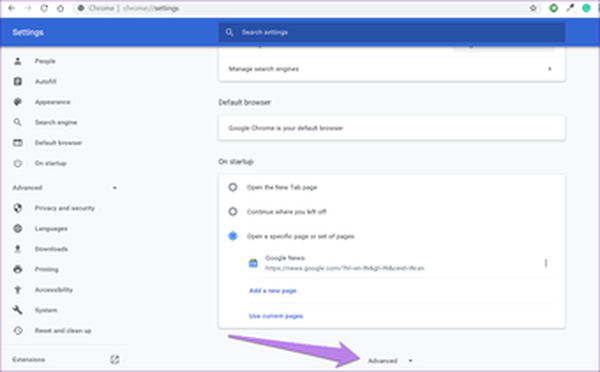
Passaggio 3: In Privacy e sicurezza, fai clic su Cancella dati di navigazione.
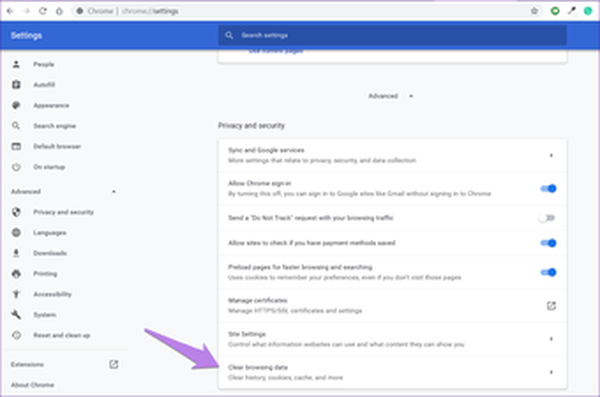
Passaggio 4: Seleziona le caselle accanto alle opzioni "Immagini e file memorizzati nella cache" e "Cookie e altri dati del sito". Quindi fare clic sul pulsante Cancella dati in basso.
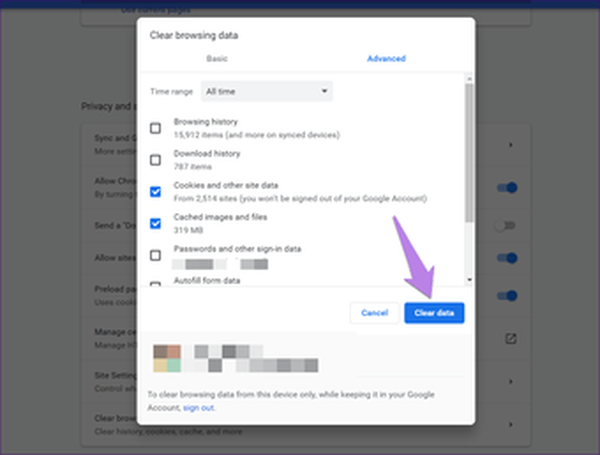
Passaggio 5: Riavvia il PC.
Se usi Spotify anche attraverso un browser sul tuo dispositivo mobile, ti suggeriamo di cancellare la cache e i cookie anche sul browser del dispositivo mobile.
5. Disabilitare le estensioni
A volte, un'estensione può anche essere responsabile per Spotify che non funziona sul web player. Per trovarlo, dovrai disabilitare le estensioni nel tuo browser una per una. Una volta disabilitato, riavvia il browser e riproduci un brano sul Web Player di Spotify. Ripetere l'operazione per ogni estensione per trovare il colpevole.
6. Controlla i blocchi degli annunci
Se usi un blocco annunci, prova a disabilitarlo per un po '. Riavvia il browser e prova a riprodurre un brano. Se il problema è stato risolto, il blocco degli annunci ostacola Spotify. Ciò non significa che dovrai tenerlo disabilitato. Quello che puoi fare è aggiungere il sito Web Spotify nella whitelist del blocco annunci. Apri le impostazioni del blocco annunci e troverai l'opzione whitelist.
#musica
Clicca qui per vedere la nostra pagina di articoli musicali7. Disabilitare l'accelerazione hardware
Segui questi passaggi per disabilitare l'accelerazione hardware in Chrome:
Passo 1: Apri le impostazioni di Chrome dall'icona a tre punti. In alternativa, puoi digitare chrome: // settings nella barra degli indirizzi.
Passo 2: Fai clic su Avanzate per visualizzare altre impostazioni.
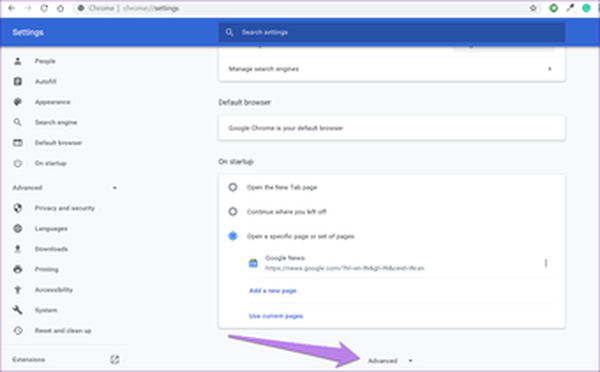
Passaggio 3: Scorri verso il basso e disattiva l'interruttore presente accanto a Usa accelerazione hardware quando disponibile. È presente in Sistema.
Step 4: Ti verrà chiesto di riavviare il browser. Fai clic su Riavvia. Eventualmente, il problema dovrebbe essere risolto dopo.
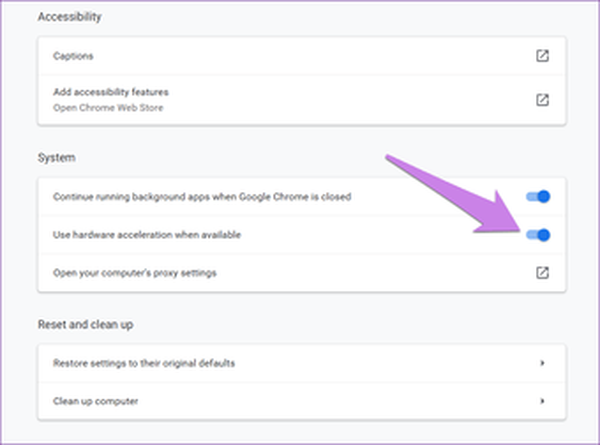
8. Abilita Flash
Alcuni utenti hanno riferito che l'attivazione di Flash per Spotify risolve il problema della schermata nera per loro. I browser forniscono impostazioni di contenuto diverse in cui è possibile abilitare e disabilitare elementi come Flash per singoli siti.
Per autorizzare Flash per Spotify, aprire il sito Web e fare clic sull'icona prima dell'URL del sito Web. Su alcuni browser, lo troverai sul lato destro dell'URL. Quindi, in Flash, seleziona Consenti o Chiedi prima.
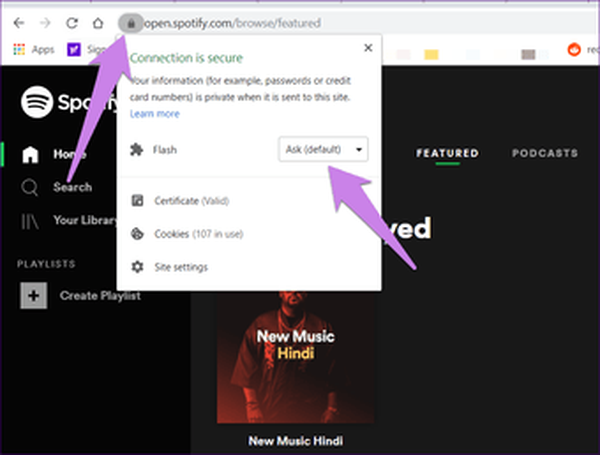
9. Correggi Spotify Web Player che non funziona su dispositivi mobili
Spotify non funziona anche sul tuo browser mobile? Per risolverlo, inizia cancellando la cache del browser e i cookie.
Quindi, dovresti cambiarlo nella vista desktop. Molti browser ti consentono di farlo. L'opzione è generalmente disponibile sotto le impostazioni. Su Chrome, tocca l'icona a tre punti e controlla il sito desktop. Ricarica la pagina Spotify per risolvere il problema.
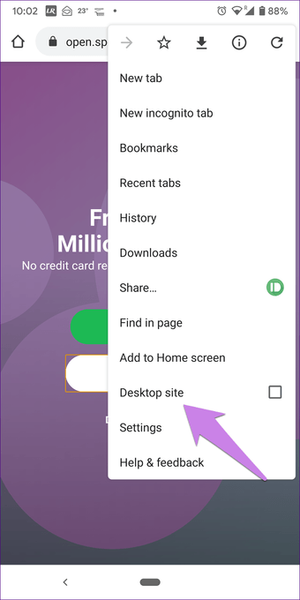
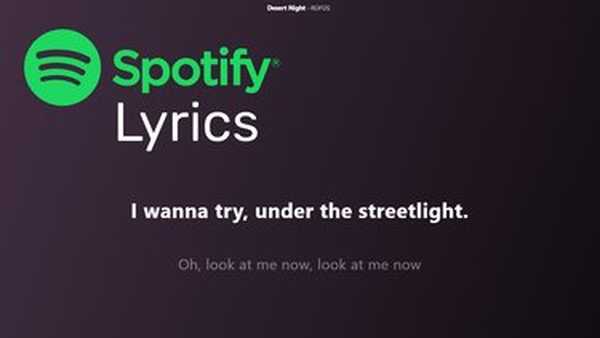
Come attivare i testi Spotify per tutti i dispositivi
Il browser genera problemi musicali
A volte, il problema è nella rete. Quindi prova a connettere Spotify Web Player attraverso una rete diversa da quella corrente. Nel caso in cui tutto non riesca a risolvere il problema, è necessario scaricare le app Spotify. Sono disponibili sia per dispositivi mobili che desktop.















