
Yurko Brovko
0
2594
626
Se guardi all'interno della cartella delle applicazioni sul tuo laptop, probabilmente troverai applicazioni dedicate alla conversione di file video, a strappare l'audio da file video e molto altro. E se ti dicessi che non hai davvero bisogno di tutte queste cose, né sul tuo computer, né come siti Web salvati nei tuoi segnalibri per un rapido accesso agli strumenti di conversione video? Esiste un'alternativa a tutte quelle applicazioni e si chiama FFmpeg. Prima di arrivare a tutte le cose fantastiche che i comandi FFmpeg possono farti sul tuo Mac, devi prima sapere di cosa si tratta e come installarlo sul tuo computer macOS. Quindi, ecco qui:
Cos'è FFmpeg?
FFmpeg è un'utilità da riga di comando / com che ha molte potenti librerie e i suoi vari comandi consentono agli utenti di convertire i file video da un formato all'altro, modificare le proporzioni dei file video, estrarre l'audio e molto altro. Tuttavia, il Terminale (o il Prompt dei comandi su Windows) non è amico di tutti. Alcune persone potrebbero semplicemente trovarlo troppo intimidatorio o troppo complicato. Ecco perché, sto scrivendo questo articolo in dettaglio i passaggi che dovrete prendere per utilizzare facilmente vari comandi FFmpeg su un Mac (mi dispiace per gli utenti di Windows!). Quindi continua a leggere e preparati ad apprezzare la vera potenza della riga di comando e dei comandi FFmpeg.
Per scaricarlo sul tuo Mac, devi semplicemente scaricare FFmpeg dal loro sito Web (è gratuito!) E installarlo sul tuo Mac. È roba piuttosto semplice. Dopo averlo configurato sul tuo Mac, ecco 8 utili comandi FFmpeg per Mac:
Faremo un passo alla volta, partendo dalle cose più semplici che puoi fare con i comandi FFmpeg e arrivando ad alcune delle cose di nicchia che puoi realizzare usando l'utilità.
Comandi FFmpeg utili per la manipolazione di audio e video
1. Converti formati video
FFmpeg può convertire video in diversi formati con un solo semplice comando. Il comando necessario per raggiungere questo obiettivo è:
ffmpeg -i input_file.extension output_file.extension
Ovviamente, dovrai sostituire i nomi dei file e le estensioni in base ai file che hai. Ad esempio, ho convertito un file mp4, chiamato "abc.mp4" in un film avi, chiamato "convertabc.avi", e il comando sembrava:
ffmpeg -i ~ / Desktop / Scripts / abc.mp4 ~ / Desktop / Scripts / Convertabc.avi

È tutto. FFmpeg produrrà un sacco di cose sul tuo Terminale che non devi davvero preoccuparti, a meno che non ci sia un errore (che è piuttosto raro), e puoi trovare il tuo file video convertito nel Finder.
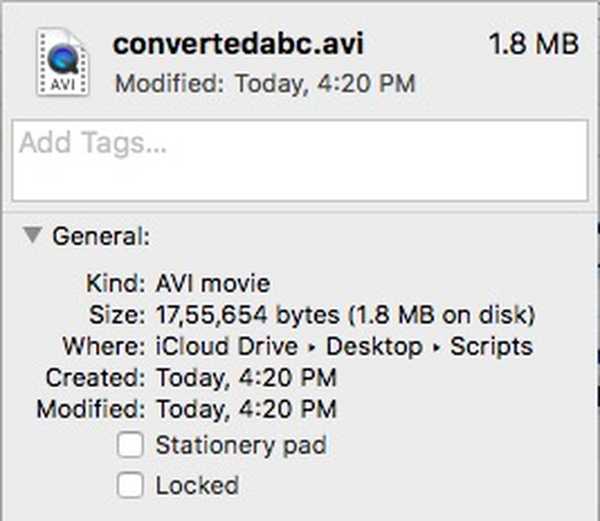
2. Copia audio da file video
FFmpeg ti consente anche di estrarre l'audio da un file video. Questo utilizza fondamentalmente lo stesso comando di cui sopra ma sarà necessario specificare un formato di file audio nell'output. Il comando per farlo è:
ffmpeg -i input_file.extension output_file.extension
Ho strappato l'audio da “abc.mp4” a un file audio “rippedaudio.mp3”, usando il comando:
ffmpeg -i ~ / Desktop / Scripts / abc.mp4 ~ / Desktop / Scripts / rippedaudio.mp3

3. Convertire i file video codificati x264 in x265
H.265 è una tecnica di codifica più recente che risulta dimensioni di file notevolmente ridotte per gli stessi video di qualità. Non sto nemmeno esagerando, se guardi i file video scaricabili su Internet, lo stesso file negli schemi codificati x264 e x265 avrà dimensioni dei file drasticamente diverse. Il comando FFmpeg per raggiungere questo obiettivo è:
ffmpeg -i file_input -strict -2 -c: v file_output libx265
Ad esempio, ho convertito il file “abc.mp4” da x264 a x265 usando:
ffmpeg -i ~ / Desktop / Scripts / abc.mp4 -strict -2 -c: v libx265 ~ / Desktop / Scripts / abc265.mp4

Ecco gli screenshot di entrambe le dimensioni del file: 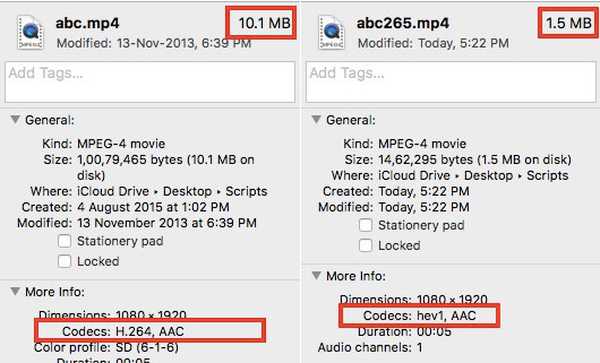 file codificato x264 (a sinistra) vs file codificato x265
file codificato x264 (a sinistra) vs file codificato x265
Questo è ovviamente un buon modo per codificare i file video, tuttavia, i computer più vecchi potrebbero non essere in grado di riprodurre i file video codificati in H.265.
4. Modificare la frequenza dei fotogrammi dei file video
FFmpeg ha anche la possibilità di modificare la frequenza dei fotogrammi dei file video. Anche se questa potrebbe non essere una funzione utile nell'uso regolare, è una funzionalità necessaria in situazioni speciali e vale sicuramente la pena provare, anche se lo fai solo per divertimento. È possibile modificare la frequenza dei fotogrammi di un video su 1FPS e vedere come viene riprodotto. La parte migliore è che puoi anche aumentare la frequenza dei fotogrammi e FFmpeg replica semplicemente i fotogrammi esistenti per aumentare la frequenza dei fotogrammi e il tempo del video rimane lo stesso. Il comando per raggiungere questo obiettivo è:
ffmpeg -i file_input -strict -2 -r frame_rate file_output
Ho modificato la frequenza dei fotogrammi di "abc.mp4" in 1FPS e l'ho salvata come "abcfps.mp4" utilizzando il seguente comando:
ffmpeg -i ~ / Desktop / Scripts / abc.mp4 -strict -2 -r 1 ~ / Desktop / Scripts / abcfps.mp4

5. Modifica le proporzioni dei file video
Un'altra cosa interessante che FFmpeg può fare è cambiare le proporzioni dei video. Quindi, puoi modificare le proporzioni di un video in 4: 3, in 16: 9 o 1: 1 o qualsiasi altra proporzione in cui potresti volerlo cambiare. Il comando per farlo usando FFmpeg è:
ffmpeg -i file_input -strict -2 -aspect aspect_ratio file_output
Ho modificato le proporzioni di "abc.mp4" in 1: 1 e l'ho salvato come "abcaspect.mp4" utilizzando:
ffmpeg -i ~ / Desktop / Scripts / abc.mp4 -strict -2 -aspect 1: 1 ~ / Desktop / Scripts / abcaspect.mp4

6. Estrai immagini dai video
FFmpeg consente inoltre agli utenti di scattare istantanee dai video, automaticamente, alla velocità desiderata. Puoi usare FFmpeg per scattare un'istantanea da un video ogni secondo e persino specificare la dimensione dell'immagine che deve essere catturata. FFmpeg può salvare queste istantanee in qualsiasi cartella desideri e aggiungere automaticamente nomi di file sequenziali alle immagini, in modo da conoscere l'ordine in cui sono state scattate le istantanee. Il comando per raggiungere questo obiettivo è:
ffmpeg -i file_input -an -r numero_di_immagini_per_secondo -y -s size_of_images nome_file_% d.jpg
Nota: "% D" è un segnaposto che FFmpeg utilizza per aggiungere numeri. In questo caso, le immagini verranno aggiunte con numeri come 1, 2, 3 ecc.
Ho preso istantanee da "abc.mp4", una volta al secondo, usando il comando come segue:
ffmpeg -i ~ / Desktop / Scripts / abc.mp4 -an -r 1 -y -s 400 × 400 abc_% d.jpg

Inoltre, se hai bisogno di scattare solo istantanee, per esempio, dei 3 secondi iniziali del video, puoi usare l'opzione “-t” che fa fare a FFmpeg le istantanee solo fino a quel momento nel video. Per usare l'opzione -t, dovrai modificare il comando nel modo seguente:
ffmpeg -i ~ / Desktop / Scripts / abc.mp4 -t 3 -an -r 1 -y -s 400 × 400 abc_% d.jpg

Ovviamente, è possibile sostituire il "3" con qualunque sia il tempo che si desidera utilizzare, in secondi.
E se avessi bisogno di scattare istantanee per 3 secondi, a partire da un determinato momento nel video? Bene, anche FFmpeg può farlo. L'opzione "-ss" consente agli utenti di specificare un'ora di inizio per il processo di istantanea. Supponiamo di voler scattare istantanee da "abc.mp4" per 2 secondi, a partire dall'ora 00:03 (nel formato mm: ss), userò il comando come segue:
ffmpeg -i ~ / Desktop / Scripts / abc.mp4 -ss 3 -t 2 -an -r 1 -y -s 400 × 400 abc_% d.jpg

7. Crea video da immagini
Un'altra cosa interessante che puoi ottenere utilizzando i comandi FFmpeg è la possibilità di utilizzare più immagini per creare un video, un po 'come una presentazione, ma non esattamente come una presentazione. Questa funzione mi è stata utile quando avevo bisogno di modificare ogni fotogramma in un video e poi riconvertirlo in un video con le nuove immagini. Farlo manualmente sarebbe stato ovviamente molto difficile, ma FFmpeg lo ha fatto molto facilmente e mi ha permesso di vagare senza meta, sorseggiando un caffè. Parlare di obiettivi.
Il comando per farlo in FFmpeg è:
ffmpeg -r frame_rate -f image2 -i image_name.extension output_video.extension
Che ne dici di usare le immagini che abbiamo creato nell'ultimo esempio per ricreare abc.mp4? Per fare ciò, possiamo usare il comando come segue:
ffmpeg -r 1 -f image2 -i ~ / Desktop / Scripts / abc_% d.jpg ~ / Desktop / Scripts / recreatedabc.mp4

8. Aggiungi voci di metadati ai file video
Questa è una funzionalità che non mi aspetto che gli utenti occasionali utilizzino, ma per le persone che hanno bisogno di modificare i metadati dei file video, questo comando FFmpeg può rivelarsi molto utile. Il comando non è molto complicato:
ffmpeg -i file_input -strict -2 -metadata tag_name = "tag_value" output_file
Ad esempio, se volessi aggiungere la voce di metadati "Title" con il valore "Akshay" a "abc.mp4", utilizzerei il comando come segue:
ffmpeg -i ~ / Desktop / Scripts / abc.mp4 -strict -2 -metadata Title = “Akshay” ~ / Desktop / Scripts / metaaddedabc.mp4

Lo screenshot seguente mostra il campo dei metadati aggiunto nel nuovo file video.
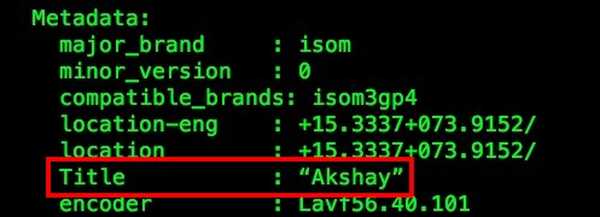
VEDERE ANCHE: 15 fantastiche scorciatoie da tastiera per Mac che devi conoscere
FFmpeg: un'utilità di manipolazione video superpotente
Gli 8 comandi di FFmpeg che ho citato nell'articolo non fanno altro che graffiare la superficie della vera potenza in FFmpeg. Lo strumento è incredibilmente potente e molto flessibile. È possibile combinare più opzioni per ottenere funzionalità estremamente personalizzate da FFmpeg. Consiglio vivamente di andare a leggere la documentazione di FFmpeg, che è molto dettagliata e contiene molte funzionalità che non ho trattato in questo argomento per semplicità.
Come sempre, ci piacerebbe conoscere la tua esperienza con i comandi FFmpeg e i tuoi pensieri e commenti sui migliori comandi. Assicurati di lasciare le tue opinioni e pensieri nella sezione commenti qui sotto.















