
Joshua Davis
0
3628
702
ADB o Android Debug Bridge è un'utilità della riga di comando che ti consente di controllare il tuo dispositivo Android dal tuo computer; che consente di trasferire file avanti e indietro, installare applicazioni, registrare lo schermo del dispositivo e molto altro. Su alcuni telefoni, puoi anche utilizzare ADB per eseguire il root del dispositivo e sappiamo tutti i vantaggi del rooting.
Bene, abbiamo selezionato a mano alcuni degli ADB più fantastici e utili ma prima di dirtelo, ecco come collegare il tuo dispositivo Android al tuo computer usando ADB:
Come collegare il dispositivo Android tramite ADB
La connessione di un dispositivo Android tramite ADB è un processo molto semplice. Puoi seguire i passaggi descritti di seguito per connettere il tuo dispositivo Android al computer tramite ADB:
1. Collega il tuo dispositivo Android al computer tramite un cavo USB.
2. Sul dispositivo verrà visualizzato il messaggio "Consenti debug USB", Tocca"Ok“. Il dispositivo verrà ora collegato al computer con il debug USB abilitato.
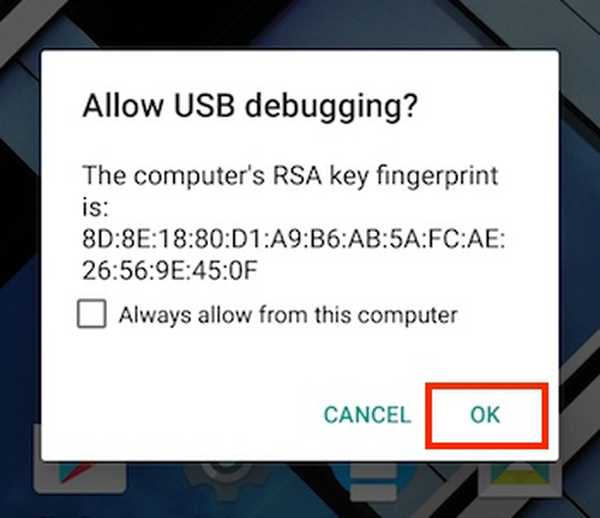
Nota: Dovrai prima abilitare il debug USB in Impostazioni-> Opzioni sviluppatore.
3. Ora è possibile avviare il terminale o il prompt dei comandi e digitaredispositivi adb

Ciò visualizzerà il dispositivo sullo schermo, come conferma che il dispositivo è collegato al computer e ADB può essere utilizzato sul dispositivo. C'è anche un modo per utilizzare ADB in modalità wireless dal tuo dispositivo Android e puoi consultare il nostro articolo dettagliato sullo stesso. Bene, una volta impostato ADB, sei pronto a provare tutte le cose che ADB può lasciarti fare sul tuo dispositivo Android.
1. Installa APK dal computer
L'installazione di un APK dal tuo computer è abbastanza semplice dopo aver collegato ADB.
La sintassi per il comando necessario è:
installazione adb
A scopo illustrativo abbiamo utilizzato l'APK di Apple Music che avevamo salvato nella nostra cartella "Utente". Il comando utilizzato è indicato di seguito:
installa adb ~ / applemusic.apk

Nel caso non lo sapessi “~” È una scorciatoia per la directory dell'utente. Il percorso completo può anche essere utilizzato come segue:
adb install /Users/akshaygangwar/applemusic.apk
2. Spingere e tirare i file
Push e Pull sono comandi utili per trasferire file avanti e indietro tra il computer e il dispositivo Android che è stato collegato con ADB.
Push viene utilizzato per "inviare" un file dal computer al dispositivo Android.
Pull è l'esatto contrario. Ti permette di "estrarre" un file dal tuo dispositivo al computer.
La sintassi per entrambi i comandi è riportata di seguito:
push adb pull adb
Abbiamo rimosso l'APK di Apple Music dal dispositivo e trasferito un'immagine PNG casuale sul dispositivo.
Comando per push:
adb push ~ / path4172.png /sdcard/receivedimage.png

Comando per pull:
adb pull /storage/79F6-1D04/backups/apps/AppleMusic_0.9.4.apk ~ / applemusic.apk

3. Sistema di montaggio con autorizzazioni di lettura / scrittura (richiede root)
Se in passato hai armeggiato con dispositivi Android, probabilmente avrai sentito parlare di build.prop e di altri file di sistema che risiedono in cartelle come / system e simili. Queste directory non possono essere modificate da un utente non root. Se, tuttavia, il tuo dispositivo è rootato, puoi facilmente accedere a queste directory da ADB.
Tutto quello che devi fare è eseguire "radice adb"Nel prompt dei comandi / terminali, che avvia ADB come servizio di root e gli consente di accedere alle cartelle di sistema. Tuttavia, per impostazione predefinita il / cartella di sistema è montato come "sola lettura", per motivi di sicurezza. Se hai bisogno per modificare il contenuto di questa cartella, è necessario montarlo con permessi di "lettura e scrittura".
Si scopre che ADB può farlo facilmente con solo due comandi:
radice adbadb remount / rw
Il “Adb remount / rw” comando smonta il root directory (/) e lo rimonta con le autorizzazioni di lettura / scrittura.
Nota: Consiglierei di eseguire il root di adb dopo aver eseguito le attività che richiedono il funzionamento di adb come root. Altrimenti, gli errori possono essere potenzialmente catastrofici. Anche,non eseguire mai il comando rm -rf.
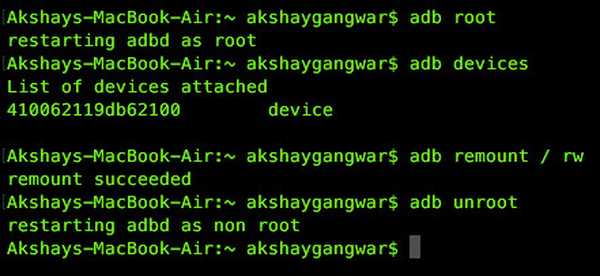
4. Accedi a una CLI sul tuo telefono
Ogni sistema operativo ha un'interfaccia a riga di comando (CLI). Android, essendo basato su Linux, ha un set di comandi molto ricco disponibile per gli utenti. ADB ti consente di accedere a questa CLI direttamente dal tuo computer utilizzando:
shell adb
Il "Shell adb" Il comando espone ancora più comandi che possono essere utilizzati per attraversare il file system sul telefono e fare un sacco di cose divertenti.
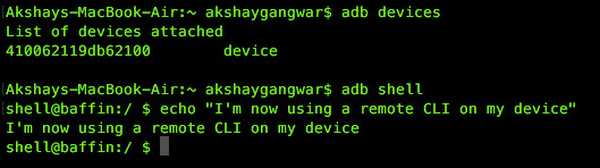
5. Schermata di registrazione
Puoi anche registrare lo schermo del tuo dispositivo Android usando ADB. Non sono più necessarie applicazioni di terze parti! C'è un avvertimento, però. ADB può solo registrare lo schermo per a periodo massimo di 3 minuti. Quindi ... "forse" la necessità di app di terze parti. Ad ogni modo, è così che puoi registrare il tuo schermo usando ADB:
registratore di shell adb
Per impostazione predefinita, screenrecord interromperà automaticamente la registrazione solo dopo aver esaurito il limite di 3 minuti. Se è necessario interrompere prima la registrazione, premere semplicemente "Control + C". Abbiamo registrato il nostro schermo per circa 10 secondi, interrompendolo con Control + C e salvandolo con il nome "screenrecording.mp4".

6. Cattura schermate
ADB ti consente anche di catturare schermate del tuo dispositivo con un comando semplice e intuitivo chiamato "screenshot". La sintassi è simile a screenrecord:
screencap shell adb
A differenza dello screenshot che utilizza le chiavi hardware del dispositivo, screencap non invia una notifica sulla barra di stato del dispositivo, ma il file viene semplicemente salvato nel percorso fornito nel comando. Abbiamo preso uno screenshot e salvato in sdcard con il nome 1.png, il comando è dato di seguito:
adb shell screencap /sdcard/1.png

7. Modifica DPI dello schermo
Il prossimo aggiornamento di Android N consentirà agli utenti di regolare le impostazioni DPI di un dispositivo per impostazione predefinita. Tuttavia, se si desidera un maggiore controllo sul DPI, è possibile utilizzare ADB.
Gli editor build.prop ti diranno che puoi modificare una riga “Ro.sf.lcd_density = xx” e sostituisci i valori xx con qualunque DPI desideri, riavvia il dispositivo e il gioco è fatto! Tuttavia, ADB offre ancora una volta un modo più semplice per modificare questo valore e renderlo operativo senza riavviare il dispositivo. Bene, giusto?
Il comando per raggiungere questo obiettivo è:
shell adb densità wm xx
Semplicemente metti qualsiasi valore al posto di xx e vedere il dispositivo modificare il valore DPI senza riavviare.
Ciò significa che dimensioni e risoluzioni dello schermo diverse nessun valore particolare di DPI si adatta a tutti i dispositivi. Non scoraggiarti però, una piccola quantità di gioco con i valori è tutto ciò che serve per capire la soluzione migliore. È anche una buona idea scoprire qual è il tuo impostazione DPI corrente è; e questo può essere ottenuto con il seguente comando:
densità di wm shell adb 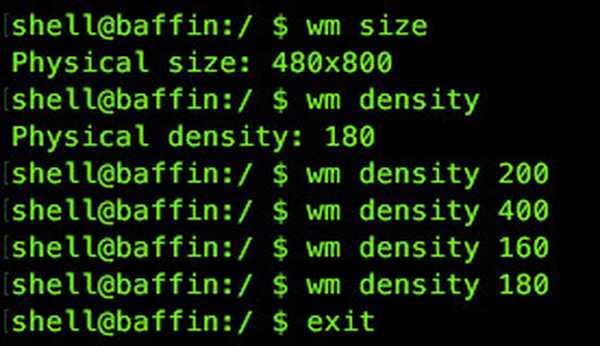
Questo comando restituirà il densità schermo attuale (o DPI) del tuo dispositivo. Nel caso in cui incasini i valori mentre armeggi, torna semplicemente a questo valore e il tuo dispositivo andrà bene come prima. 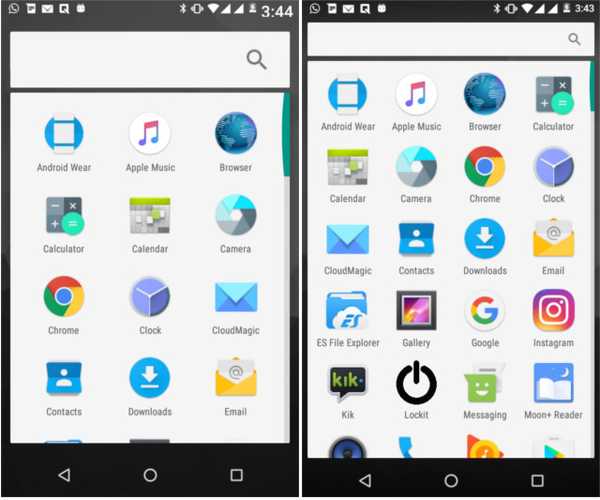 Valori DPI, da sinistra a destra: 300, 180 (impostazione predefinita)
Valori DPI, da sinistra a destra: 300, 180 (impostazione predefinita)
8. Riavvia il dispositivo in Bootloader, Recovery o Sideload
Nota: se non sai cosa significano queste parole, questi comandi non fanno per te; sentiti libero di saltare o leggere comunque.
Se esegui il flashing di ROM personalizzate tutte le volte che lo facciamo, è probabile che tu sia stanco di spegnere il dispositivo e quindi premere tutta una serie di chiavi hardware semplicemente per poter avviare il bootloader, il ripristino o il sideload sul tuo dispositivo. ADB ti consente di eseguire una di queste operazioni con semplici comandi. Incredibile, giusto?
I comandi che ti permetteranno di fare questo sono:
adb riavvia il bootloaderrecupero riavvio adbadb riavvio sideload
9. Accedere a Logcat
Il logcat è uno strumento che ti consente di farlo visualizzare i messaggi di sistema e traccia quando il dispositivo rileva un errore. I logcat sono utili soprattutto durante lo sviluppo o il test di un'app o quando si riscontra un bug e è necessario fornire informazioni di sistema agli sviluppatori.
Il comando per accedere al logcat è:
adcat logcat
Questo stamperà continuamente molte informazioni sullo schermo che potrebbero non avere alcun senso per te, se non sai cosa stai guardando. stampa “Control + C” in qualsiasi momento per uscire da logcat.
VEDERE ANCHE: Come imporre la 'Modalità Doze' su Android 6.0 Marshmallow
Tutto pronto per esplorare i fantastici comandi ADB?
Ora che ti abbiamo armato con sufficienti conoscenze ADB per farti andare avanti, vai avanti ed esplora tutto ciò che ADB può lasciarti fare. Se hai bisogno di trovare più comandi e i vari flag che possono essere usati per personalizzarli, apri semplicemente il Terminale / Prompt dei comandi e digita "adb" e si otterrà un elenco di comandi, completo di brevi spiegazioni su ciò che ciascuno di loro fa.
Conosci qualche comando ADB più interessante che tutti dovrebbero sapere? Facci sapere nella sezione commenti qui sotto.















