
Yurko Brovko
0
5030
1377
Esistono diversi motivi per cui potresti voler fare uno screenshot sul tuo PC: per aggiungere qualcosa che hai trovato online a un progetto scolastico, per condividere alcuni problemi che potresti dover affrontare con il supporto tecnico o forse, come me, potresti doverli prendere per lavoro. Gli screenshot possono davvero tornare utili per una grande varietà di cose e potresti aver già sentito la necessità di fare uno screenshot sul tuo sistema (che è probabilmente il motivo per cui sei qui).
Esistono diversi modi per acquisire schermate sul tuo PC con Windows 10 e qui elencheremo tutti gli strumenti di screenshot che Microsoft ha inserito nel suo sistema operativo, insieme a un paio di metodi che coinvolgono app di terze parti. Quindi, senza ulteriori ritardi, esploriamo tutti i modi in cui è possibile acquisire schermate su un PC:
Come fare uno screenshot su PC
Come acquisire uno screenshot su PC con il collegamento 'Windows + Stampa schermo'
Il primo, e probabilmente il più diffuso, modo per catturare schermate sul tuo PC è usando il collegamento 'Windows + Print Screen'. Per fare uno screenshot usando questo metodo, tutto ciò che devi fare è toccare il tasto Windows e il tasto Stampa schermo (spesso etichettato come PrtScr o PrtScn) sulla tastiera allo stesso tempo e vedrai lo schermo attenuarsi momentaneamente e schiarire il backup indicando che lo schermo è riuscito. Scattare uno screenshot usando questa funzione salva automaticamente lo screenshot nella cartella "Immagini" del tuo sistema nella cartella "Schermate". Questo è di gran lunga il modo più semplice e veloce per fare uno screenshot su un PC Windows 10.
Nota: In alcuni laptop il pulsante Stampa schermo può essere attivato solo dopo aver premuto il tasto Funzione. Se hai un laptop del genere, dovrai usare il comando 'Windows + Function (Fn) + Print Screen' per fare uno screenshot. Un'altra cosa degna di nota è che puoi fare uno screenshot semplicemente premendo il tasto 'Stampa schermo', ma lo screenshot fatto con questo metodo viene salvato negli Appunti di Windows e dovrai prima incollarlo in Paint / Paint 3D prima di te può salvarlo.
Come acquisire uno screenshot su PC con lo strumento di cattura
Lo strumento di cattura di Windows è un altro ottimo modo per acquisire schermate sul tuo PC Windows 10. Per utilizzare lo Strumento di cattura, è sufficiente aprire lo strumento di cattura dal menu Start. Una volta che lo strumento è aperto e sei sullo schermo che vuoi catturare, semplicemente fai clic su Nuovo nella barra degli strumenti, fai clic con il pulsante sinistro del mouse / trackpad e trascina per selezionare l'area che desideri acquisire. Non appena lasci il clic sinistro, lo strumento selezionerà l'area che hai evidenziato e aprirà lo screenshot all'interno di una finestra, consentendoti di apportare modifiche o aggiungere annotazioni se necessario.
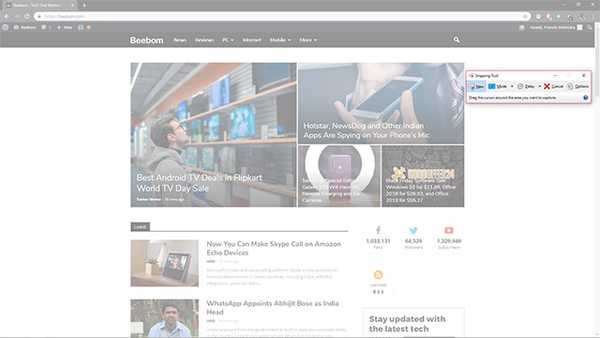
Lo strumento di cattura offre quattro diverse modalità di schermate tra cui scegliere, tra cui Snip in forma libera, Snip rettangolare, Snip finestra e Sniper schermo intero che consentono di acquisire diversi tipi di schermate. Inoltre, il Lo strumento offre anche un'opzione di ritardo che consente di impostare un timer per acquisire uno screenshot, che può davvero tornare utile se stai cercando di catturare una finestra temporanea. La cosa davvero fantastica dello strumento di cattura è che ti consente di salvare lo screenshot in diversi formati di file, condividere lo screenshot direttamente via e-mail e aprire lo screenshot in Paint 3D nel caso in cui desideri apportare ulteriori modifiche.
Come fare uno screenshot su PC con il collegamento 'Windows + Shift + s'
Un altro ottimo collegamento che puoi usare per acquisire screenshot sul tuo PC Windows 10 è il comando 'Windows + Shift + s'. È possibile utilizzare il comando da toccando contemporaneamente i tasti Windows, Maiusc e s sulla tastiera che ti permetterà quindi di trascinare e selezionare qualsiasi parte dello schermo di cui vuoi fare uno screenshot. Tuttavia, a differenza dei metodi precedenti, lo screenshot acquisito da questo metodo non viene salvato automaticamente.
Le schermate catturate con questo metodo sono copiato negli Appunti di Windows e deve essere incollato in un software di elaborazione delle immagini come Paint o Paint 3D. Per fare ciò, devi aprire Paint e premere 'Ctrl + V' per incollare lo screenshot e quindi sarai in grado di modificare / salvare lo screenshot. Il comando "Windows + Maiusc + s" è un'alternativa più rapida allo Strumento di cattura poiché rimuove un passaggio dal processo di acquisizione di uno screenshot.
Come fare uno screenshot di una finestra
Nel caso in cui desideri fare uno screenshot di una particolare finestra aperta, puoi utilizzare il comando 'Alt + Stampa schermo'. Il comando funziona in modo molto simile al comando 'Windows + Shift + s', in quanto copia lo screenshot negli Appunti di Windows, ma in questo caso, il comando prende solo uno screenshot di una finestra attiva selezionata. Il comando 'Alt + PrtScr' può davvero tornare utile se vuoi fare uno screenshot di una finestra particolare, senza dover giocherellare trascinando e selezionando la finestra.
Collegamento "Logo Windows + Volume giù" (solo dispositivi Microsoft Surface)

Nel caso in cui tu abbia un tablet Microsoft Surface, potresti non avere accesso a una tastiera fisica. In una situazione del genere, dovrai farlo tieni premuti contemporaneamente il logo Windows e il pulsante di riduzione del volume per fare uno screenshot. Premendo i pulsanti, lo schermo diventerà momentaneamente più scuro, segnalando che è stata scattata una schermata. Le schermate catturate verranno archiviate nella libreria Immagini in una cartella denominata Schermate.
Collegamento "Fn + Windows + barra spaziatrice" (dispositivi Microsoft Surface con copertina di tipo)

Se disponi di una cover con il tuo dispositivo Microsoft Surface, puoi facilmente fare uno screenshot usando il comando 'Fn + Windows + Spacebar'. Proprio come la scorciatoia precedente per i dispositivi Microsoft Surface, uno screenshot di successo verrà segnalato dallo schermo che si oscura momentaneamente. Questo collegamento salverà anche i tuoi screenshot nella cartella Screenshot all'interno della libreria Immagini sul tuo sistema.
Come acquisire schermate scorrevoli in Windows
Windows 10, sfortunatamente, non include una funzionalità nativa che ti consentirà di acquisire schermate scorrevoli. Per acquisire uno screenshot a scorrimento in Windows, dovrai quindi fare affidamento su app di terze parti. Snagit è un potente strumento di screenshot che puoi usare acquisire schermate di scorrimento sul dispositivo Windows. Il pacchetto di strumenti offre moltissime funzionalità e può essere utilizzato come strumento all-in-one per tutte le esigenze di screenshot.
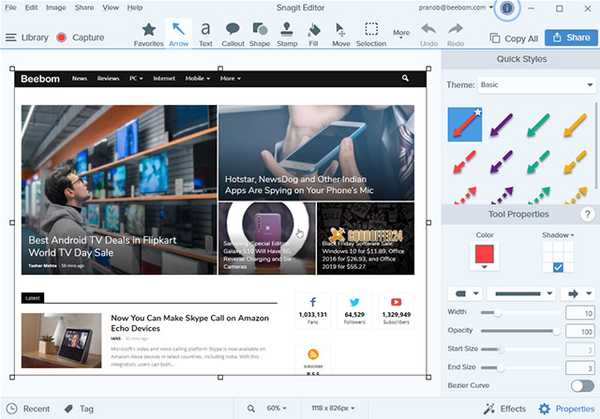
L'app non solo ti permette di catturare l'intero desktop, una parte del desktop e le finestre delle app, ma ti permette anche di catturare intere pagine web con la sua funzione di screenshot a scorrimento. Anche l'app racchiude un editor integrato che ti permetterà di modificare lo screenshot prima di salvarlo. Inoltre, Snagit ti consente anche di effettuare una registrazione dello schermo del desktop. Nel caso in cui tu sia un utente esperto e richieda un'utilità di screenshot che soddisfi le tue esigenze, Snagit è l'app che fa per te.
Scarica Snagit: (15 giorni di prova gratuita, Rs. 4.249.42)
Come modificare la destinazione dello screenshot predefinita in Windows
Alcuni dei suddetti strumenti per gli screenshot salvano automaticamente lo screenshot acquisito nella cartella Screenshot all'interno della libreria Immagini. Nel caso in cui non si desideri salvare gli screenshot acquisiti in quella cartella, è possibile modificare la destinazione dello screenshot predefinita seguendo questi passaggi:
- Individua la cartella Screenshot nella libreria Immagini sul tuo sistema
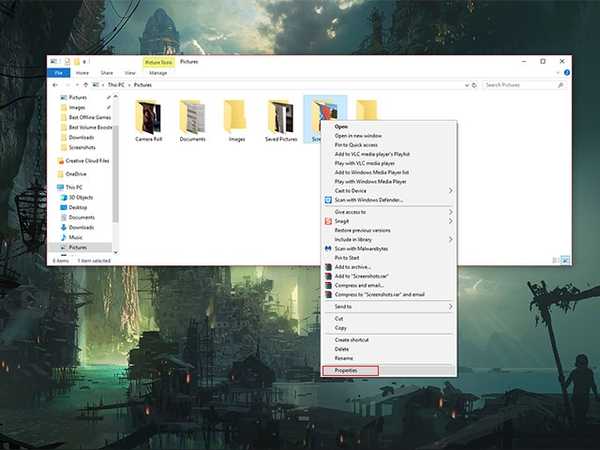
- Fare clic con il tasto destro sulla cartella Screenshot e selezionare Proprietà dal menu a discesa
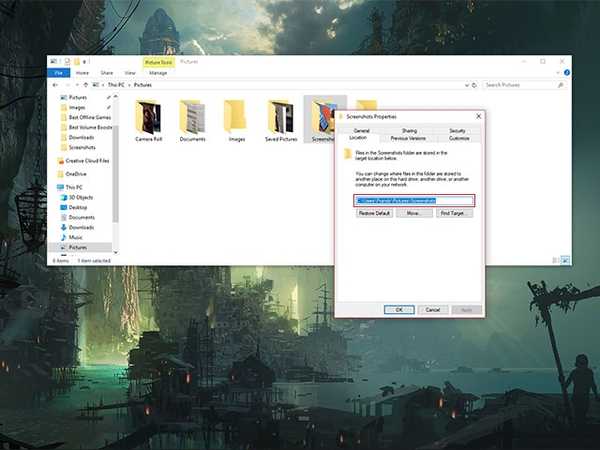
- Passa alla scheda Posizione e inserisci la nuova destinazione nella barra degli indirizzi all'interno della scheda
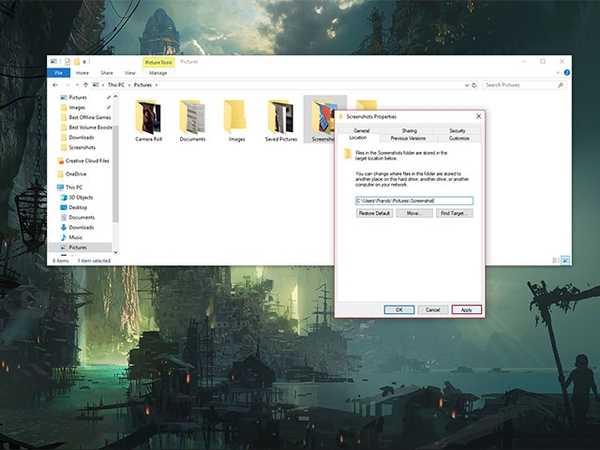
- Fai clic sul pulsante Applica nell'angolo in basso a destra della finestra
I tuoi screenshot verranno ora archiviati nella nuova posizione che hai inserito nella barra degli indirizzi. Se si desidera ripristinare eventuali modifiche alla posizione, è possibile accedere alla stessa finestra e fare clic sul pulsante Ripristina predefiniti.
Come modificare il formato file predefinito per gli screenshot in Windows
Le schermate catturate in Windows vengono salvate nel formato di file .png per impostazione predefinita, ma se si preferisce lavorare con qualsiasi altro formato di file ci sono un paio di modi in cui è possibile salvare le schermate in altri formati di file. Mentre Windows non ha una funzione nativa che ti permetterà di cambiare il formato file predefinito dei tuoi screenshot, puoi scegliere manualmente un diverso formato di file ogni volta che fai uno screenshot.
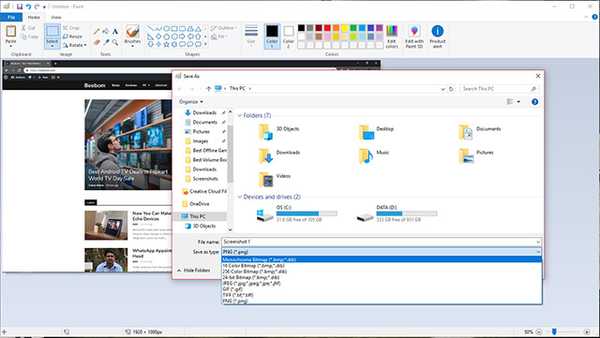
La caratteristica funzionerà solo con gli strumenti di screenshot che richiedono di salvare manualmente gli screenshot e non funzionerà con il comando 'Windows + PrtScr' che accetta e salva automaticamente gli screenshot. Tutto quello che devi fare è cambiare il formato del file toccando il menu a discesa proprio sotto la barra del nome del file nella finestra di dialogo 'Salva con nome' e selezionare uno degli altri formati di file disponibili.
VEDERE ANCHE: Come acquisire uno screenshot in macOS Mojave
Come fare uno screenshot su PC
Grazie a queste informazioni, ora sarai in grado di acquisire facilmente schermate sul tuo PC. Tutti gli strumenti per gli screenshot sopra elencati funzionano ugualmente bene e quale metodo scegliere completamente dipende dalle preferenze personali e dal tipo di screenshot che è necessario acquisire. Di solito mi ritrovo a utilizzare il collegamento 'Windows + PrtScr' per la maggior parte perché è abbastanza semplice, ma utilizzo anche lo strumento di cattura quando devo catturare solo una piccola parte del mio schermo. Vale la pena notare che Microsoft ha già rivelato piani per migliorare il suo strumento di screenshot integrato per Windows e la nuova utility di screenshot, denominata Snip e Sketch, dovrebbe iniziare a essere lanciata con un prossimo aggiornamento di Windows 10.















