
Joshua Davis
0
2298
29
Windows 10 è un notevole miglioramento rispetto ai suoi predecessori in termini di velocità e stabilità. Tuttavia, ci sono alcune caratteristiche che sono piuttosto difficili da gestire a causa della natura orientata al tocco del sistema operativo.
E sì, sto parlando dell'applet Funzionalità e App che Microsoft vuole che usiamo così male.
Ad essere sincero, lo trovo un incubo da affrontare, soprattutto quando si tratta di dozzine di applicazioni installate. Il vecchio pannello Installazione applicazioni era molto più facile da usare.

Dopo aver scavato, ho trovato il pannello Installazione applicazioni ancora presente, anche se nascosto.
Quindi, vediamo come puoi arrivarci. Dopo averlo fatto, diamo anche un'occhiata ad altre funzionalità meno recenti a cui puoi ancora accedere tramite Windows 10.
Leggi anche: Funzionalità mancanti da Windows 10 (e le possibili alternative)Come lo trovo?
Il pannello Installazione applicazioni non è elencato nel menu Start e anche la ricerca non produce alcun risultato. Tuttavia, è possibile eseguire un comando tramite la casella Esegui e avviarlo.
Passo 1: stampa Windows + R per aprire la casella Esegui. Quindi, digitare appwiz.cpl nella barra di ricerca e fai clic su OK.
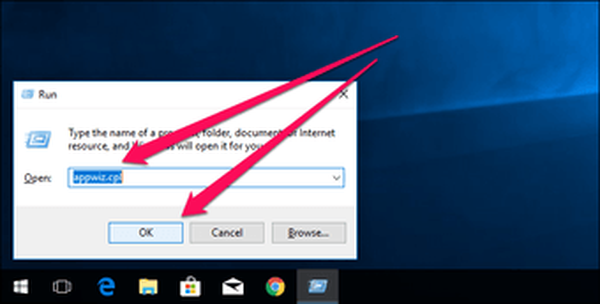
Questo è tutto! Ora dovresti avere accesso al pannello Installazione applicazioni.
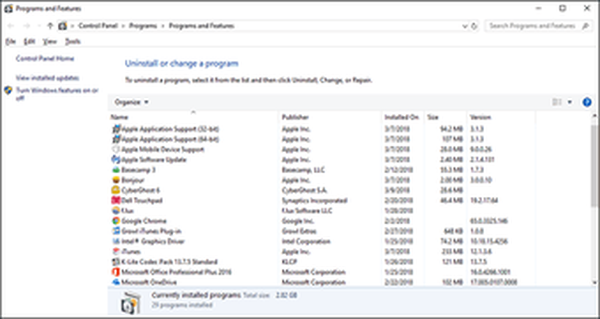
Sebbene sia possibile modificare e disinstallare i programmi esattamente come si farebbe tramite l'applet Funzionalità e app, tenere presente che le app UWP (Universal Windows Platform) installate tramite Windows Store non sono elencate nel pannello. Per rimuovere le app UWP, è necessario ricorrere all'uso di app e funzionalità.
Creare una scorciatoia
Non ti preoccupare. Non è necessario continuare a eseguire il comando Esegui ogni volta che si desidera accedere al pannello Installazione applicazioni. C'è un modo molto più veloce e ciò implica la creazione di un collegamento.
Passo 1: Fare clic con il pulsante destro del mouse su qualsiasi area vuota all'interno del desktop, scegliere Nuovo, quindi fare clic su Collegamento.
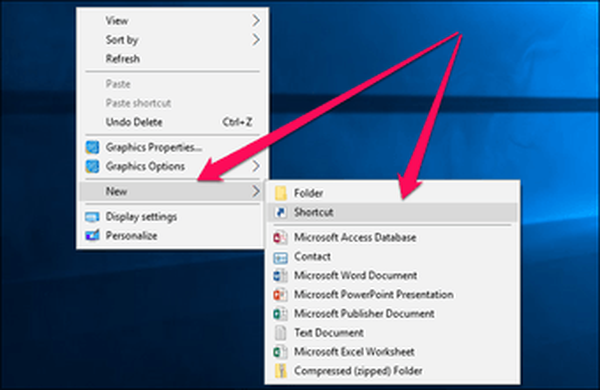
Passo 2: accedere appwiz.cpl nel campo accanto a Sfoglia e fai clic su Avanti.
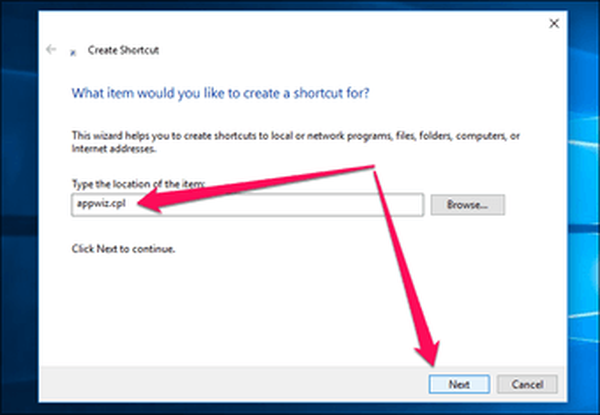
Passaggio 3: Inserisci un nome per il collegamento che stai per creare, ad esempio Disinstalla programmi e fai clic su Fine.
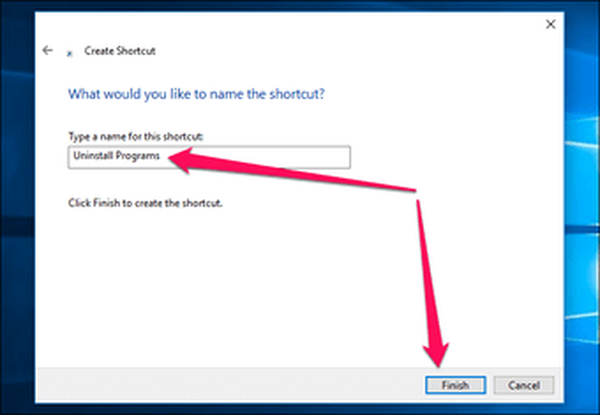
Ora, puoi semplicemente fare doppio clic sul collegamento per accedere facilmente al pannello Installazione applicazioni. Sìì!
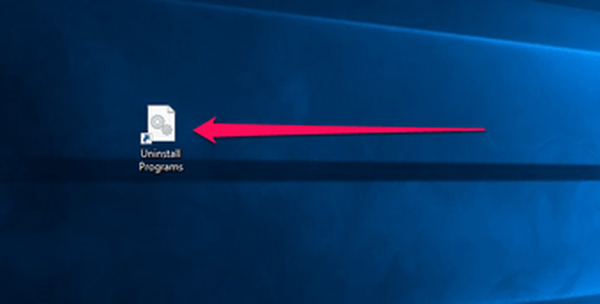 Leggi anche: Come creare collegamenti rapidi per attività comuni su Android senza root
Leggi anche: Come creare collegamenti rapidi per attività comuni su Android senza root Altre caratteristiche classiche
Diamo un'occhiata ad altre funzionalità più vecchie, ma utili, che puoi ancora riportare a Windows 10. Alcune sono semplicemente nascoste, ma altre richiedono un download per ottenere la funzionalità richiesta.
Pannello di controllo
Il pannello di controllo è stato un importante hub in cui è possibile ottenere una visione a volo d'uccello delle varie impostazioni e configurazioni del PC. I recenti aggiornamenti di Windows 10 hanno fatto sembrare che il Pannello di controllo non esistesse, ma la funzionalità è ancora lì.
Basta cercare il pannello di controllo tramite il menu Start o Cortana e voilà! Eccolo.
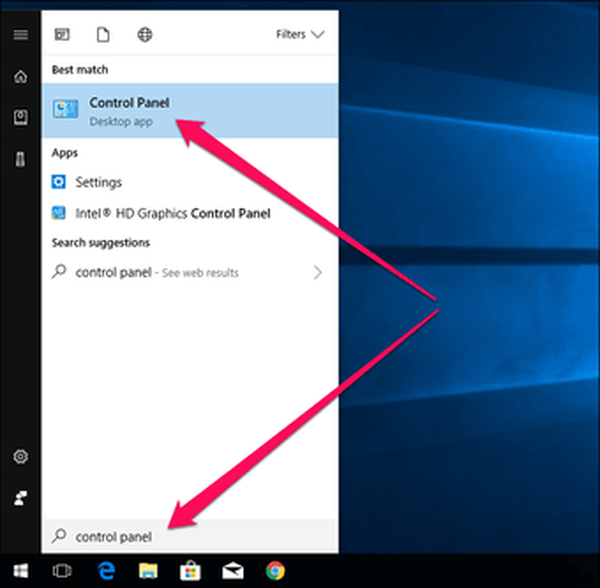
Per un accesso più rapido, puoi considerare di bloccare il Pannello di controllo sul menu Start o sulla barra delle applicazioni. E, naturalmente, puoi accedere al pannello Installazione applicazioni anche dal Pannello di controllo! Basta fare clic su Disinstalla un programma per farlo.
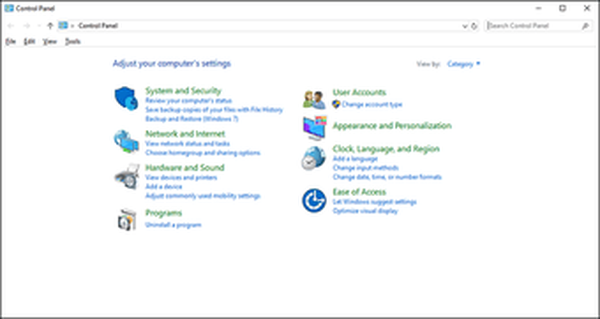
Internet Explorer
Windows 10 è finalmente arrivato con un browser aggiornato che poteva competere con i pesi massimi sotto forma di Microsoft Edge, ma non c'è niente come una buona vecchia nostalgia di Internet Explorer.
Proprio come con il Pannello di controllo, cerca il browser tramite il menu Start o Cortana e il gioco è fatto!
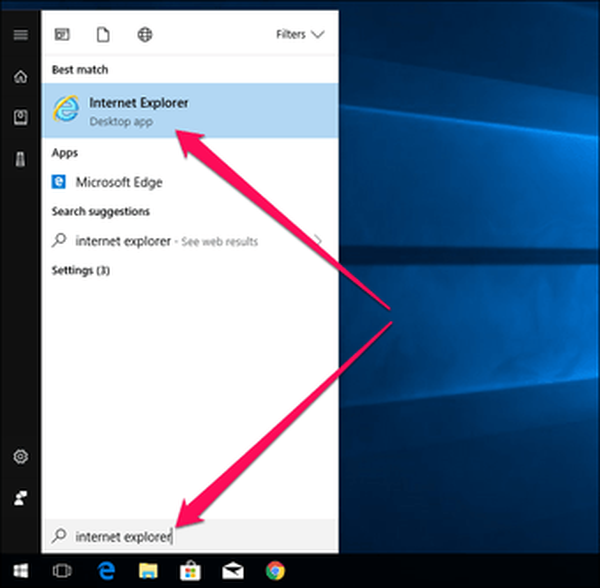
Il browser sarà piuttosto obsoleto, quindi non aspettarti che le pagine Web funzionino perfettamente durante la navigazione.
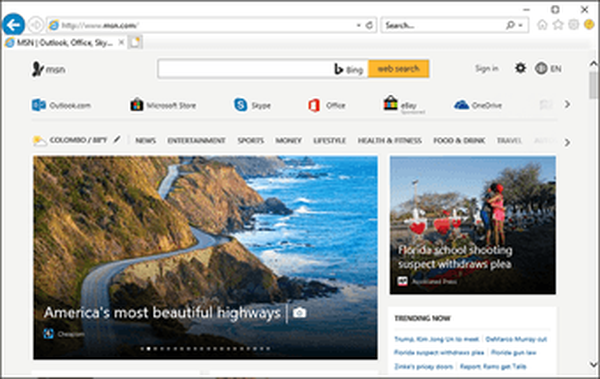 Nota: Internet Explorer non è sicuro, quindi potresti voler utilizzare Microsoft Edge o altri browser aggiornati quando sono coinvolte informazioni personali.
Nota: Internet Explorer non è sicuro, quindi potresti voler utilizzare Microsoft Edge o altri browser aggiornati quando sono coinvolte informazioni personali.Icone del desktop
Il desktop dell'era precedente a Windows XP non era così sterile dopo una nuova installazione di Windows come lo è oggi. Se ti sei perso le icone Computer, Pannello di controllo e Rete dei vecchi tempi, non devi più esserlo. Vediamo come puoi recuperarli.
Passo 1: Apri la schermata Impostazioni. Basta cercarlo nel menu Start e dovresti riuscire a trovarlo.
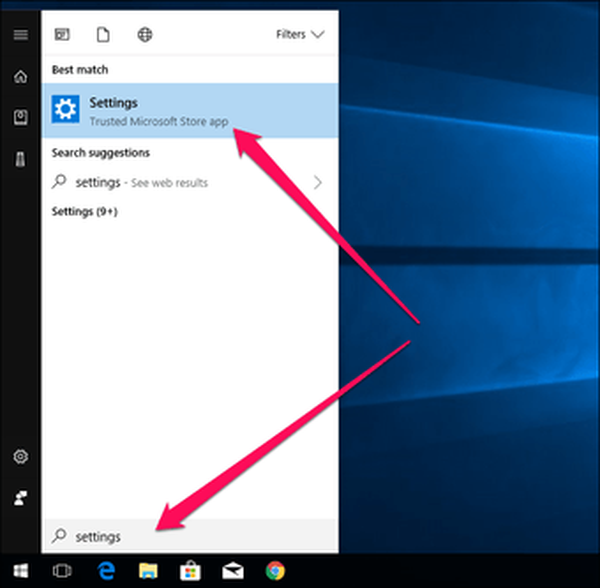
Passo 2: Nella schermata Impostazioni, fai clic su Personalizzazione.
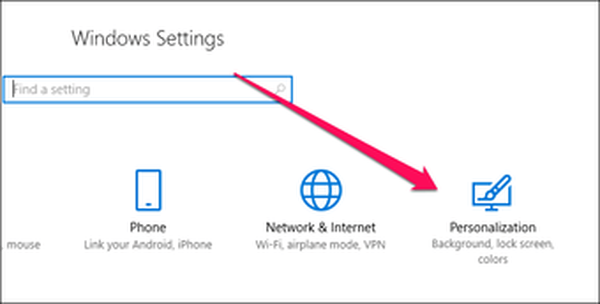
Passaggio 3: Fai clic su Temi, quindi fai clic su Impostazioni icona desktop.
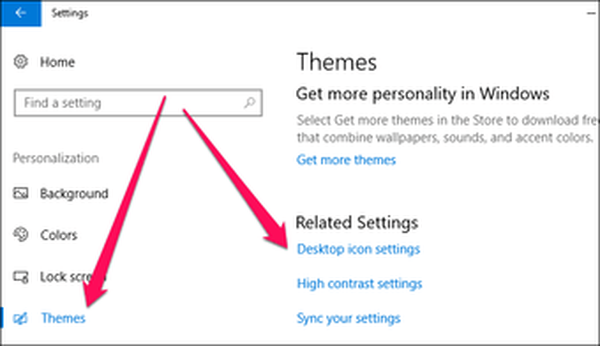
Step 4: Selezionare le icone desiderate, quindi fare clic su Applica e OK.
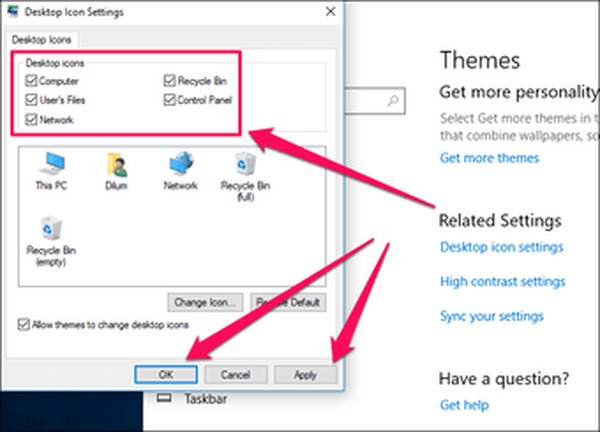
In realtà è sorprendente vedere Microsoft che mantiene ancora queste icone in giro, ma non mi lamento!
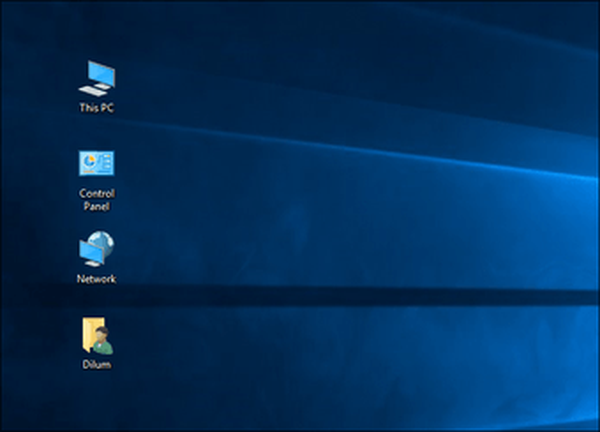 Leggi anche: Come ho reso il mio desktop di Windows 10 più bello
Leggi anche: Come ho reso il mio desktop di Windows 10 più belloVernice Classica
Sebbene Windows 10 sia stato rilasciato con la stessa versione classica di Paint che tutti conosciamo e amiamo, Creators Update ha sostituito la versione precedente con un'app più recente chiamata Paint 3D. Il primo non è elencato affatto nell'elenco delle applicazioni nel menu Start.
Tuttavia, è ancora possibile accedervi tramite una semplice ricerca nel menu Start.
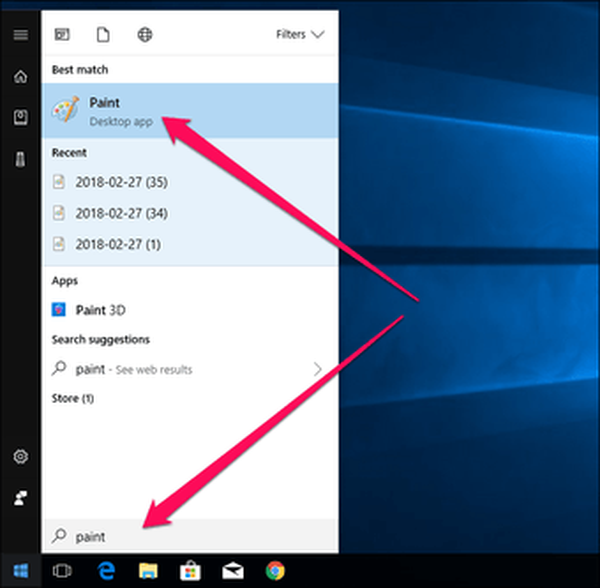
Puoi anche eseguire il mspaint.exe comando tramite la casella Esegui per arrivare a Paint.
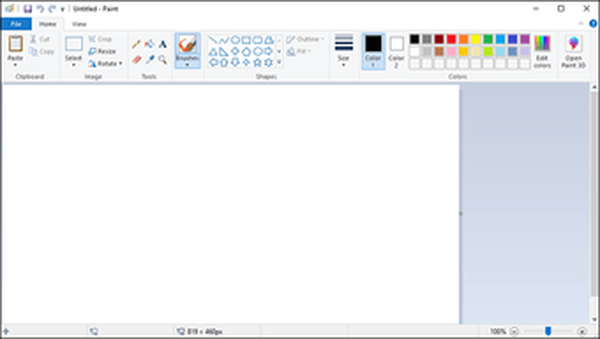
Calcolatrice classica
Il rinnovato calcolatore di Windows 10 sembra progettato esclusivamente per dispositivi touch-based. Sfortunatamente, non troverai il vecchio calcolatore nascosto come le altre funzionalità classiche di cui abbiamo parlato. Tuttavia, è possibile utilizzare una calcolatrice simile, sebbene con un'interfaccia utente leggermente diversa, creata dalla stessa Microsoft: Microsoft Calculator Plus.
Tuttavia, Microsoft ha deciso di eliminare completamente anche questa calcolatrice, ma è ancora possibile trovare un collegamento per il download su CNET.
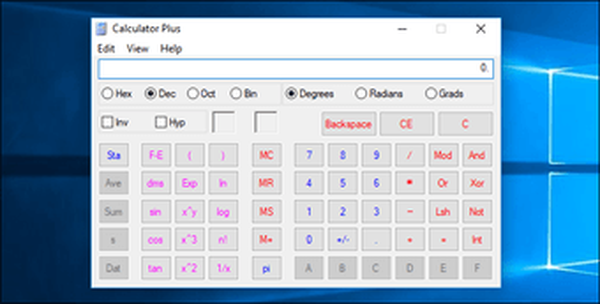
Scarica e installa Microsoft Calculator Plus e dovresti avere una calcolatrice che ricorda molto quella precedente con entrambe le modalità normale e scientifica.
Leggi anche: 6 fantastiche app per calcolatrice specifiche per iPad ma utili a tuttiCursore del volume classico
Il nuovo cursore del volume orizzontale non è poi così intuitivo. Forse è su un touchscreen, ma non su un desktop. Se vuoi ripristinare la classica barra del volume, puoi farlo tramite un semplice hack del registro.
Passo 1: Premi Windows-R per aprire la casella Esegui. Ora digita regedit e fai clic su OK per aprire l'Editor del Registro di sistema.
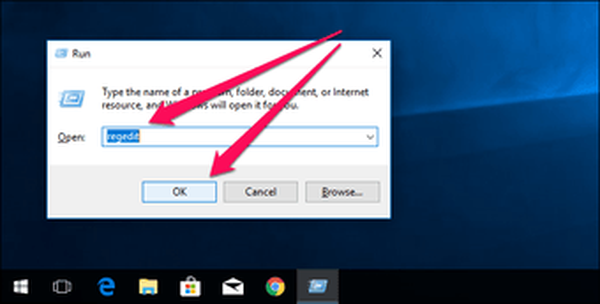 Avvertimento: La modifica errata del registro può causare malfunzionamenti di Windows 10. Per essere al sicuro, considera di creare un backup del registro prima di procedere. Per fare ciò, fare clic su File, quindi su Esporta.
Avvertimento: La modifica errata del registro può causare malfunzionamenti di Windows 10. Per essere al sicuro, considera di creare un backup del registro prima di procedere. Per fare ciò, fare clic su File, quindi su Esporta.Passo 2: Nell'editor del registro, vai alla seguente cartella: HKEY_LOCAL_MACHINE \ SOFTWARE \ Microsoft \ Windows NT \ CurrentVersion. Successivamente, fai clic con il pulsante destro del mouse sulla cartella CurrentVersion e seleziona Chiave.
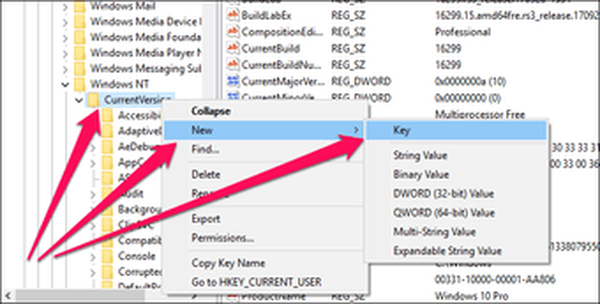
Passaggio 3: Dovresti vedere una nuova cartella creata in CurrentVersion. Basta nominarlo come MTCUVC. Ora seleziona la cartella appena creata.
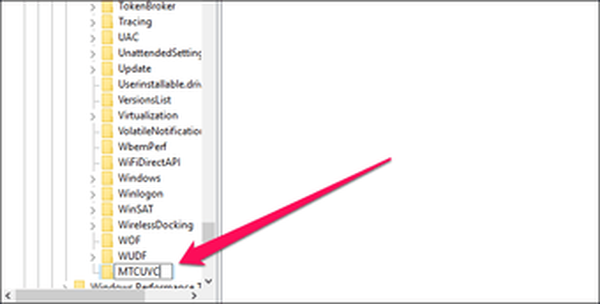
Step 4: Fare clic con il pulsante destro del mouse su un'area vuota nel riquadro sinistro e selezionare Valore DWORD (32-BIT).
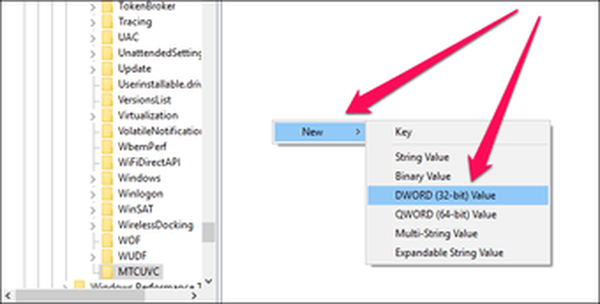
Passaggio 5: Denominare il valore DWORD (32-BIT) su EnableMtcUvc. Il valore dei dati deve essere impostato su 0, ma è comunque il valore predefinito, quindi non è necessario fare altro.
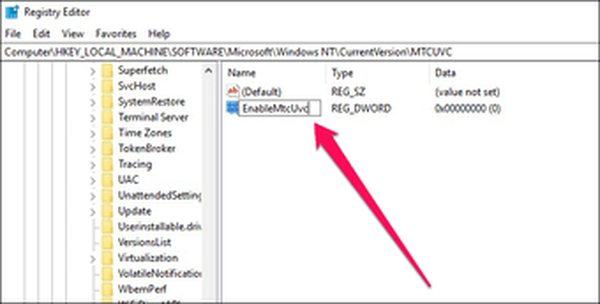
Esci dall'Editor del Registro di sistema e ora dovresti vedere la classica barra del volume attiva e funzionante!
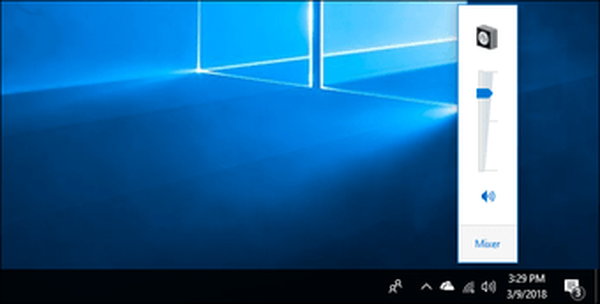 Nota: Se vuoi tornare al nuovo dispositivo di scorrimento, torna semplicemente alla cartella MTCUVC ed elimina il valore EnableMtcUvc.
Nota: Se vuoi tornare al nuovo dispositivo di scorrimento, torna semplicemente alla cartella MTCUVC ed elimina il valore EnableMtcUvc.Menu di avvio classico
Volevo salvarlo per ultimo, dato che non c'è niente di meglio del vecchio menu Start in azione! Sì, lo so che c'è un menu Start in Windows 10, ma a dire il vero, ha zero fascino!
Basta scaricare e installare ClassicShell - completamente gratuito con zero-adware - e puoi selezionare tra i menu Start che ricordano quelli di Windows 98 e Windows 7!
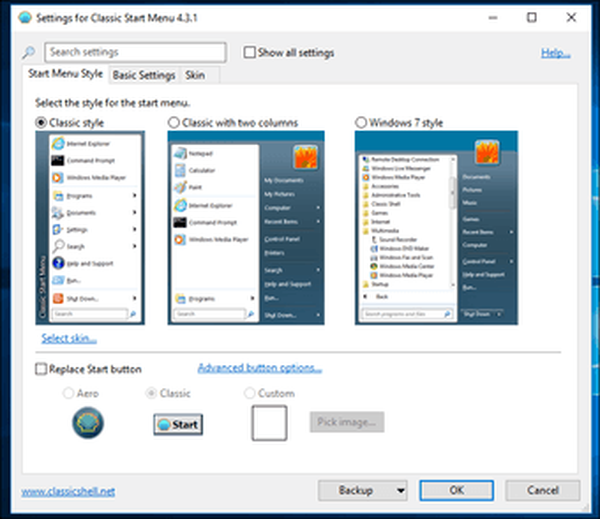
Gli effetti sono istantanei. Goditi un menu Start molto compatto, l'accesso diretto a diverse funzionalità precedenti e una richiesta di conferma di arresto, proprio come ai vecchi tempi!
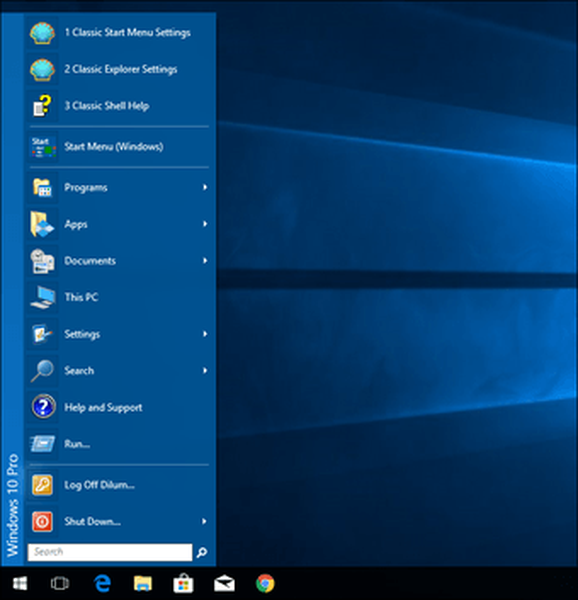 Leggi anche: Una guida rapida per ottenere il menu Start classico in Windows 10
Leggi anche: Una guida rapida per ottenere il menu Start classico in Windows 10Goditi la nostalgia!
È comprensibile che Windows 10 debba andare avanti con i tempi, ma per qualcuno che è cresciuto con Windows 98, cose come il menu Start sono importanti!
Apparentemente, Microsoft è in preda a una furia per rimuovere quante più vecchie funzionalità possibile, quindi assicurati di goderti un po 'di vecchia nostalgia a partire da ora. Non vuoi svegliarti domani per trovare le tue amate funzionalità finalmente rimosse da un aggiornamento più recente.
Allora, quali sono i tuoi pensieri? Fatecelo sapere nei commenti.















