
Yurich Koshurich
1
7221
144
Per portare gli utenti di Windows nella piega del Chromebook, Google sta incorporando molte utili funzionalità in Chrome OS. Di recente, hanno portato la condivisione dei file di rete tramite SMB (Server Message Block) nel canale stabile di Chrome OS. Ciò significa che è possibile accedere senza problemi ai file e alle cartelle di rete senza passare alla modalità sviluppatore o al canale canarino. Quindi, in questo articolo, ti mostrerò come accedere alle cartelle condivise di Windows sui Chromebook insieme a qualche utile spiegazione sul sistema di condivisione dei file di rete di Windows. Detto questo, esaminiamo la guida passo dopo passo.
Accedi alle cartelle condivise di Windows sui Chromebook
1. Trova il percorso di condivisione in rete su PC Windows
Prima di iniziare, dobbiamo trovare il percorso di condivisione sul nostro PC Windows. A differenza di Windows in cui è possibile inserire le credenziali e connettersi con altri computer, nel Chromebook dovrai fornire l'indirizzo IP nel protocollo SMB appropriato. Inoltre, questo è un processo una tantum e non dovrai farlo per ogni condivisione di cartelle. Quindi, andiamo avanti e troviamo senza indugio il percorso di condivisione della rete.
1. Prima di tutto, fare clic con il tasto destro sulla cartella Windows che si desidera condividere con il tuo Chromebook e apri Proprietà. Passa alla scheda "Condivisione" e fai clic su "Condivisione avanzata".
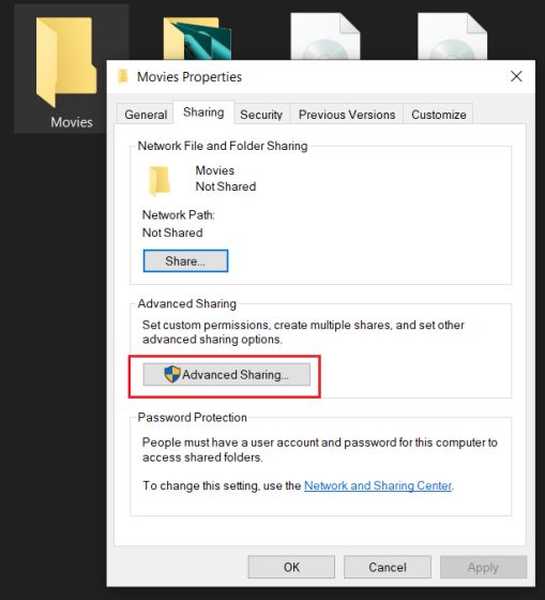
2. Avanti, abilita la casella di controllo "Condividi la cartella" e fai clic sul pulsante "Ok". Nota il nome della cartella in quanto verrà utilizzato nel percorso di rete.
Nota: Cerca di mantenere il nome della cartella come una parola per evitare ambiguità nel percorso del file.
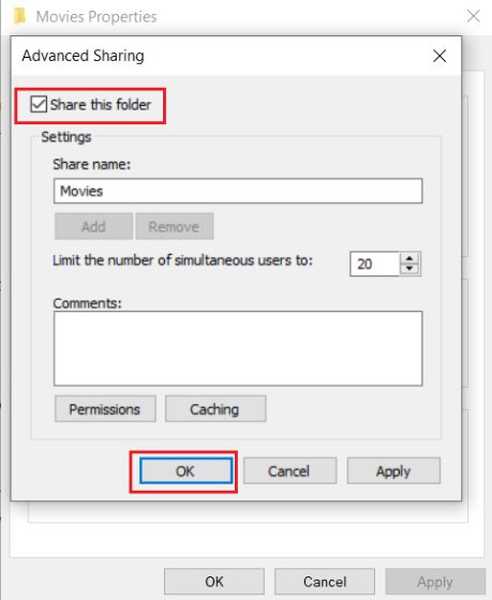
3. Se vuoi, puoi consentire anche i privilegi di lettura, scrittura ed eliminazione facendo clic sul pulsante "Autorizzazioni". Fondamentalmente, questo ti darà il pieno controllo delle cartelle di Windows sul tuo Chromebook.
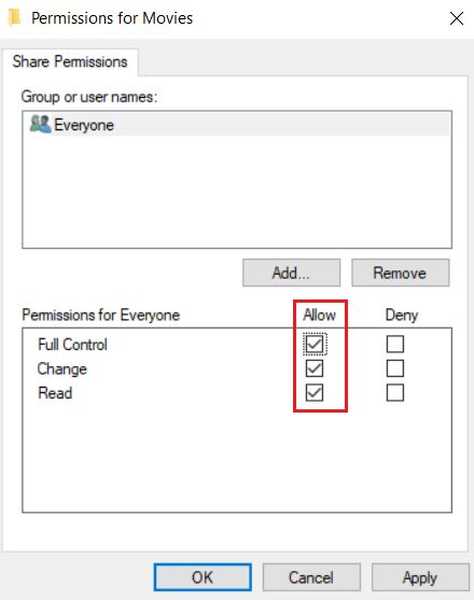
4. Ora hai condiviso correttamente una cartella a cui è possibile accedere sul Chromebook tramite una rete comune. Ora dobbiamo trovare l'indirizzo IP del PC Windows. Fai clic sull'icona WiFi o Ethernet sulla barra delle applicazioni e apri Proprietà della rete comune.
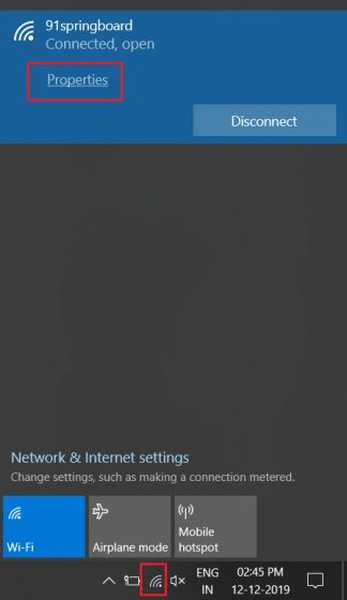
5. Ora scorri verso il basso e annotare l '"indirizzo IPv4".
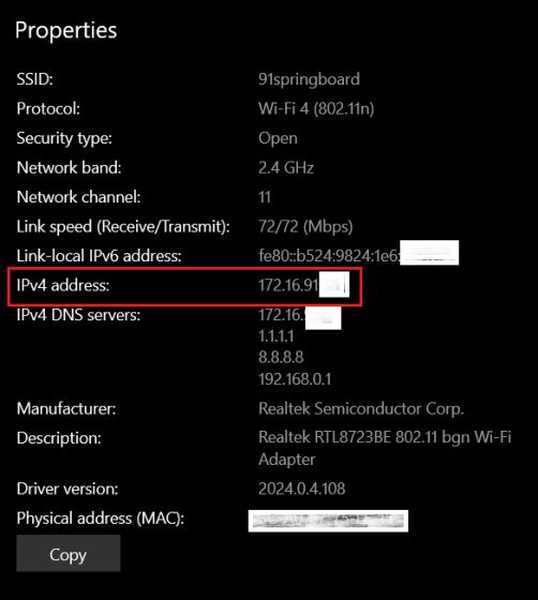
6. Ora che hai raccolto tutte le informazioni richieste, ecco come apparirà il percorso del tuo file di rete.
smb: // Indirizzo IP del tuo PC / Nome cartella condivisa
Ecco un esempio:
SMB: //172.16.91.151/Movies
Nel caso, lo desideri connettersi a un'unità Windows quindi basta inserire la lettera di unità condivisa al posto del nome della cartella.
smb: //172.16.91.151/D
Ora che hai avuto l'idea del percorso di condivisione della rete, passiamo al Chromebook per un po 'di azione.
2. Collegare le cartelle condivise di Windows ai Chromebook
1. Apri l'app File sul tuo Chromebook e fai clic sul menu a 3 punti nell'angolo in alto a destra. Quindi, fai clic su "Aggiungi nuovo servizio" e apri "Condivisione file SMB".
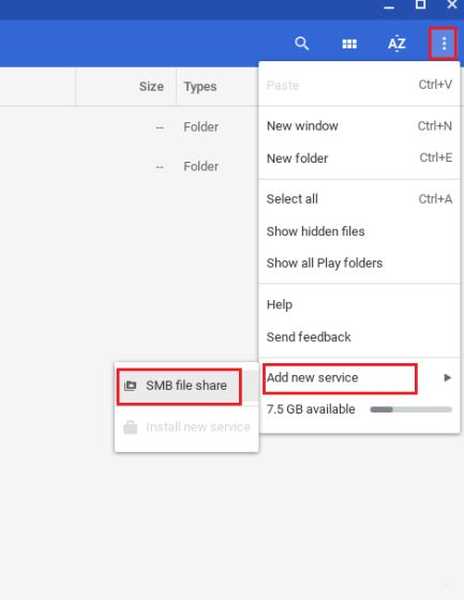
2. In "URL di condivisione file", inserisci il percorso di condivisione di rete della cartella che abbiamo ottenuto dalla sezione precedente. E in "Nome visualizzato", rinominalo con il nome della cartella solo per comodità.
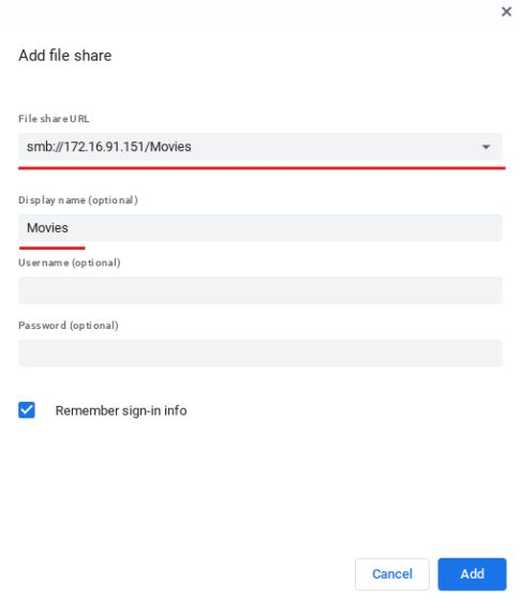
3. Successivamente, inserisci il nome utente del tuo account Windows e la password. E nel caso in cui si stia utilizzando un account Microsoft online sul tuo PC Windows come me, dovrai fornire le credenziali di Microsoft. Tieni presente che non puoi inserire il codice PIN nel campo della password.
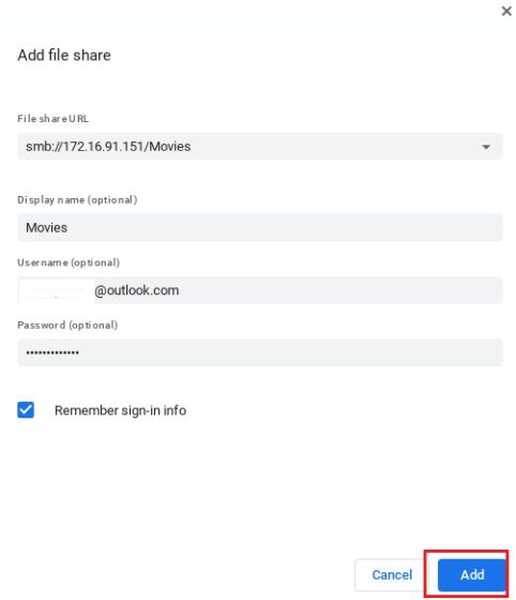
4. Successivamente, fai clic sul pulsante "Aggiungi" e voilà, la cartella condivisa di Windows sarà attiva sul tuo Chromebook con tutti i file all'interno. È possibile accedervi dal riquadro sinistro proprio come qualsiasi altra cartella sul tuo PC Windows.
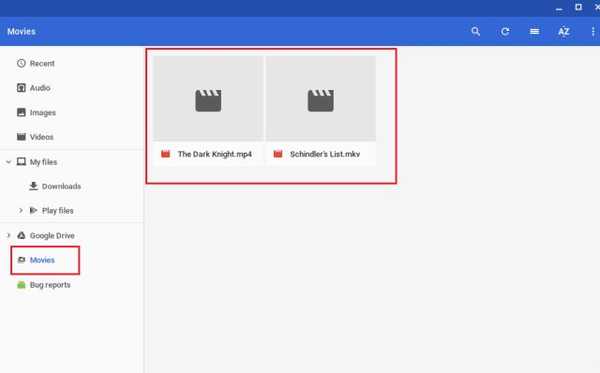
È stato abbastanza facile, vero? Così, se desideri condividere un'altra cartella con il Chromebook quindi basta ripetere i passaggi 1 e 2 dalla prima sezione e inserire il nome della cartella insieme all'indirizzo IP sul Chromebook. Questo è tutto. Sfoglia i tuoi file di Windows sul Chromebook proprio così!
Accedi alle cartelle condivise di Windows sui Chromebook in un attimo
Questa è stata la nostra breve guida su come accedere alle cartelle condivise in rete dal PC Windows ai Chromebook. Come possiamo vedere, il processo è abbastanza semplice e diretto. Tutto quello che devi fare è trovare l'indirizzo IP e condividere la cartella con il protocollo SMB. Spero che questa guida ti aiuti a passare dal vecchio PC Windows a un nuovo Chromebook. Dovresti anche consultare la nostra guida sulla condivisione di file tra un PC Windows e un Mac. Comunque, questo è tutto da noi. Se ti è piaciuto questo articolo e vuoi vedere altri suggerimenti e trucchi relativi a Chrome OS, faccelo sapere nella sezione commenti qui sotto.















