
Joshua Davis
0
5536
117
Mentre iOS non ci consente di personalizzare l'aspetto della sua schermata principale, ci dà molto controllo sul pannello del widget che è lo schermo più a sinistra sul tuo iPhone. Sono molto affezionato al pannello dei widget sul mio iPhone in quanto mi consente di controllare rapidamente il tempo, vedere le mie attività ed eventi quotidiani, aggiungere note ed eseguire scorciatoie tra le altre cose. Dato che sono così abituato ad usare il pannello dei widget, lo trovo abbastanza sorprendente quando vedo altri utenti iPhone non trarne il massimo vantaggio. In effetti, non molti utenti di iPhone sanno nemmeno come aggiungere un nuovo widget al pannello widget. Bene, con questo articolo voglio cambiarlo poiché ti mostrerò come aggiungere widget in iPhone:
Nota: Mentre sto ponendo l'accento su iPhone, il pannello widget è disponibile per dispositivi iPhone, iPad e iPod touch.
Aggiunta di widget in iPhone
L'aggiunta di widget in iPhone è molto semplice. Infatti, quando si configura il telefono per la prima volta, per impostazione predefinita sono presenti alcuni widget che mostrano il suo potenziale. La parte migliore dell'utilizzo dei widget è che non è necessario installare app di widget diverse per utilizzarle. In effetti, la maggior parte delle app che ami e utilizzi già offrono un tipo di widget che puoi usare. Ecco come è possibile accedere ai widget e aggiungerlo alla schermata del widget:
- Innanzitutto, scorri da sinistra a destra sulla schermata iniziale per accedere alla schermata del widget. Qui, trova il pulsante "Modifica" in basso e toccalo.
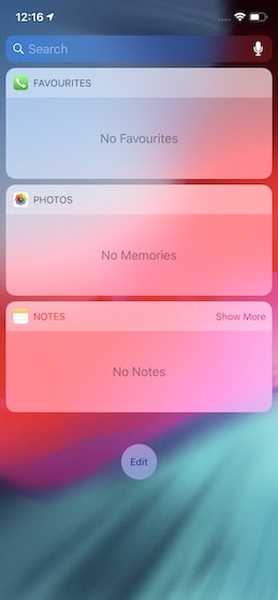
2. In questa pagina, vedrai tutti i widget a cui hai accesso. Per aggiungere widget al tuo schermo, basta toccare il pulsante più verde. Supponiamo di premere il pulsante più per aggiungere il widget Calendario. Vedi come si sposta nella sezione widget aggiunta.
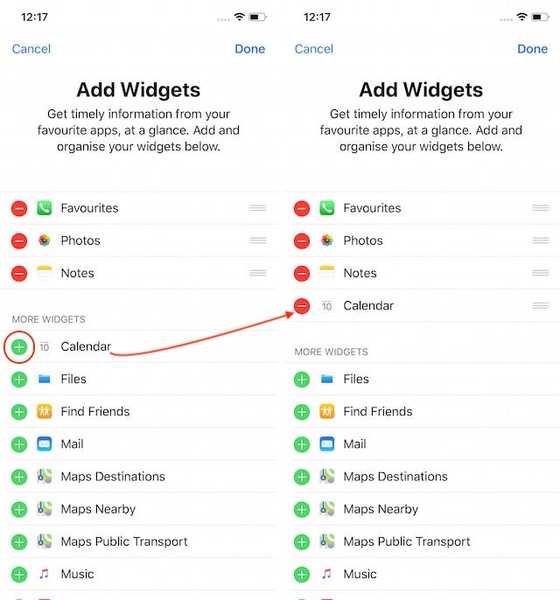
3. Allo stesso modo, puoi rimuovere un widget premendo il pulsante meno rosso e quindi toccando il pulsante "Rimuovi". Supponiamo di rimuovere il widget "Foto". Inoltre, è ovvio, ma ricorda di premere il pulsante "Fine" dopo aver apportato le modifiche.
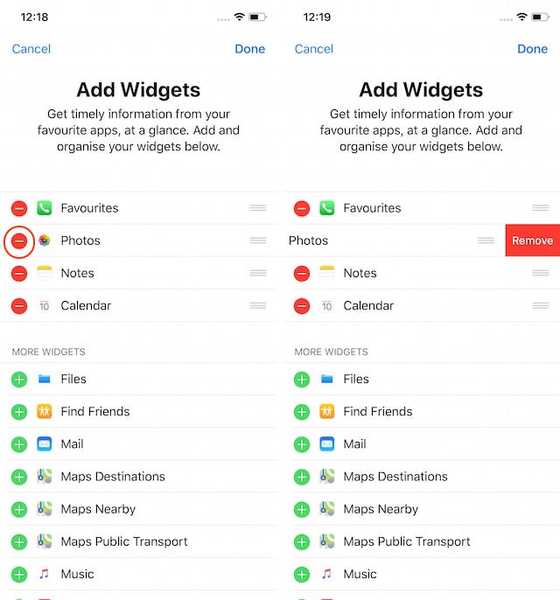
Questo è tutto. Con pochi semplici tocchi, puoi aggiungere e rimuovere widget dal tuo iPhone.
VEDERE ANCHE: Come acquisire uno screenshot in macOS Mojave
Aggiungi e rimuovi widget in dispositivi iPhone, iPad e iPod Touch
Come puoi vedere, è abbastanza facile aggiungere e rimuovere widget nel tuo iPhone. Se non hai mai utilizzato il pannello widget del tuo iPhone, ti consiglio vivamente di provarlo in quanto è una delle poche cose che puoi personalizzare su iPhone e può tornare davvero utile se inizi a usarlo. Facci sapere se hai trovato utile questo tutorial o meno scrivendo nella sezione commenti qui sotto.















