
Joshua Davis
0
1358
293
Da quando ho avuto la sensazione dell'ecosistema Apple, una delle lezioni importanti che ho imparato è "Non perdere mai il backup del tuo dispositivo". Le cose inaspettate tendono ad accadere quando meno te le aspetti. Quando hai a che fare con un'infinità di informazioni sensibili e dati personali, è sempre meglio stare dalla parte più sicura in modo che, anche se succede qualcosa di spiacevole, tutti i tuoi dati rimangono intatti. Detto questo, il processo di backup del dispositivo iOS su Mac con macOS Catalina è cambiato - per gentile concessione dello spegnimento di iTunes. Ma non preoccuparti, il sostituto sta facendo un lavoro altrettanto efficiente. Lascia che ti mostri come eseguire il backup e ripristinare l'iPhone / iPad in macOS Catalina o versioni successive!
Come eseguire il backup del tuo iPhone / iPad utilizzando Finder su Mac
Dopo aver chiuso iTunes, Apple ha introdotto tre nuove app che sono Apple TV, Musica e Podcast Apple, per consentire agli utenti di gestire film, programmi, musica e podcast in modo un po 'conveniente. Ti chiedi quale app ha indossato il ruolo di un gestore dispositivi iOS? Bene, non è altro che il potente Finder che ora ha assunto il ruolo di gestore di iPhone e iPad. Consentendo di eseguire il backup dei dati, ripristinare il dispositivo dal backup per sincronizzare il dispositivo, esegue tutte le attività assegnate senza problemi - almeno finora. Detto questo, iniziamo con la guida!
1. Prima di tutto, collega il tuo iPhone o iPad al computer tramite un cavo USB. Quindi, avvia mirino sul tuo Mac con macOS Catalina.

Nota: È possibile che venga visualizzato un popup sul dispositivo iOS in modo affidabile dal computer. Tocca "Trust" nel popup e quindi inserisci il passcode del tuo dispositivo per continuare.
2. Nella barra laterale, seleziona il tuo i phone che si trova nella sezione Posizioni.
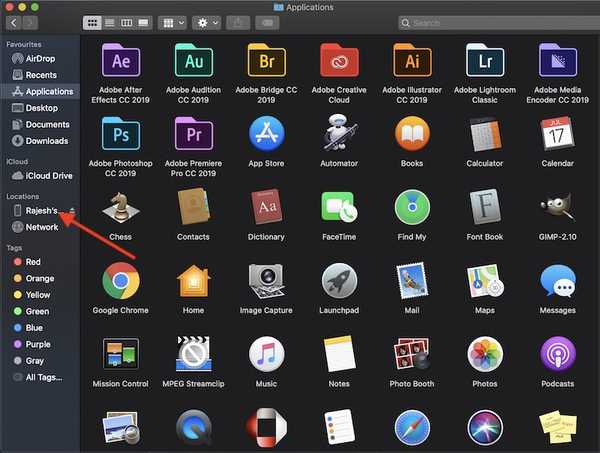
3. Quindi, assicurarsi che Generale scheda nella parte superiore della finestra del Finder è selezionata, se non lo è già.

4. Successivamente, selezionare "Esegui il backup di tutti i dati del tuo iPhone / iPad su questo Mac" opzione.
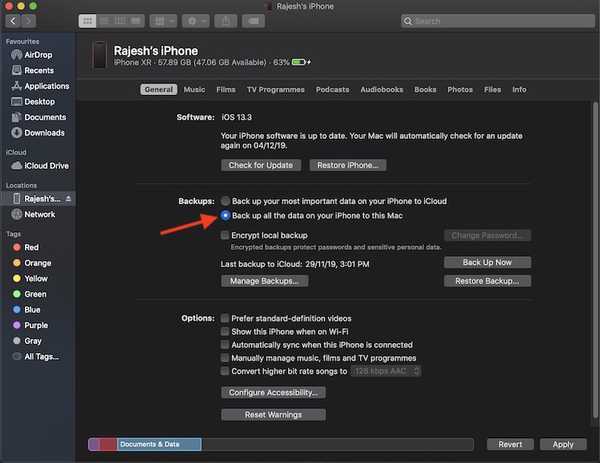
Nota:
- Se vuoi crittografare il backup del tuo dispositivo iOS per proteggerlo da accessi non autorizzati, assicurati di selezionare la casella "Crittografa backup locale." Quindi, dovrai creare una password per il tuo backup crittografato.
- Assicurati di archiviare la password in modo sicuro poiché non potrai utilizzare il backup senza di essa.
- Dopo aver confermato la password, il backup inizierà immediatamente.
- Il backup crittografato include password salvate, impostazioni WiFi, dati sanitari e cronologia del sito Web.
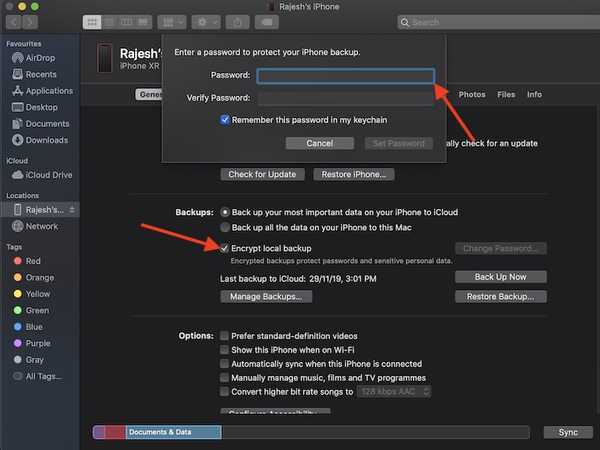
5. Infine, fai clic su Esegui il backup ora.
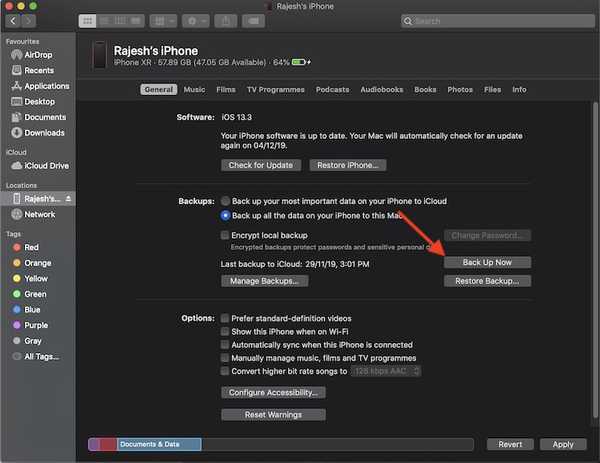
È praticamente tutto! Ora, consenti al tuo dispositivo di eseguire il backup in modo pacifico tramite Finder. Il tempo necessario per completare il backup di tutti i dati dipende interamente dalla quantità di dati archiviati sul tuo iPhone. Quindi, prendi un caffè caldo per aspettare pazientemente mentre il Finder sta eseguendo l'attività.
Verifica se il backup crittografato di iPhone / iPad è stato completato correttamente
1.Assicurati che il tuo iPhone o iPad sia collegato al tuo Mac. Quindi, avvia Finder e seleziona il tuo dispositivo nella barra laterale.
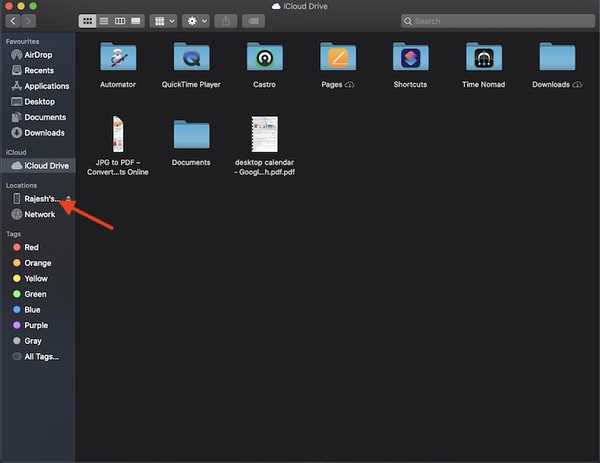
2. Assicurati che Generale scheda è selezionata. Quindi fare clic su Gestisci backup. Ora, dovresti vedere un'icona a forma di lucchetto prima del nome del tuo dispositivo iOS. Dovresti anche vedere la data e l'ora in cui è stato creato il backup. Dopo aver verificato le informazioni, fare clic su ok finire.
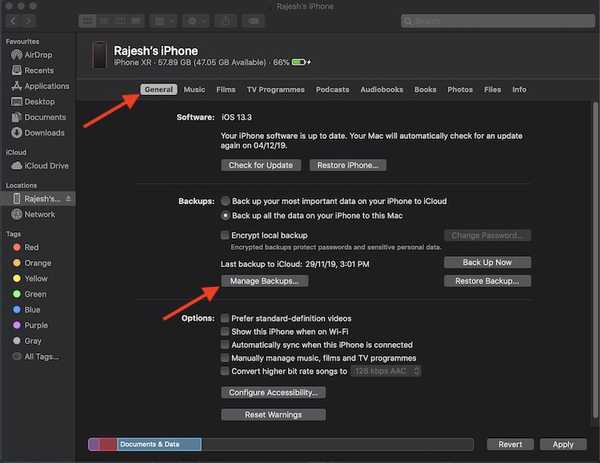
Ripristina iPhone e iPad dal backup utilizzando Finder su Mac
1. Per iniziare, collega il dispositivo iOS al computer tramite un cavo USB. Successivamente, apri mirino e seleziona il tuo i phone nella barra laterale.
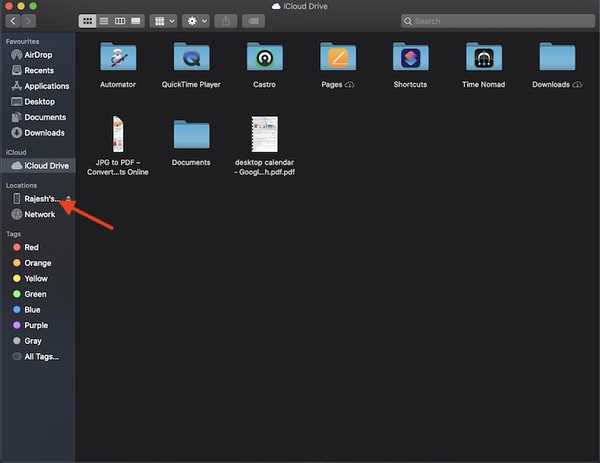
3. Quindi, fare clic su "Ripristinare il backup." Quindi, selezionare il backup più recente (o quello preferito) dall'elenco e quindi fare clic su Ristabilire.
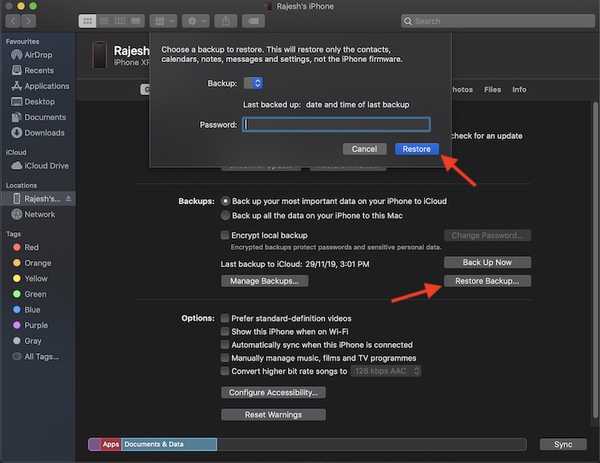
Nota: Nel caso in cui il tuo backup sia crittografato, dovrai inserire la password prima di poter ripristinare tutti i file e le impostazioni.
Backup e ripristino dei dispositivi iOS su macOS Catalina
Quindi, questo è il modo giusto per eseguire il backup e ripristinare i dispositivi iOS e iPadOS utilizzando Finder su macOS Catalina. Da quello che posso dire, la decisione di eliminare iTunes sembra essere una mossa tempestiva poiché la vecchia biblioteca multimediale stava lottando per sopravvivere contro la concorrenza spietata. Inoltre, Finder sta facendo un ottimo lavoro nella gestione dei dispositivi. Tuttavia, se ti manca il famoso software, dai un'occhiata a queste alternative di iTunes per riempire il vuoto.















