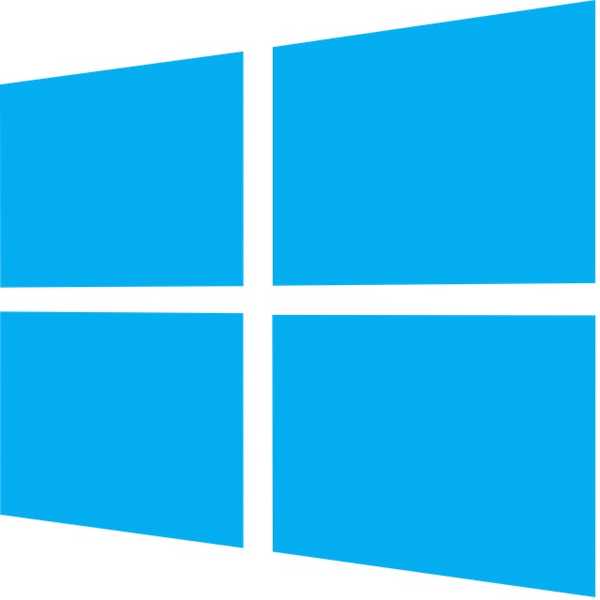
Yurko Brovko
0
3469
149
Se hai perso il disco di installazione di Windows o il produttore del PC non ha fornito il disco (la maggior parte non lo fornisce ora), allora hai ancora un'alternativa. Puoi semplicemente creare un'unità USB di Windows avviabile per installare Windows 7, 8 o 10 collegando tale unità USB. In realtà è abbastanza semplice e gratuito, tutto ciò che serve è un'unità USB, un'immagine ISO di Windows e un software dedicato.
Tuttavia, il processo e gli strumenti sono effettivamente diversi per l'installazione di ciascuna versione di Windows. La fonte per ottenere il file ISO di Windows è diversa e anche lo strumento necessario per creare un'unità USB avviabile (o almeno lo è). Quindi è importante sapere quali strumenti sono necessari e come creare un'unità USB di Windows avviabile per la tua specifica versione di Windows (7,8 o 10).
In questo tutorial, ti mostreremo come ottenere l'immagine ISO di Windows 7, 8 e 10 (Legale e gratuito) e crea un'unità USB avviabile da essa per installare Windows in qualsiasi PC (se supportato).
Crea un'unità USB di Windows 7 avviabile
Windows 7 è il Windows più usato di Microsoft in questo momento, quindi è abbastanza ovvio che molte persone vogliono ancora sapere come crearne un'unità USB avviabile. Anche se, Windows 7 è la versione di Windows più utilizzata in questo momento, ma l'attenzione di Microsoft è ancora su Windows 8 e 10 come rappresentano il futuro di Windows. Quindi Microsoft non offre alcun tool di creazione USB facile da scaricare o avviabile.
Tuttavia, ti consentirà comunque di scaricare il file ISO separatamente, ma solo se possiedi già il codice Product Key di Windows 7, non a scopo di test. Quindi ottenere ISO di Windows 7 non è un problema se sei già un proprietario e desideri solo l'ISO per le installazioni future. Altrimenti, dovrai installare Windows 7 usando un disco DVD, che puoi prendere in prestito dal tuo amico se ne ha uno.
Non esiste un modo (legale) ufficiale tranne questi due per ottenere un'immagine ISO di Windows 7. È possibile scaricare l'ISO di Windows 7 dal sito di download del software Microsoft fornendo un codice Product Key valido.
Microsoft offre anche uno strumento separato per creare un'unità USB di Windows 7 avviabile, che puoi scaricare da CodePlex.
Utilizzando lo strumento di download USB di Windows
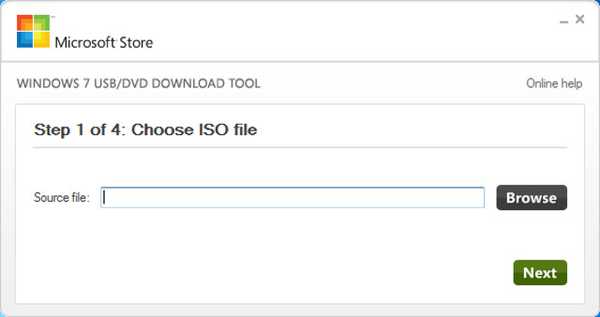
Ora che hai sia Windows 7 ISO sia lo strumento di download USB di Windows, è tempo di creare un'unità USB 7 Windows avviabile. Lo strumento che stiamo utilizzando non offre molte opzioni di personalizzazione o elaborazione estremamente veloce, ma è molto facile da usare. Chiunque può facilmente utilizzare questo strumento e creare un'unità USB di Windows 7 avviabile. Se sei un po 'esperto di tecnologia e desideri un maggiore controllo, abbiamo anche esaminato uno strumento di seguito che offre tutto.
Collegare l'unità USB al PC e assicurarsi che abbia almeno 4 GB di spazio di archiviazione. Inoltre, non dovrebbero esserci dati importanti sull'USB poiché eventuali altri dati sull'USB verranno eliminati nel processo. Ora, basta avviare lo strumento di download USB di Windows e nell'interfaccia, fare clic su "Sfoglia". Qui, seleziona l'ISO di Windows 7 che hai scaricato e fai clic su "Apri".
Ora, tutto ciò che devi fare è andare alla pagina successiva e selezionare l'unità USB che hai collegato. Successivamente, basta avviare il processo e al termine del processo sarà disponibile un'unità USB di Windows 7 avviabile.
Utilizzare Rufus per creare un'unità USB di Windows 7 avviabile
Rufus è un altro ottimo strumento per la creazione di una USB avviabile, ma è un po 'complesso, perfetto per gli utenti esperti che hanno bisogno di più controllo. Per l'utilizzo di questo strumento, i requisiti sono gli stessi. Avrai bisogno di un file ISO di Windows 7 e di un'unità USB con almeno 4 GB di spazio e senza dati importanti su di esso.
Scarica Rufus e avvialo. Non confonderti con tutte le opzioni, si riempiranno automaticamente in base ai file e all'unità USB forniti. Assicurarsi che l'USB sia collegato e fare clic sull'icona "Unità" sotto l'intestazione "Opzioni formato". Ora seleziona il file ISO di Windows 7 e fai clic su "Apri".
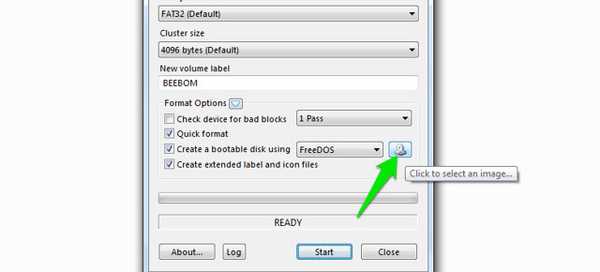
Se entrambe le unità USB sono collegate e viene fornito il file ISO, tutte le opzioni dovrebbero essere riempite automaticamente in base ai requisiti.
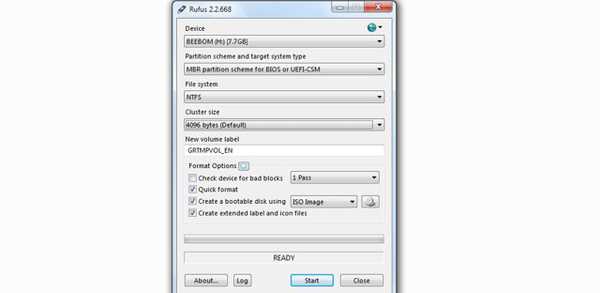
Non c'è bisogno di toccare nulla se non sai cosa stai facendo. Tuttavia, è possibile che si desideri modificare "File System" in "FAT32" se il PC è un BIOS UEFI. Ora, assicurati che le ultime tre opzioni siano selezionate sotto l'intestazione "Opzioni formato" e fai clic su "Avvia". Successivamente, confermare la richiesta e il processo avrà inizio. Ci vorranno pochi minuti per completare il processo, ma sarà più veloce dello strumento sopra.
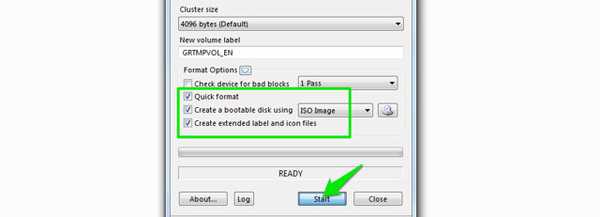
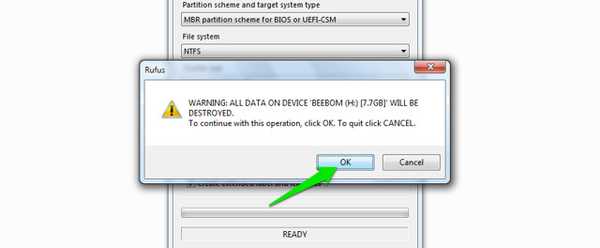
2. Creare un'unità USB di avvio Windows 8 e Windows 10
Windows 8 e Windows 10 sono supportati da Microsoft, quindi offrono uno strumento di creazione multimediale per entrambi Windows. Questo strumento può scaricare sia Windows sia creare un'unità USB avviabile nello stesso processo. Non dovrai fornire alcun codice Product Key e puoi utilizzare queste finestre a scopo di test.
Il processo è esattamente lo stesso per Windows 8 e Windows 10, l'unica differenza è il collegamento per il download dello strumento di creazione multimediale. Quindi esamineremo solo il processo per il download e la creazione di un'unità USB di Windows 10 avviabile, puoi seguire gli stessi passaggi per Windows 8.
Se hai già un'immagine ISO di Windows 10 o 8 da qualsiasi altra fonte, usa semplicemente gli strumenti menzionati per Windows 7 per creare un'unità USB di Windows avviabile. Altrimenti, basta seguire i passaggi seguenti.
Creazione di unità USB avviabile di Windows 10
Scarica lo strumento di creazione multimediale di Windows 10 dal sito Web ufficiale di Microsoft e avvia il programma. Ora, seleziona l'opzione "Crea supporto di installazione per un altro PC" nella prima pagina e fai clic su "Avanti".
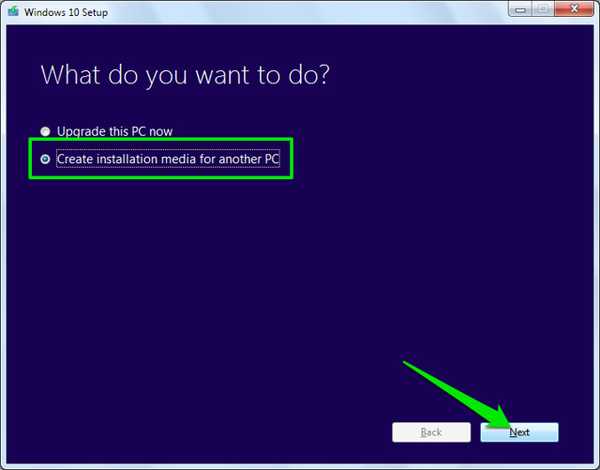
Nella pagina successiva, è necessario selezionare Lingua per Windows, Edizione di Windows e architettura (selezionare 32 bit o 64 bit a seconda del tipo di PC) e fare clic su "Avanti".
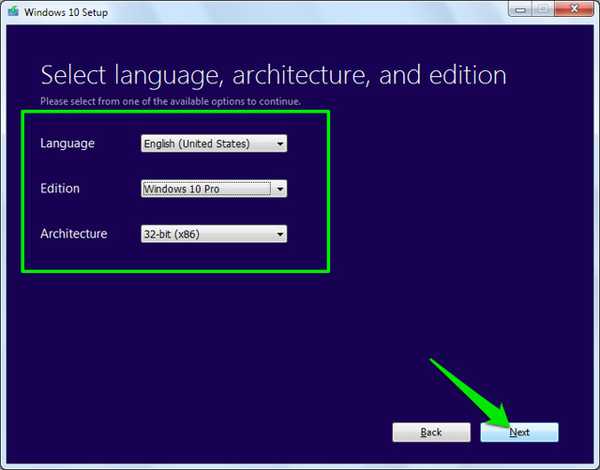
Selezionare "Unità flash USB" in questa pagina e fare nuovamente clic su "Avanti". Nella pagina successiva, conferma l'unità USB che hai collegato facendo clic su "Avanti" e il processo inizierà. È un file da 3 GB, quindi ci vorrà del tempo per scaricare e creare un'unità USB di Windows 10 avviabile. Al termine del processo, puoi semplicemente utilizzare l'USB per installare Windows 10.
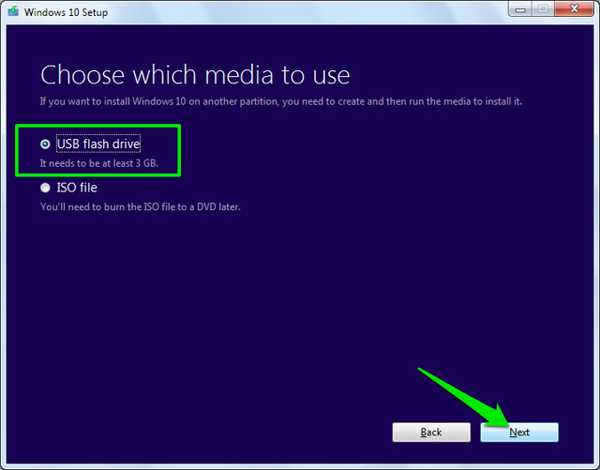
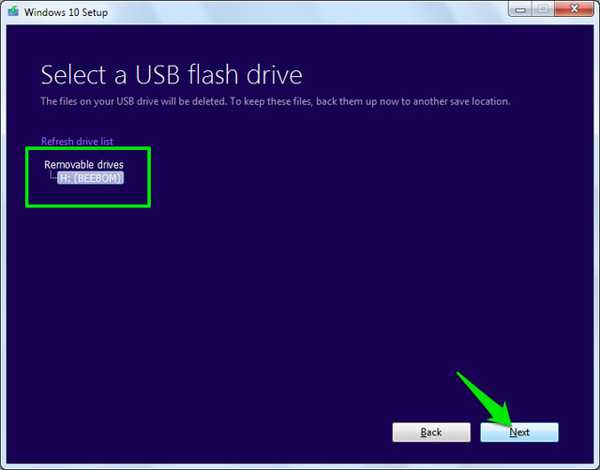
Per Windows 8, è possibile scaricare lo strumento di creazione multimediale dal sito Web di Microsoft e seguire i passaggi sopra per creare un'unità USB di Windows 8 avviabile.
VEDERE ANCHE: 9 impostazioni di Windows 10 che dovresti modificare
Se hai domande o desideri aggiungere ulteriori informazioni, faccelo sapere nei commenti qui sotto.















