
Simon Gallagher
0
3210
498
I Chromebook sono progettati per funzionare senza problemi e mantengono davvero questa promessa per la maggior parte. Tuttavia, se sei qualcuno che ama giocherellare con le impostazioni e armeggiare con le opzioni dello sviluppatore su un dispositivo, sapresti che rovinare il tuo dispositivo è abbastanza facile. Quindi, non ti daremo la colpa se hai incasinato il tuo Chromebook. Dovremmo aiutarti, giusto ed è quello che faremo. Se hai un Chromebook con un grave errore o problema, puoi ripristinare il dispositivo tramite un'immagine di ripristino del sistema. Prima di farlo, tuttavia, è necessario creare un'immagine di ripristino in Chrome OS.
Ecco come creare un'immagine di ripristino in Chrome OS:
1. Innanzitutto, dovrai scaricare l'app Utilità di ripristino Chromebook dal Chrome Web Store. Una volta scaricata l'app, aprila e premi "Iniziare“.
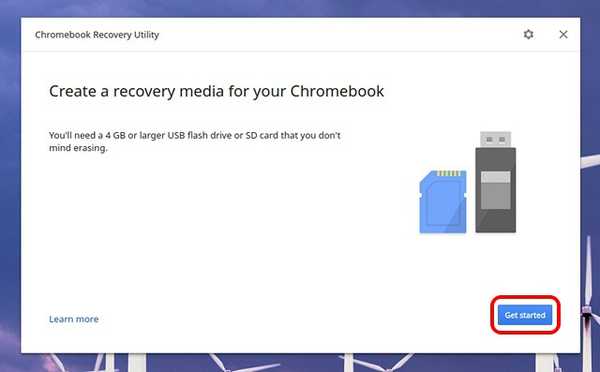
Nota: Puoi utilizzare un'unità flash USB o una scheda SD (se il Chromebook ha uno slot per schede). Inoltre, l'unità flash o la scheda SD dovrebbero avere dimensioni pari o superiori a 4 GB.
2. Quindi, inserisci il tuo Numero di modello del Chromebook. L'app dovrebbe rilevare un codice per il tuo Chromebook ma, in caso contrario, puoi inserirlo manualmente o selezionare il tuo Chromebook da un elenco.
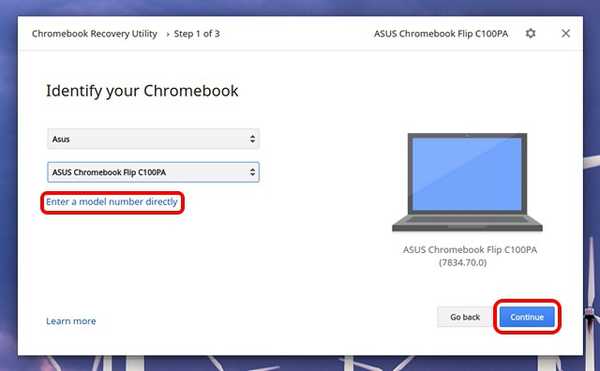
3. Una volta fatto, inserire l'unità flash USB o la scheda SD e seleziona l'unità dal menu a discesa. Quindi, seleziona "Continua“.
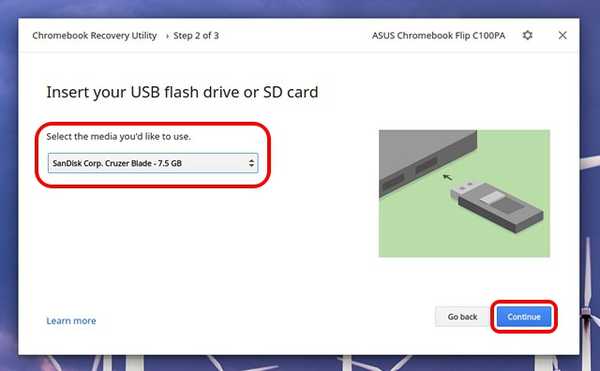
4. Il programma di installazione ti avviserà quindi che tutti i dati sull'unità flash o sulla scheda verranno eliminati. Pertanto, è importante eseguire un backup prima di procedere. Fai clic su "Crea ora"Per iniziare.
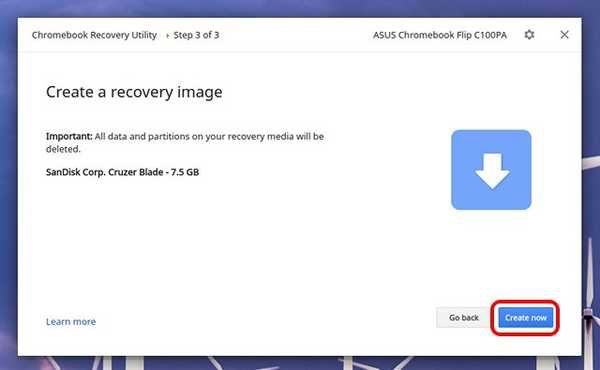
5. Il l'app inizierà quindi a scaricare i file di ripristino. Una volta scaricato, il download verrà verificato, decompresso e quindi, scritto sull'unità.
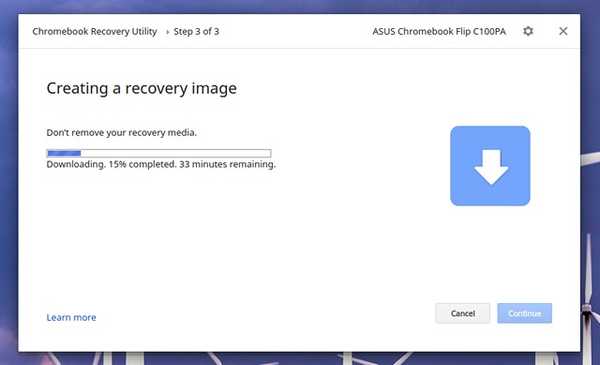
6. Al termine, sarai in grado di rimuovere l'unità flash o la scheda. È quindi possibile utilizzare l'immagine di ripristino per riparare il Chromebook in futuro.
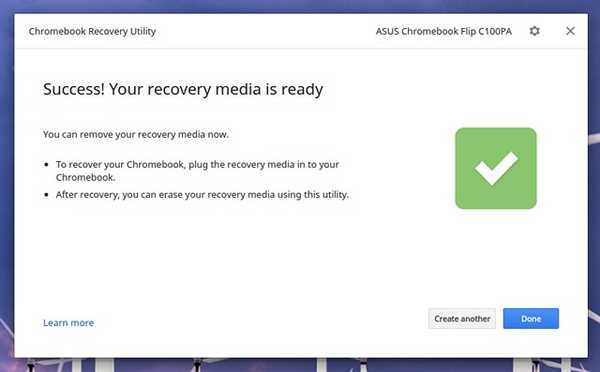
Nota: Puoi creare un'immagine di ripristino del Chromebook anche da un PC Windows o Mac, a condizione che tu abbia installato Chrome.
Ripristina il tuo Chromebook con l'immagine di ripristino
Dopo aver creato un'immagine di ripristino per il tuo Chromebook, ecco i passaggi che devi seguire per ripristinare il Chromebook:
1. Per iniziare il processo, dovrai prima farlo avviare Chrome OS in modalità di ripristino. Per farlo, premere e tenere premuto il pulsante Esc e Aggiorna contemporaneamente e poi, premere il pulsante di accensione.
2. Dovresti vedere una schermata con un messaggio che dice "Chrome OS è mancante o danneggiato. Inserire una chiavetta USB o una scheda SD di ripristino ".

3. Bene, questo è il tuo suggerimento. Inserisci l'immagine di ripristino hai appena creato e segui le istruzioni visualizzate per ripristinare il funzionamento del Chromebook.
Se stai riscontrando problemi con il tuo Chromebook anche dopo aver recuperato con un'immagine di ripristino integra, contatta il Centro assistenza Chromebook.
VEDERE ANCHE: Come aggiungere e gestire più account nel Chromebook
Crea un'immagine di ripristino in Chrome OS per risolvere i problemi
La conclusione è che puoi facilmente creare un'immagine di ripristino sul tuo Chromebook e ti consiglieremo di tenere a portata di mano un'immagine di ripristino perché non sai mai quando le cose andrebbero male. Bene, è tutto dalla nostra parte! Facci sapere se riscontri problemi durante la creazione di un'immagine di ripristino sul tuo Chromebook. Grazie per aver letto!















