
Simon Gallagher
0
5475
280
Molte applicazioni rilasciano agli utenti gli aggiornamenti con le ultime patch di sicurezza. Lo stesso vale per Google Chrome. Se usi Chrome su un sistema Windows, potresti aver notato alcune modifiche nel design o nelle impostazioni. Questo perché scarica silenziosamente e installa automaticamente tutti gli ultimi aggiornamenti in background. E la maggior parte di essi aumenta la sicurezza del browser e non presenta svantaggi in quanto tali. Dato che Chrome non ti offre un'opzione per disabilitare l'aggiornamento automatico in ogni caso, dovrai utilizzare altri modi per farlo. Nel caso ti stia chiedendo cosa siano, ecco come è possibile disabilitare l'aggiornamento automatico di Chrome in Windows 10:
Nota: Ho provato i seguenti metodi sul mio PC Windows 10 e hanno funzionato bene. Detto questo, questi metodi dovrebbero funzionare bene su versioni precedenti di Windows, come Windows 8.1, 8, 7 ecc.
Disattiva gli aggiornamenti automatici di Chrome utilizzando l'Editor criteri di gruppo locali
Questo metodo comporta scaricando il modello di Google Update (aggiornamento automatico) in formato ADM da The Chromium Projects. Puoi anche scaricarlo direttamente facendo clic qui. Questo modello verrà utilizzato per disabilitare l'aggiornamento automatico di Chrome sul tuo computer utilizzando l'Editor criteri di gruppo locali. Ecco i passaggi per questo:
Nota: Editor Criteri di gruppo locali non è disponibile su tutte le versioni di Windows. Nel caso in cui il tuo sistema non lo abbia, questo metodo non funzionerà per te.
- Apri il comando Esegui premendo Windows + R sulla tastiera. Qui, digitare "gpedit.msc" e premi Invio. Questo aprirà l'Editor criteri di gruppo locali.
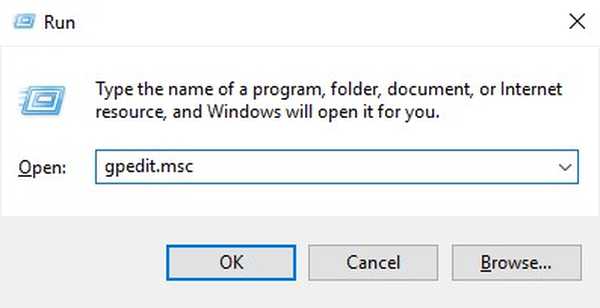
- In questa finestra, in "Configurazione computer", tasto destro del mouse su "Modelli amministrativi", e seleziona "Aggiungi / Rimuovi modelli ...".
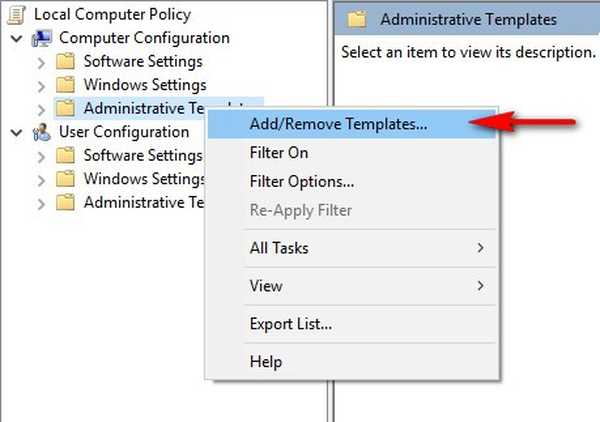
- Nella finestra seguente, fai clic su "Aggiungi ...".
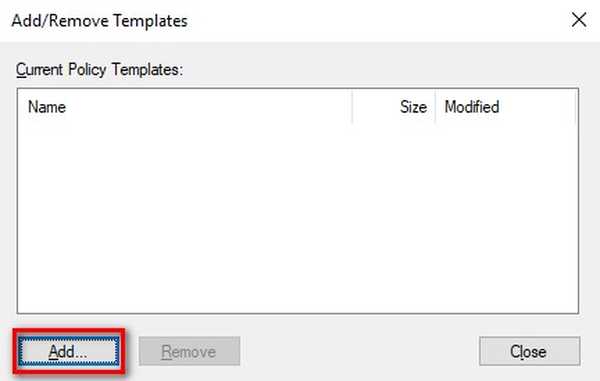
- Ora ti verrà richiesto di individuare un modello di criteri. Passa al modello di Google Update che hai scaricato dal link sopra e selezionalo. Questo dovrebbe aggiungerlo all'elenco. Clicca su "Chiudi" continuare.
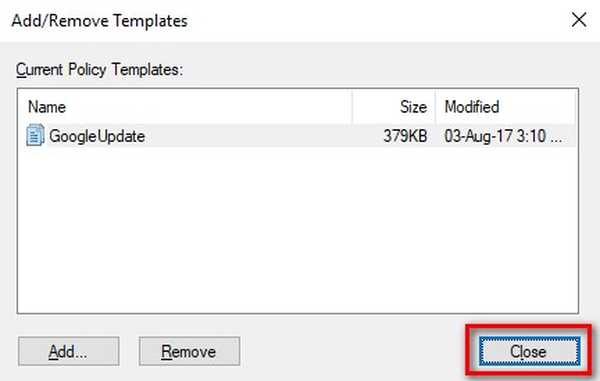
- Dal riquadro sinistro dell'Editor criteri di gruppo locali, vai al seguente percorso:
Configurazione computer \ Modelli amministrativi \ Modelli amministrativi classici (ADM) \ Google \ Google Update \ Applicazioni \ Google Chrome
- Qui, fai doppio clic su "Sostituzione politica di aggiornamento".
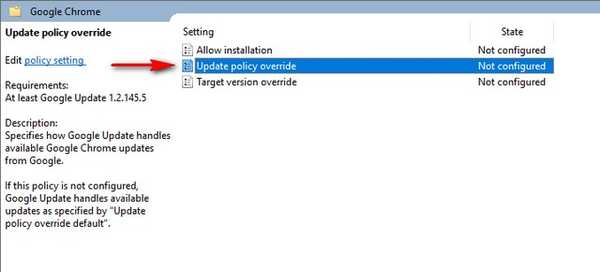
- Verrai portato alla sua pagina di configurazione. Innanzitutto, abilitare il servizio entro facendo clic sul pulsante di opzione "Abilitato". Adesso dal menu a discesa "Norme", seleziona l'opzione più adatta a te. Per disabilitare completamente tutti gli aggiornamenti, sia automatici che manuali, selezionare "Aggiornamenti disabilitati". Le descrizioni per ciascuna di queste opzioni sono disponibili nella sezione "Guida" della stessa finestra. Fai clic su "OK" quando hai selezionato un'opzione.
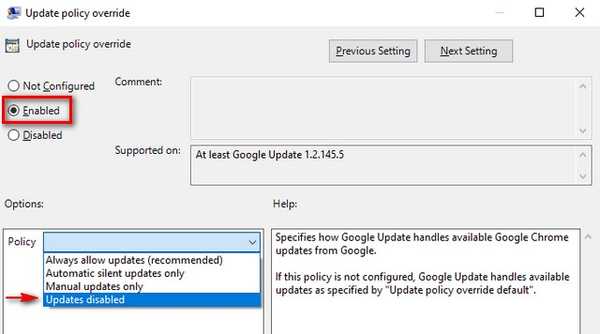
Ora al successivo riavvio del computer, il servizio Google Update sarà disabilitato. Per ripristinare le impostazioni originali, scegli "Consenti sempre aggiornamenti (consigliato)" dal menu a discesa Politica.
Disabilita gli aggiornamenti di Chrome utilizzando la configurazione del sistema
Questo metodo prevede la disabilitazione del servizio che Google Chrome utilizza per verificare la presenza di aggiornamenti in primo luogo. Una volta disabilitato, Chrome non verrà aggiornato automaticamente se non riattivi il servizio. Quindi, senza perdere altro tempo, ecco i passaggi per questo metodo:
- Apri il comando Esegui premendo Windows + R sulla tastiera. Qui, digitare "msconfig" e premi Invio. Questo aprirà la finestra di configurazione del sistema.
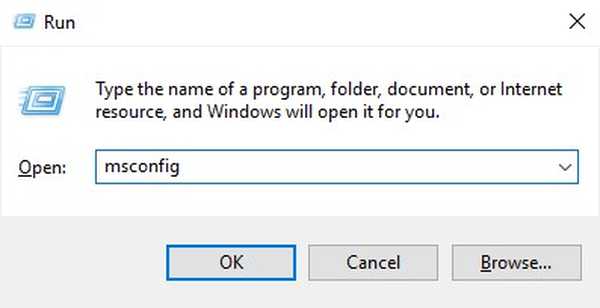
- In questa finestra, vai su Scheda "Servizi" e fai clic su "Produttore" per ordinarli di conseguenza. Ora scorri verso il basso fino a te trova il produttore "Google" e "Google Inc" e deseleziona i tre servizi - "Servizio Google Updater", "Servizio Google Update (gupdate)" e "Servizio Google Update (gupdatem)". Finalmente, fai clic su "OK" per salvare le modifiche.
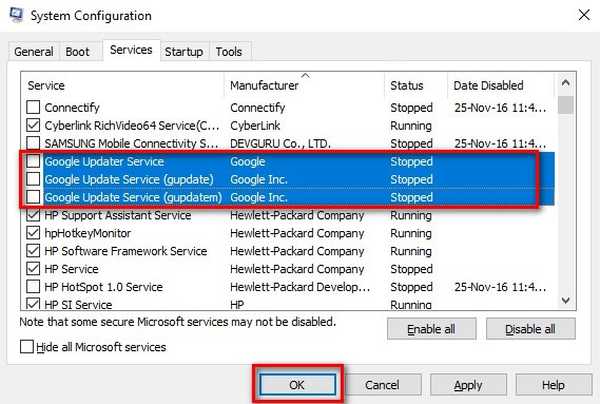
- Ora vedrai una finestra che ti chiede di riavviare. Fai clic su "Riavvia".
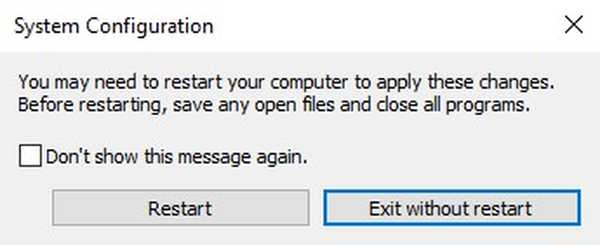
Quando il computer si riaccende, il servizio di aggiornamento di Google Chrome dovrebbe essere arrestato e, quindi, eventuali ulteriori aggiornamenti non verranno installati automaticamente. Nel caso in cui desideri riattivare l'aggiornamento automatico di Chrome, seleziona semplicemente le caselle degli stessi tre servizi e fai clic su "OK".
VEDERE ANCHE: Come disabilitare gli aggiornamenti automatici di Chrome su Mac
Disabilita l'aggiornamento automatico di Chrome in Windows 10
Mentre l'aggiornamento automatico di Chrome è una buona cosa, alcune persone vogliono avere il pieno controllo del proprio sistema e vogliono gestire quando vengono installati tutti gli aggiornamenti. Se sei una di quelle persone, i due metodi sopra menzionati potrebbero esserti utili. Quindi, hai provato i metodi per disabilitare gli aggiornamenti di Chrome in Windows 10? Fammi sapere nella sezione commenti qui sotto.















