
Yurko Brovko
2
5909
609
Mentre l'intrattenimento attraversa le barriere linguistiche, sempre più persone hanno iniziato a guardare film e programmi TV in lingua straniera, risultando in una domanda sempre crescente di sottotitoli di qualità. È vero che i sottotitoli potrebbero non essere la soluzione più elegante al problema, sono davvero utili nei casi in cui non riesci a trovare una versione doppiata del video in questione e, a mio avviso, aiutano anche a preservare il fattore di immersione, qualcosa che si perde nei doppi. Ci sono molti altri motivi per cui potresti cercare i sottotitoli e nel caso in cui non hai ancora capito come scaricare e aggiungere i sottotitoli ai video, abbiamo messo insieme un semplice tutorial che ti guiderà attraverso tutti i passaggi devi seguire:
Come scaricare i sottotitoli per i video
Per cominciare, dovrai sapere come scaricare, soprattutto dove scaricare, i sottotitoli per i video. Mentre sarà abbastanza facile per te Google e trovare i sottotitoli per qualunque video tu voglia guardare, c'è una significativa possibilità che tu possa atterrare su un sito Web ombreggiato pieno di pubblicità e malware. Per evitarlo, è possibile visitare i seguenti siti Web:
1. Iscriviti
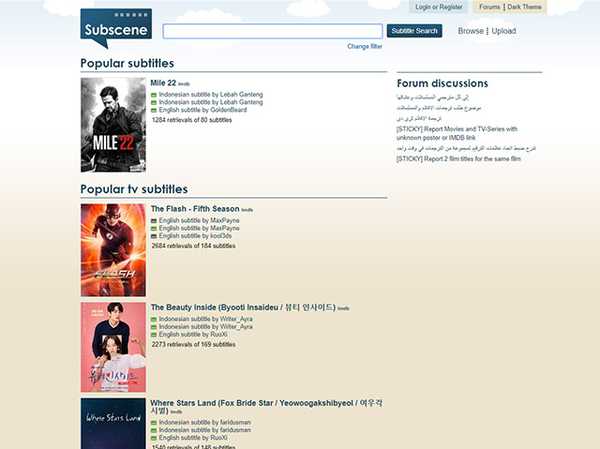
Iscriversi è la mia scelta se sto cercando i sottotitoli per film o programmi TV e il più delle volte, è l'unico sito web che devo visitare per scaricare i sottotitoli. La selezione dei sottotitoli è piuttosto vasta e è molto probabile che troverai i sottotitoli anche per i video più oscuri. Inoltre, il sito Web ha anche una vasta selezione di sottotitoli per i video musicali, che possono davvero tornare utili in momenti in cui non sei in grado di capire cosa sta dicendo un particolare artista musicale (leggi Desiigner). Iscriviti anche tu copre un gran numero di lingue, quindi non importa da dove vieni, c'è un'alta probabilità che tu trovi i sottotitoli nella tua lingua madre.
Lingue disponibili: Arabo, albanese, armeno, azerbaigiano, basco, bielorusso, bengalese, bosniaco, portoghese brasiliano, bulgaro, birmano, catalano, cinese, croato, ceco, danese, olandese, inglese, esperanto, estone, persiano, francese, georgiano, tedesco, greco , Groenlandese, ebraico, hindi, ungherese, islandese, indonesiano, italiano, giapponese, kannada, coreano, curdo, lettone, lituano, macedone, malese, malayalam, manipuri, mongolo, norvegese, pashto, polacco, portoghese, punjabi, rumeno, russo , Serbo, singalese, slovacco, sloveno, somalo, spagnolo, sudanese, swahili, svedese, tagalog, tamil, telugu, tailandese, turco, ucraino, urdu, vietnamita, yoruba
2. Apri i sottotitoli
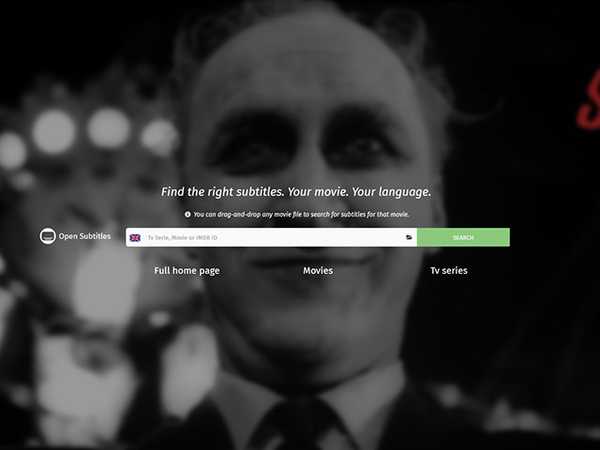
Nel caso in cui non riesca a trovare il sottotitolo che sto cercando su Sottoscrivi, vado su Open Sottotitoli che ha anche una vasta collezione di sottotitoli in più lingue. Rispetto ad Iscriversi, Open Sottotitoli ha un'interfaccia più moderna che è abbastanza facile da navigare e il sito web ti permette anche di cerca i sottotitoli semplicemente trascinando il file video per il quale è necessario un sottotitolo. A differenza di Subscene, tuttavia, Open Sottotitoli non offre alcun sottotitolo per i video musicali e non supporta tante lingue come la prima.
Lingue disponibili: Inglese, portoghese, portoghese brasiliano, olandese, francese, cinese (semplificato), spagnolo, italiano, polacco, coreano, turco, arabo, galiziano, bulgaro, ceco, norvegese, rumeno, slovacco, tedesco, ucraino, persiano, danese, finlandese, Vietnamita, ebraico, tailandese, tagalog, greco, ungherese, occitano, indonesiano, uzbeko, catalano, russo, islandese, svedese, abkhazo, giapponese, croato, serbo, malese, estone, khmer, georgiano, macedone, albanese, sloveno, cinese ( Tradizionale), singalese, urdu, basco, bengalese, azero, hindi, esperanto, bretone, asturiano
Se per caso non riesci a trovare i sottotitoli che stai cercando su Sottoscrivi o Sottotitoli aperti, puoi anche controllare Sottotitoli TV, Sottotitoli film e Sottotitoli. Tuttavia, non consiglierei questi siti Web rispetto al primo perché sono carichi di annunci pubblicitari e collegamenti fuorvianti che potrebbero reindirizzarti a un sito Web dannoso se non stai attento.
Come scaricare i sottotitoli da YouTube
Un gran numero di video su YouTube presenta sottotitoli in diverse lingue e, nel caso in cui fosse necessario scaricare un video di YouTube, potrebbe essere necessario scaricare anche i sottotitoli. Il processo per scaricare i sottotitoli per i video di YouTube è abbastanza semplice rispetto al processo di download dei sottotitoli per altri video e richiede solo di incolla il link del video di YouTube in questione su SaveSubs, fai clic sul pulsante "Estrai e scarica" e otterrai immediatamente la possibilità di scaricare i sottotitoli disponibili.
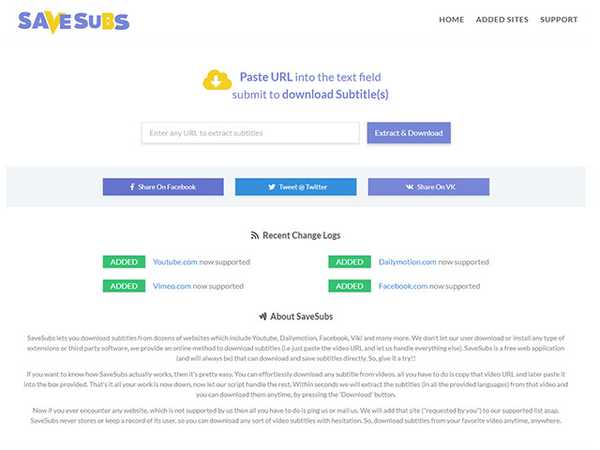
Il sitoweb offre inoltre agli utenti la possibilità di tradurre i sottotitoli prima di scaricarli, che può davvero tornare utile se il file dei sottotitoli originale non è nella tua lingua madre. La cosa veramente fantastica di SaveSubs è che funziona anche con i video caricati su Facebook, Dailymotion e Vimeo, il che significa che sarai in grado di ottenere facilmente i sottotitoli pubblicando un link al video.
Come aggiungere i sottotitoli ai video scaricati
Ora che sei riuscito a scaricare i sottotitoli di cui hai bisogno, probabilmente ti starai chiedendo come aggiungere i sottotitoli ai video. Esistono diversi modi in cui è possibile aggiungere una traccia di sottotitoli al video in base alla piattaforma su cui ci si trova e al fine di semplificare il processo che ho elencato in alcuni modi in cui è possibile aggiungi i sottotitoli ai video su Windows, macOS, Android e iOS, utilizzando i lettori video più popolari su ciascuna piattaforma:
Aggiunta di sottotitoli su Windows
Come aggiungere i sottotitoli su VLC Media Player su Windows
La stragrande maggioranza degli utenti Windows dipende esclusivamente dal lettore multimediale VLC per riprodurre video sui propri dispositivi, rendendolo uno dei lettori multimediali più popolari nell'ecosistema Windows. Se sei una delle tante persone che usano il VLC media player e ti stai chiedendo come puoi usare i sottotitoli in un video, allora puoi seguire questi passaggi:
- Apri il file video che desideri riprodurre su VLC e fai clic su 'Sottotitolo' scheda nella schermata principale
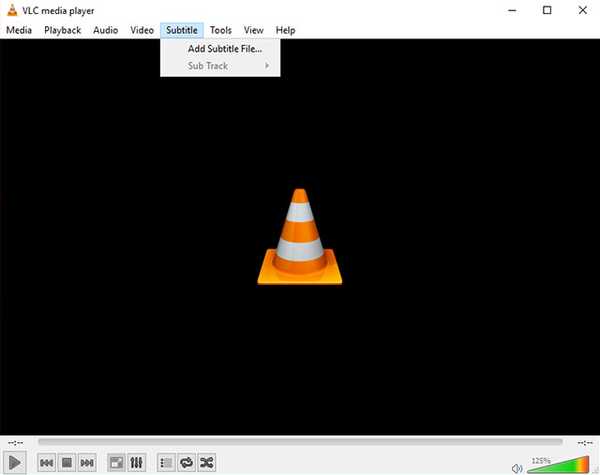
- Clicca sul 'Aggiungi file sottotitoli"nel menu a discesa, quindi vai al file dei sottotitoli scaricato e selezionalo
Se hai il file dei sottotitoli corretto (estensione .srt) per il video, ora dovresti avere i sottotitoli funzionanti per il tuo video. Nel caso in cui il file dei sottotitoli abbia tracce in più lingue, puoi anche passare tra le tracce disponibili facendo clic sull'opzione "Traccia secondaria" nel menu a discesa.
Come aggiungere i sottotitoli su MPC-HC Media Player su Windows
- Apri il file video che desideri riprodurre su MPC-HC e fai clic sulla scheda "File" nella schermata principale
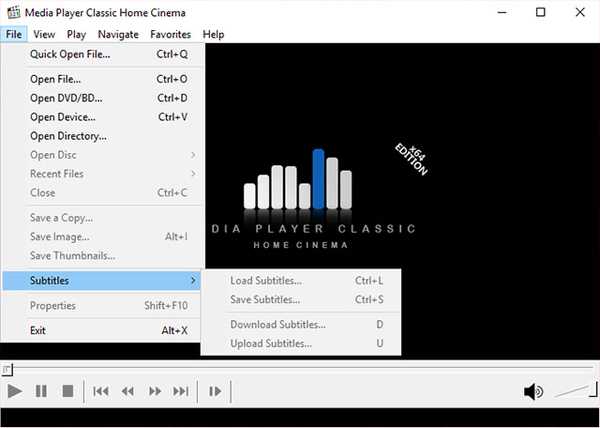
- Seleziona l'opzione "Sottotitoli" nel menu a discesa, quindi fai clic su "Carica sottotitoli", vai al file dei sottotitoli scaricato e selezionalo
Ancora una volta, se si dispone del file di sottotitoli corretto per il video, i sottotitoli inizieranno immediatamente a funzionare mentre il video viene riprodotto. Nel caso in cui non si disponga della traccia sottotitoli corretta, MPC-HC ha anche un'opzione integrata per scaricare la traccia dei sottotitoli (tasto di scelta rapida: D) dall'interno del lettore multimediale che si trova nello stesso menu a discesa.
Come aggiungere i sottotitoli su macOS
Come scaricare i sottotitoli in VLC Media Player su macOS
VLC Media Player ha un'utile opzione che ti consente di aggiungere direttamente i sottotitoli per un file video invece di dover cercare il file dei sottotitoli su Internet. Ecco come è possibile scaricare i sottotitoli in VLC Media Player in macOS:
- Durante la riproduzione del file video, fare clic su 'VLC' nella barra dei menu. Ecco, vai a estensioni, e clicca su VLsub.
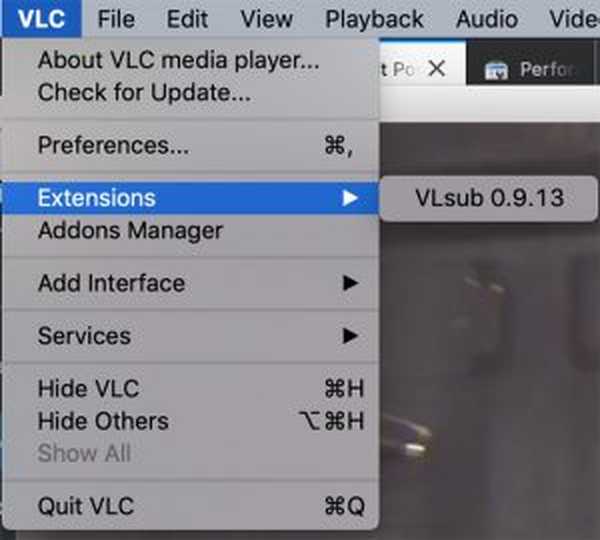
- VLC rileverà automaticamente il nome del file video, ma è possibile modificarlo se necessario. Una volta fatto, fai clic su "Ricerca per nome.'
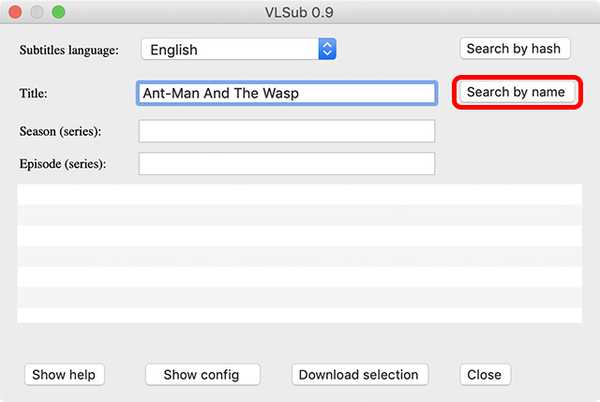
- Ti verrà mostrato un selezione di sottotitoli per il video. Seleziona quello che desideri e fai clic su "Scarica la selezione.'
- Il sottotitolo verrà quindi scaricato e caricato automaticamente per il video.
Come aggiungere manualmente i sottotitoli in VLC Media Player su macOS
Se hai già i sottotitoli scaricati per un video, puoi aggiungerli anche manualmente a VLC. Ecco come:
- Apri il file video che desideri riprodurre su VLC e fai clic su 'Sottotitoli' scheda nella barra dei menu.
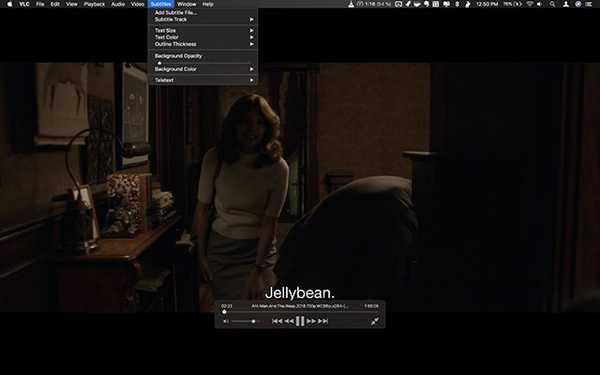
- Selezionare "Aggiungi file sottotitoli" dal menu a discesa, quindi vai al file dei sottotitoli scaricato e selezionalo.
Seguendo questi semplici passaggi, sarai in grado di incorporare i sottotitoli nei video VLC. Proprio come VLC su Windows, sarai anche in grado di cambiare le tracce dei sottotitoli nel caso in cui il file dei sottotitoli abbia più tracce. Inoltre, lo farai inoltre, è possibile regolare la dimensione del testo, il colore del testo, lo spessore del contorno, l'opacità dello sfondo e il colore di sfondo.
Come aggiungere i sottotitoli su MPV Media Player su macOS
L'aggiunta di tracce di sottotitoli ai video su MPV media player è leggermente diversa dall'aggiunta di sottotitoli su VLC. Per aggiungere sottotitoli sul lettore multimediale MPV, devi assicurarti che la traccia dei sottotitoli abbia lo stesso nome del file video e dovrai metterlo nella stessa cartella del file video.
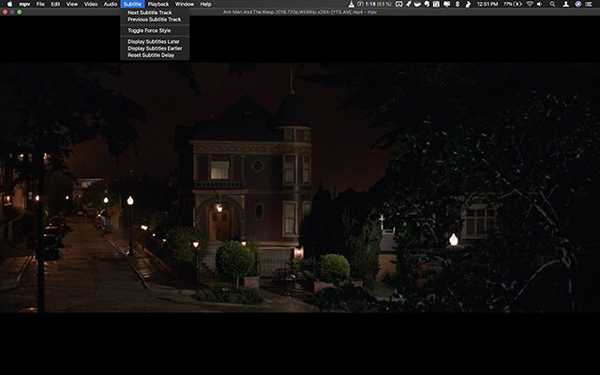
Una volta fatto ciò, MPV media player rileverà automaticamente la traccia dei sottotitoli e la riprodurrà insieme al video. È interessante notare che questo metodo funziona anche con VLC, ma dal lettore multimediale MPV non ha alcuna opzione manuale per aggiungere una traccia di sottotitoli, questo è l'unico modo in cui puoi aggiungere una traccia di sottotitoli se stai usando MPV. Nel caso in cui tu abbia più file di sottotitoli nella stessa cartella, sarai in grado di passare da un file all'altro dal menu "Sottotitoli" e potrai anche regolare il ritardo dei sottotitoli dallo stesso menu.
Come aggiungere i sottotitoli su Android
Come scaricare i sottotitoli in VLC Media Player su Android
VLC Media Player supporta il download di sottotitoli anche su Android. Ecco come puoi farlo:
- Quando il video per cui desideri i sottotitoli viene riprodotto in VLC, tocca semplicemente la piccola icona della finestra di dialogo che appare nella riga inferiore. Qui tocca "Scarica i sottotitoli.'
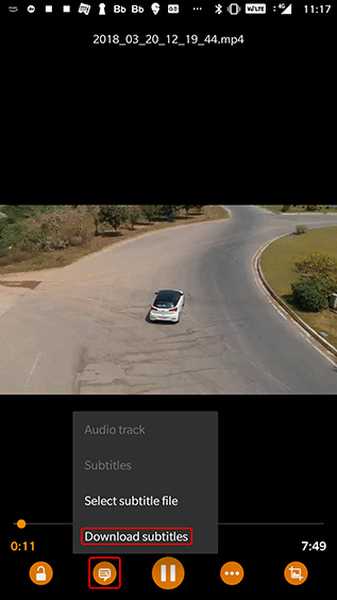
- VLC cercherà quindi i sottotitoli per il video e li aggiungerà automaticamente al video. È abbastanza semplice.
Come aggiungere i sottotitoli su VLC Media Player su Android
- Apri il video che desideri riprodurre su VLC e tocca l'icona a fumetto accanto al pulsante di riproduzione
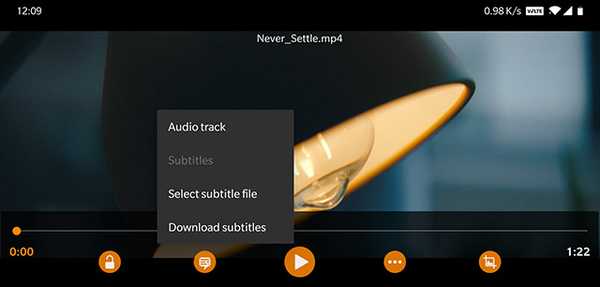
- Scegli "Seleziona file sottotitoli" dal menu a comparsa e seleziona il file sottotitoli che desideri caricare.
Ora dovresti avere i sottotitoli funzionanti per il tuo file video.
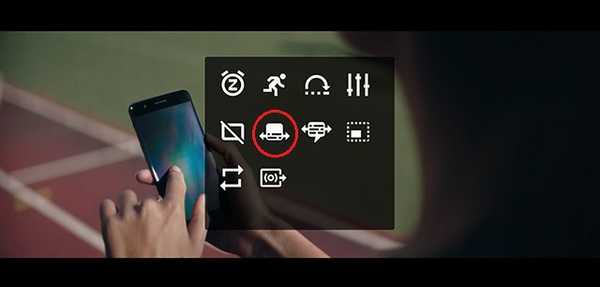
Vale la pena notare che dopo aver aggiunto la traccia dei sottotitoli sarai anche in grado di regolare il ritardo dei sottotitoli toccando il pulsante del menu (indicato da tre punti orizzontali) a destra del pulsante di riproduzione e selezionando l'icona del ritardo dei sottotitoli (evidenziata nell'immagine) dal menu a comparsa.
Come scaricare i sottotitoli in MX Player su Android
Un altro lettore video popolare per Android, MX Player, include anche l'opzione per cercare i sottotitoli direttamente dall'app stessa. Ecco come è possibile scaricare i sottotitoli in MX Player:
- Tocca l'icona del menu a tre punti in alto a destra, quindi tocca 'Sottotitolo.'
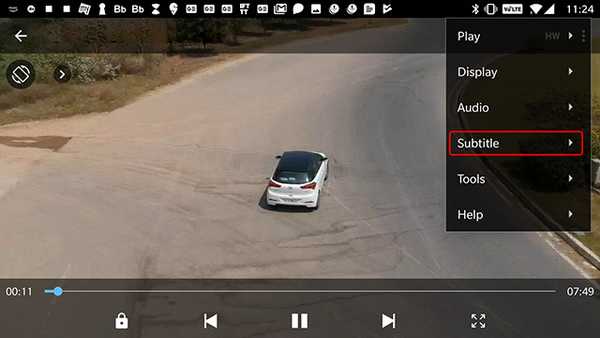
- Qui tocca "Sottotitoli online.'
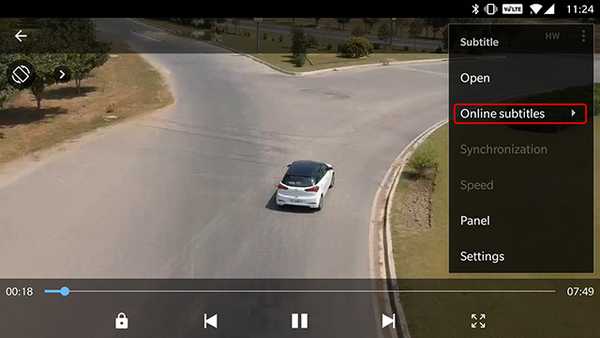
- Nel menu successivo, tocca 'Ricerca.'
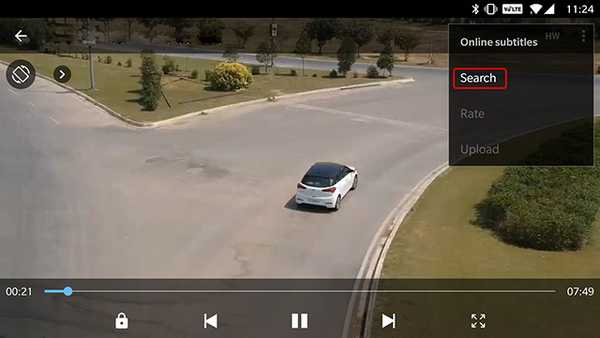
- MX Player cercherà i sottotitoli con il nome video predefinito, ma puoi anche inserire un termine di ricerca personalizzato. Dopo averlo fatto, basta toccare 'Ok.'
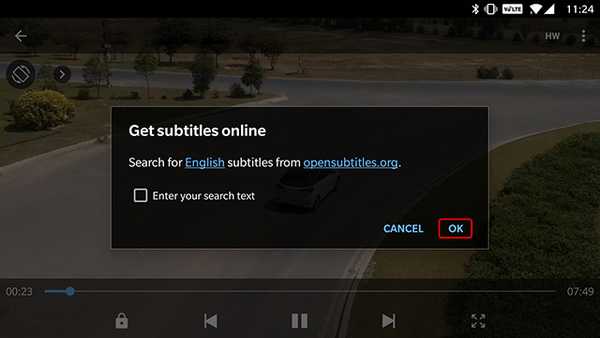
MX Player mostrerà un sacco di sottotitoli per il video. Puoi semplicemente selezionare quello che desideri e toccare 'Download' per aggiungerlo al video. Facile?
Come aggiungere i sottotitoli su MX Player su Android
Se hai già scaricato il file dei sottotitoli sul tuo dispositivo Android, puoi semplicemente aggiungerlo anche in MX Player.
- Apri il file video che desideri riprodurre su MX Player e tocca il pulsante menu nell'angolo in alto a destra
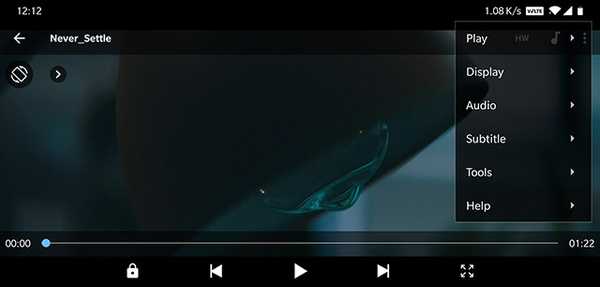
- Seleziona il 'Sottotitolo' opzione dal menu a discesa, quindi toccare 'Aperto' nel seguente menu a discesa per selezionare una traccia di sottotitoli scaricata sul dispositivo
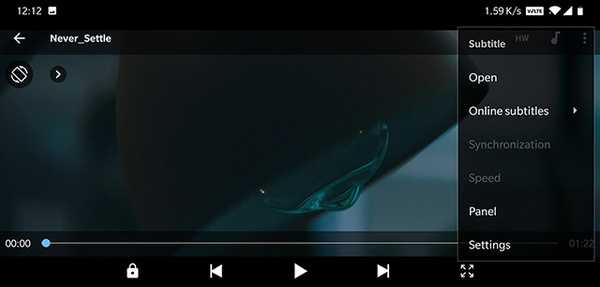
- Puoi anche toccare il 'Sottotitoli online"se si desidera scaricare i sottotitoli corrispondenti
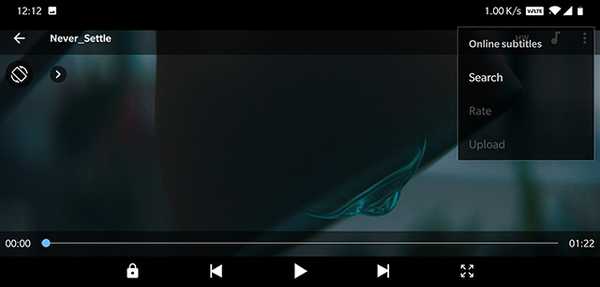
- Selezionare 'Ricerca' nel "Sottotitoli online" opzione per cercare tracce di sottotitoli disponibili
Indipendentemente dall'opzione che scegli di scegliere, ora dovresti avere i sottotitoli funzionanti per i tuoi file video (a condizione che siano disponibili online). Una volta che i sottotitoli sono attivi e funzionanti, anche MX Player ti permette di regolare il carattere, la dimensione, la scala, il colore, ecc. per i sottotitoli e personalizzali in base alle tue preferenze dall'opzione "Impostazioni" nel menu a discesa "Sottotitoli".
Aggiunta di sottotitoli su iOS
Come aggiungere i sottotitoli su VLC Media Player su iOS
L'aggiunta di sottotitoli ai video su dispositivi iOS è molto simile all'aggiunta di sottotitoli ai video utilizzando MPV media player su macOS. Per ottenere una traccia di sottotitoli da riprodurre insieme al tuo video, lo farai è necessario modificare il nome del file del sottotitolo in quello del file video corrispondente e trasferiscilo sul tuo dispositivo usando il tuo metodo di trasferimento preferito.
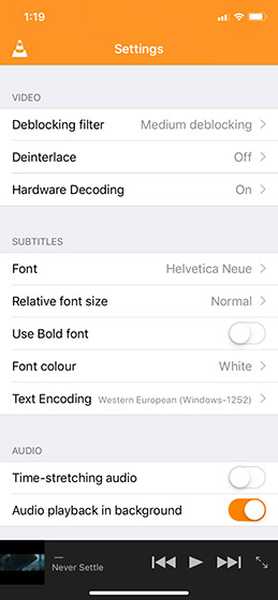
Nel mio caso ho usato l'opzione di condivisione WiFi di VLC per trasferire sia il file video che la traccia dei sottotitoli sul dispositivo e il lettore video è riuscito a raccogliere automaticamente la traccia dei sottotitoli. VLC su iOS non include l'opzione per scaricare e aggiungere tracce di sottotitoli separatamente, quindi devi assicurarti che entrambi i file abbiano lo stesso nome affinché la traccia dei sottotitoli funzioni. Una volta che la traccia dei sottotitoli inizia a funzionare, VLC su iOS ti dà la possibilità di selezionare il carattere, cambiare la relativa dimensione del carattere, usare il carattere in grassetto, cambiare il colore del carattere e persino cambiare la codifica del testo dal menu delle impostazioni.
Come aggiungere i sottotitoli su KMPlayer su iOS
I sottotitoli su KMplayer per iOS funzionano allo stesso modo dei sottotitoli per VLC su iOS, richiedendo agli utenti di rinominare la traccia dei sottotitoli e trasferirla sul dispositivo insieme al file video. Non esiste un'opzione per scaricare manualmente o scegliere una traccia di sottotitoli, il che è sicuramente un inconveniente. Inoltre, a differenza di VLC, KMPlayer non include un'opzione integrata per il trasferimento di file video che è una seccatura aggiunta.
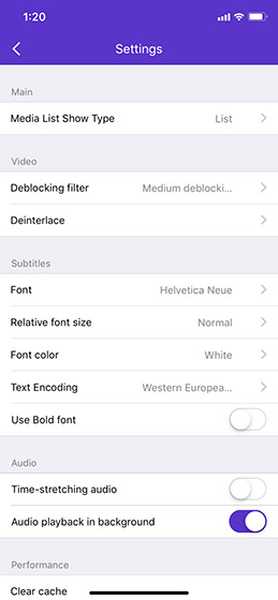
Per far funzionare i sottotitoli su KMPlayer, dovrai assicurarti che i nomi dei file del video e la traccia dei sottotitoli siano esattamente gli stessi. Il lettore video sarà in grado di prelevare automaticamente i sottotitoli se rinomini i file di conseguenza. Dopo che hai i sottotitoli per funzionare, sarai anche in grado di cambiare il carattere, regolare la relativa dimensione del carattere, cambiare il colore del carattere, usare il carattere grassetto e cambiare la codifica del testo dal menu delle impostazioni sull'app.
Scarica i sottotitoli e goditi i tuoi video
Bene, questo ci porta alla fine di questo tutorial. Nel caso in cui dovessi riscontrare problemi durante il download o l'aggiunta di sottotitoli ai tuoi video, inviaci un commento e proveremo a risolvere il problema al meglio delle nostre capacità. Se per caso non utilizzi nessuno dei suddetti lettori video e non riesci a capire il processo sul lettore video che stai attualmente utilizzando, ti consiglio vivamente di passare a uno dei suddetti lettori multimediali ( sono davvero fantastici!). Tuttavia, se non vuoi cambiare lettore multimediale, lascia un commento con il nome del tuo lettore multimediale preferito e farei del mio meglio per risolvere qualsiasi problema relativo ai sottotitoli che potresti incontrare.















