
Vovich Antonovich
0
7544
192
Il passaggio alla modalità pagina preferita in Adobe Acrobat DC e Acrobat Reader DC spesso disabilita lo scorrimento continuo. Questo non è l'ideale quando si modificano o rivedono più documenti PDF con pagine che saltano nella parte superiore dello schermo per tutto il tempo che può diventare disorientante rapidamente. Ciò significa che devi passare ripetutamente secondi preziosi per accedere alla barra dei menu di Acrobat solo per riattivare la possibilità di scorrere normalmente.

Per fortuna, Adobe Acrobat DC e Acrobat Reader DC consentono di abilitare lo scorrimento per la modalità di pagina preferita per impostazione predefinita. È inoltre possibile aggiungere collegamenti rapidi per abilitare lo scorrimento direttamente sulla barra degli strumenti di Acrobat stessa. Vediamo come esattamente dovresti fare tutto ciò di seguito.
Abilita lo scorrimento in Adobe Acrobat per impostazione predefinita
Al momento della stesura, le ultime versioni di Adobe Acrobat Pro / Standard DC e Acrobat Reader DC adattano le pagine per larghezza con lo scorrimento continuo abilitato. Ma se scegli di passare a una modalità di pagina alternativa (Adatta una pagina intera, Vista pagina singola o Vista pagina doppia), lo scorrimento sarà disabilitato.
Ciò vale in particolare per la modalità Adatta a pagina intera (accessibile tramite il menu Modalità vista pagina), in particolare, che non offre alcuna opzione aggiuntiva per cambiare modalità con lo scorrimento abilitato immediatamente, a differenza della vista Pagina singola e Vista a due pagine.
Se non si desidera perdere tempo, non solo cambiando modalità di pagina, ma anche abilitando lo scorrimento continuo più e più volte, è possibile ignorare le impostazioni di visualizzazione della pagina predefinite tramite il pannello Preferenze di Acrobat. I seguenti passaggi dovrebbero mostrarti come.
Passo 1: Apri il menu Modifica in Adobe Acrobat DC o Acrobat Reader DC, quindi fai clic su Preferenze.
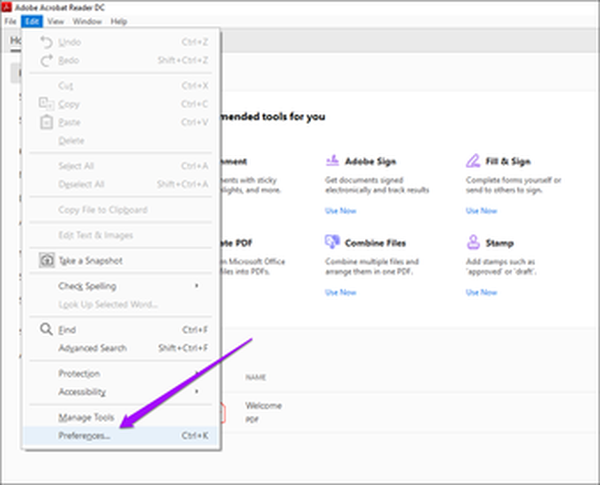
Passo 2: Fai clic sulla scheda laterale Accessibilità.
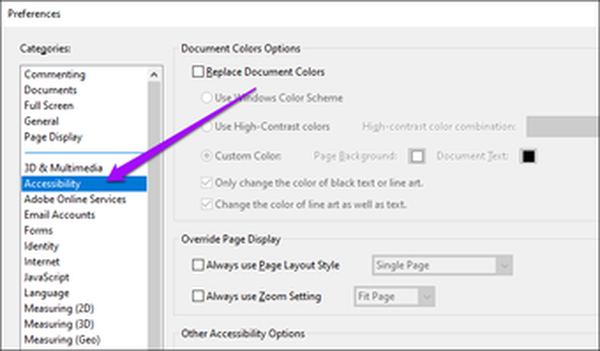
Passaggio 3: Sotto la sezione Sostituisci visualizzazione pagina, seleziona la casella accanto a "Usa sempre stile layout di pagina". A seconda della modalità pagina desiderata, utilizzare il menu a discesa accanto ad essa per selezionare Sequenza pagina singola o Sequenza pagina doppia.
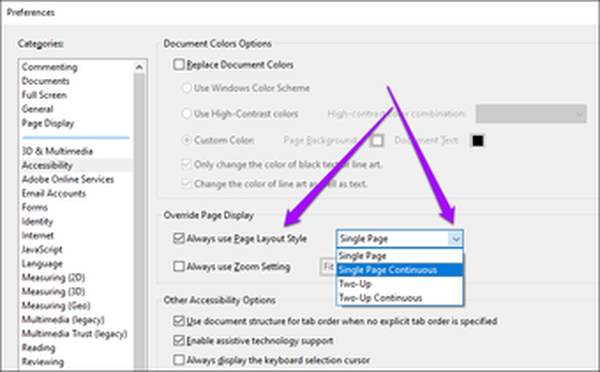
Continuous a pagina singola visualizza una pagina singola, mentre Continuous a due pagine presenta due pagine affiancate. Entrambe le opzioni hanno anche lo scorrimento continuo abilitato per impostazione predefinita.
Step 4: Sotto la stessa sezione, seleziona la casella accanto all'opzione "Usa sempre impostazione zoom". Quindi, selezionare l'impostazione di zoom preferita.
Nota: È possibile saltare questo passaggio se si desidera attenersi all'impostazione di zoom predefinita Pagina singola o Due pagine.
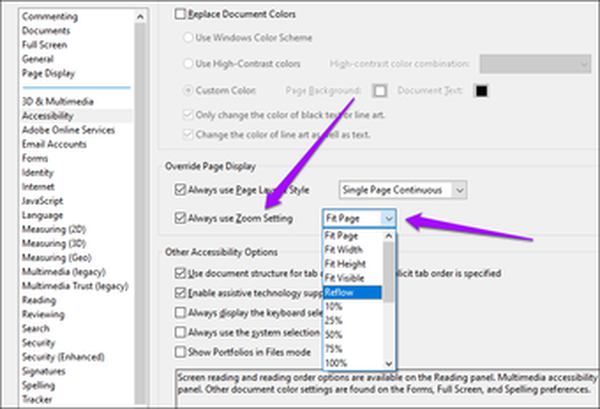
Ad esempio, Adatta pagina si adatta a una pagina intera per impostazione predefinita, mentre Riscorri sposta il testo durante il ridimensionamento o lo zoom avanti / indietro di una pagina. Potresti voler tornare e armeggiare con queste opzioni per trovare l'impostazione che funziona meglio per te.
Passaggio 5: Fai clic su OK per salvare le modifiche.
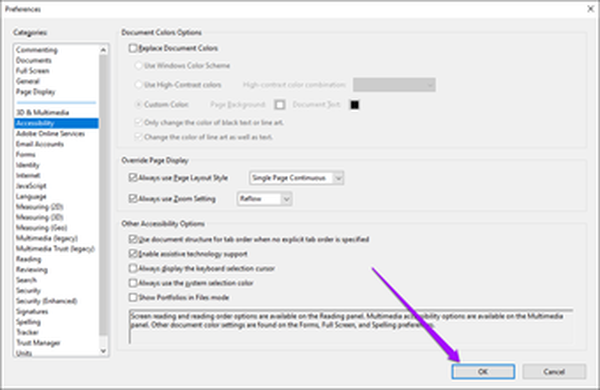
E questo è tutto. Adobe Acrobat DC e Acrobat Reader DC apriranno sempre i documenti PDF nella modalità di visualizzazione della pagina preferita con lo scorrimento attivato per impostazione predefinita.
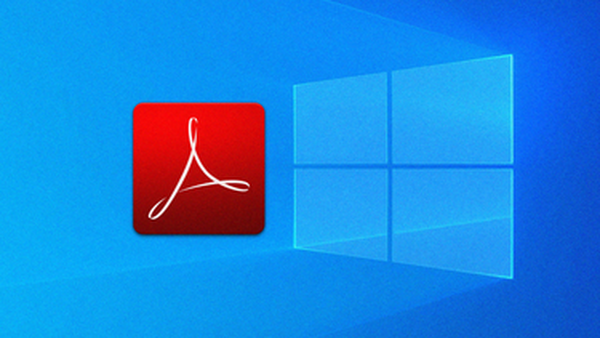
Come risolvere il problema relativo all'icona mancante di Adobe Acrobat DC e Reader DC
Aggiungi scorciatoie di scorrimento ad Adobe Acrobat
Nonostante l'impostazione di una modalità di pagina in Adobe Acrobat DC e Acrobat Reader DC che scorre sempre per impostazione predefinita, si desidera comunque cambiare modalità di pagina durante la visualizzazione attiva di determinati documenti PDF. Ancora una volta, questo potrebbe finire disabilitando lo scorrimento continuo.
Tuttavia, è possibile risolvere il problema in una certa misura inserendo scorciatoie dedicate che consentiranno lo scorrimento per le modalità Adatta una pagina intera, Visualizzazione pagina singola o Visualizzazione pagina doppia direttamente nell'interfaccia utente di Acrobat.
Inizia facendo clic con il pulsante destro del mouse su un'area vuota sulla barra degli strumenti di Acrobat. Nel menu di scelta rapida visualizzato, selezionare Strumenti di visualizzazione pagina, quindi selezionare Abilita scorrimento e Scorrimento su due pagine.
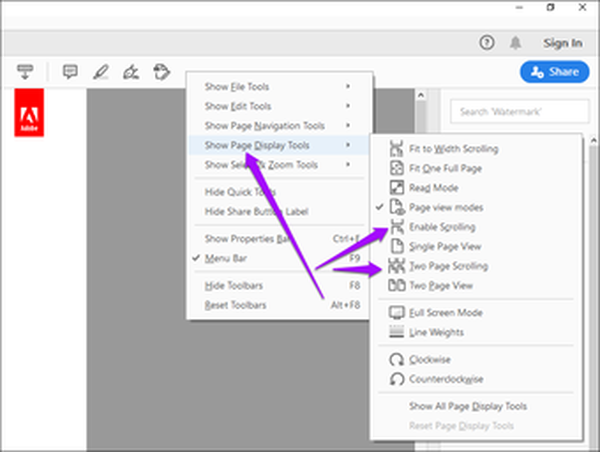
Ciò dovrebbe mettere due icone dedicate che è possibile utilizzare facilmente per passare alla modalità Visualizzazione pagina singola o Visualizzazione pagina doppia con scorrimento abilitato. È inoltre possibile utilizzare il collegamento Visualizzazione pagina singola per attivare lo scorrimento continuo dopo aver utilizzato l'opzione Adatta una pagina intera.
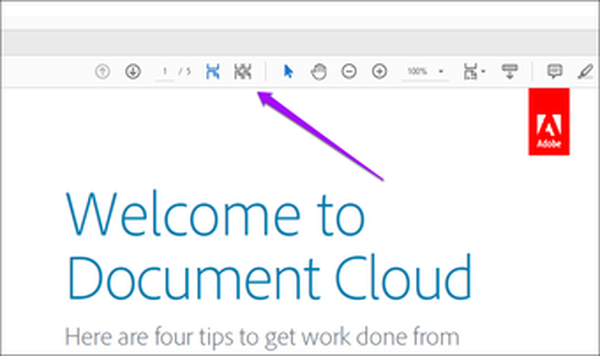
Nota: Se non vedi le opzioni sopra elencate, potresti voler aggiornare Adobe Acrobat DC o Acrobat Reader DC alle loro ultime versioni. Aprire il menu Guida, quindi fare clic su Controlla aggiornamenti.
#Adobe Acrobat
Fai clic qui per vedere la nostra pagina degli articoli di Adobe AcrobatAbilita scorrimento in Adobe Acrobat (Mobile)
Le versioni mobili di Adobe Acrobat Reader / Premium per Android e iOS sono dotate di scorrimento continuo che è già stato abilitato per impostazione predefinita.
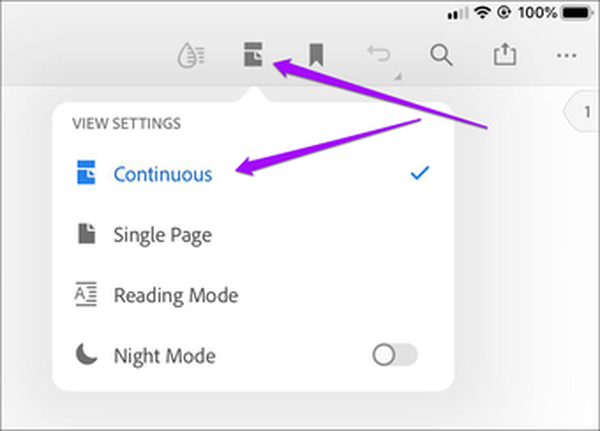
Ma se sembra che tu sia bloccato nella vista Pagina singola, tocca semplicemente l'icona Vista Pagina nella parte superiore dell'app durante la visualizzazione di qualsiasi documento PDF, quindi tocca Scorrimento continuo. Ciò dovrebbe riattivare lo scorrimento continuo.
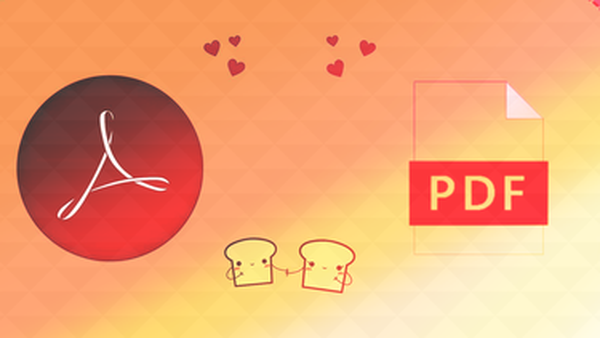
I 4 modi migliori per aprire il documento PDF in Adobe Reader anziché nel browser
Continua a scorrere
Sostituire le impostazioni di pagina predefinite di Adobe Acrobat DC e Acrobat Reader DC dovrebbe aiutarti a evitare di dover cambiare modalità di pagina manualmente con lo scorrimento sempre attivo. Anche mettere un paio di icone dedicate che consentono lo scorrimento per la modalità di visualizzazione della pagina preferita dovrebbe fare miracoli.
Mentre ci sei, potresti anche voler cercare modi per sbarazzarti del fastidioso riquadro Strumenti di Acrobat Reader DC. È una terribile implementazione della progettazione dell'interfaccia utente che dovresti prendere seriamente in considerazione di rimuovere definitivamente per fare qualsiasi lavoro serio.















