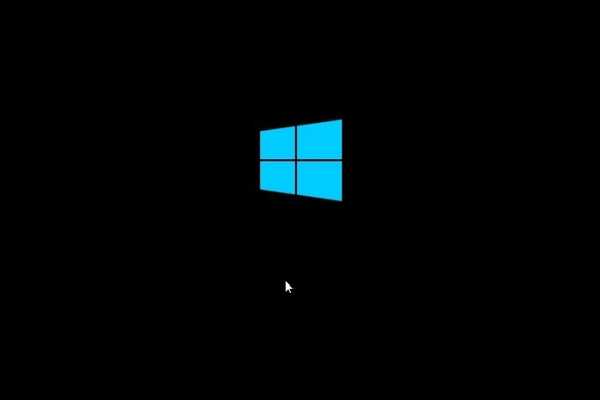
Dustin Hudson
0
1183
29
Windows 10 presenta questo strano problema in cui dopo un accesso riuscito, tutto scompare lasciando una schermata nera impassibile e un cursore del mouse. In effetti, il problema non è nuovo e si sta verificando su Windows 7 da anni. Chiaramente, il problema riguarda Windows Explorer o il profilo dell'account utente che diventa danneggiato a causa di vari problemi. Quindi, in questo articolo, condivideremo quattro semplici modi per risolvere il problema della schermata nera su Windows 10. Oltre a ciò, abbiamo anche menzionato alcune soluzioni alternative nel caso in cui si desideri eseguire il backup dei dati. Quindi, senza ulteriori indugi, iniziamo la guida.
Risolvi i problemi con lo schermo nero su Windows 10
Prima di andare avanti, vorrei chiarire, il errore schermo nero non significa che i tuoi dati siano stati persi. Tutto, compresi i tuoi file personali su unità disco sono intatti, solo che la GUI che ti consente di interagire con il computer è fallita. Quindi, per risolvere questo problema, abbiamo offerto quattro metodi diversi e, si spera, entro la fine della guida, avrai di nuovo un PC funzionante. Quindi, detto tutto ciò, iniziamo il tutorial con il metodo più preliminare.
1. Ripristina Explorer per risolvere il problema dello schermo nero su Windows 10
1. Explorer è l'elemento GUI dei computer Windows, quindi lo ripristineremo per primo e vedremo se funziona o no. Premi Ctrl + Alt + Canc contemporaneamente e si aprirà una nuova finestra. Qui, fai clic su "Task Manager".
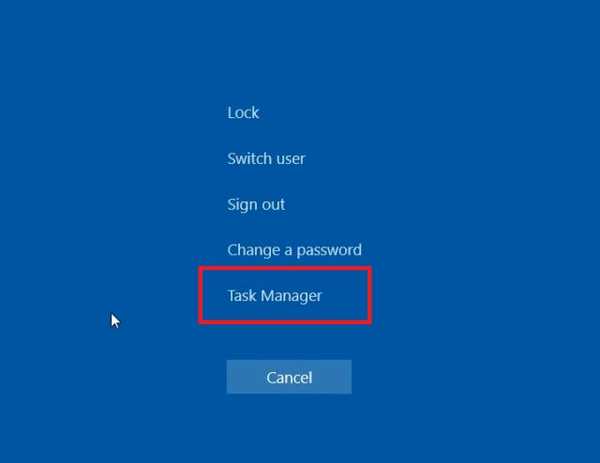
2. Ora, fai clic sul menu "File" e seleziona "Esegui nuova attività". Qui, accedere explorer.exe e fai clic sul pulsante "Ok". In questo modo, il problema dello schermo nero dovrebbe essere ormai scomparso.
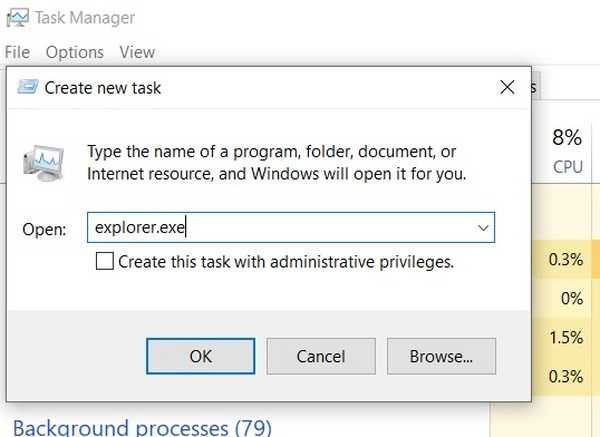
3. Nel caso in cui non risolva il problema, potrebbe essere necessario modificare la configurazione di Explorer nelle impostazioni del Registro di sistema. Aprire nuovamente una nuova attività in Task Manager e genere regedit e premi invio.
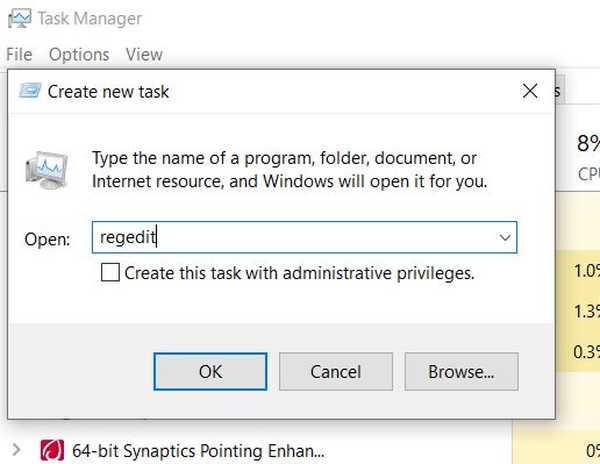
3. Successivamente, incolla il percorso seguente nella barra degli indirizzi del Registro di sistema e premi invio. Verrai portato immediatamente alla cartella WinLogon.
Computer \ HKEY_LOCAL_MACHINE \ SOFTWARE \ Microsoft \ Windows NT \ CurrentVersion \ Winlogon
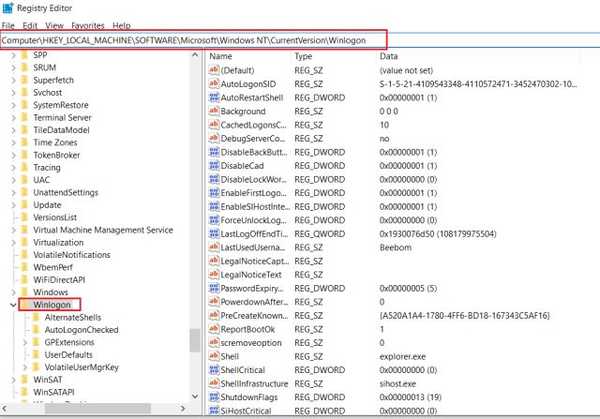
4. Quindi, scorrere verso il basso e cercare la voce "Shell". Fare doppio clic su di esso e assicurarsi che il valore sia explorer.exe . In caso contrario, inserire explorer.exe manualmente e fare clic sul pulsante "Ok".
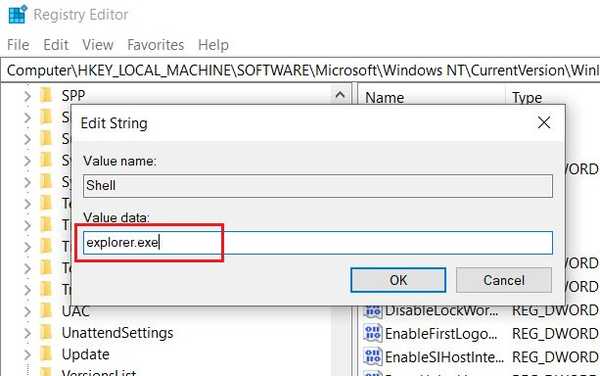
5. Al termine, chiudere il registro e riavvia il tuo computer. Questa volta non dovresti vedere una schermata nera sul tuo PC Windows 10.
2. Risolvi il problema dello schermo nero di Windows 10 con le opzioni avanzate
-
Gestisci driver grafico
1. Simile a quello che abbiamo fatto nella prima sezione, premi contemporaneamente i tasti Ctrl + Alt + Canc per aprire una nuova finestra. Qui, fai clic sul pulsante di accensione nell'angolo in basso a destra. Adesso, premere e tenere premuto il tasto "maiusc" e quindi fare clic su "Riavvia". Rilascia il pulsante MAIUSC solo dopo che lo schermo mostra "Please Wait".

2. Il computer si avvierà nella schermata Opzioni avanzate. Qui, fai clic su Risoluzione dei problemi, quindi apri Opzioni avanzate. Una volta che sei qui, fai clic su "Impostazioni di avvio" per avviare in modalità provvisoria. Successivamente, fai clic su "Riavvia".
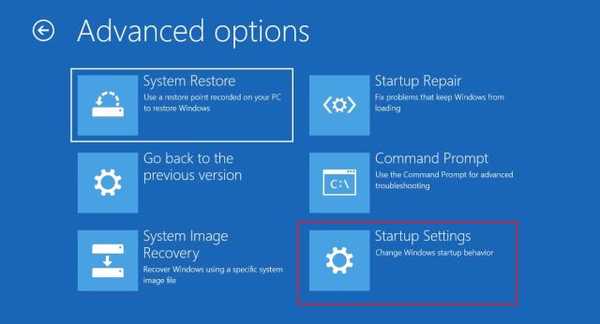
3. Ora, nella finestra Avvio, premere il tasto 5 sulla tastiera per entrare in "Modalità provvisoria con rete". Ti permetterà di disinstallare o aggiornare il driver grafico.
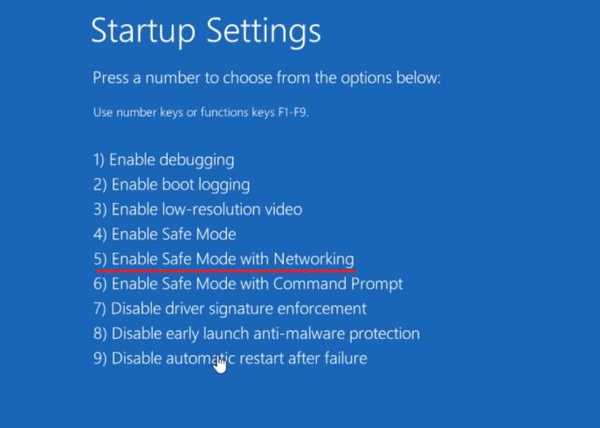
4. Una volta avviato in modalità provvisoria, premere i tasti “Windows” e “X” per aprire il menu di avvio contestuale. Qui, fai clic su "Gestione dispositivi".
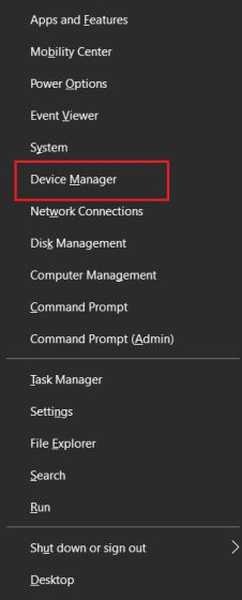
5. Fare doppio clic su "Schede video" per espandere il menu, quindi fare clic con il tasto destro del mouse sull'elenco dei driver. Adesso, se ritieni che un driver sbagliato sia stato aggiornato sul tuo sistema quindi fai clic su "Disinstalla dispositivo". Successivamente, riavvia il PC.
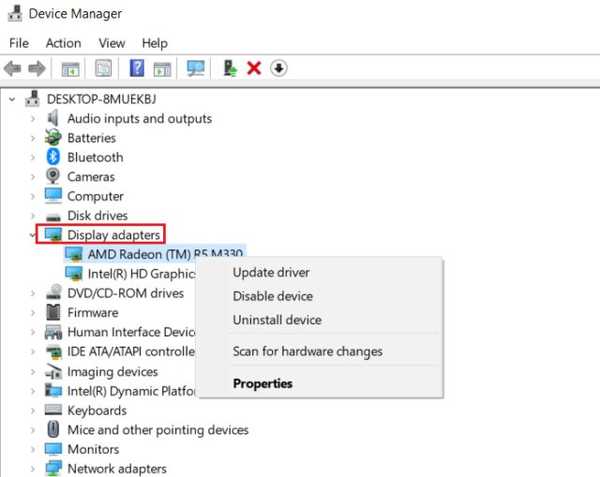
6. E nel caso, pensi che il driver non sia stato aggiornato per molto tempo, fare clic su "Aggiorna driver". Successivamente, seleziona "Cerca automaticamente" in modo che il tuo computer possa scaricare e installare automaticamente il driver più recente da Internet. Al termine, riavviare il computer.
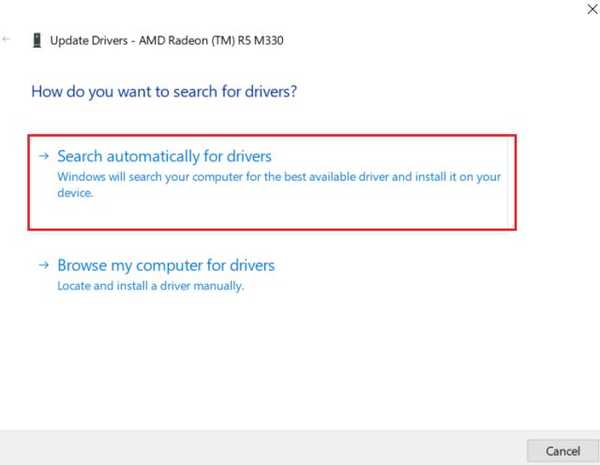
7. Tuttavia, se lo trovi Windows 10 installa driver errati da Internet quindi selezionare "Sfoglia il mio computer ..." e selezionare manualmente la cartella del driver corretta. È possibile scaricare il driver grafico compatibile direttamente dal sito Web del produttore o trovarlo nel CD originale che sarebbe arrivato durante l'acquisto del PC. Successivamente, riavvia il computer e dovrebbe avviarsi normalmente senza problemi di schermata nera.
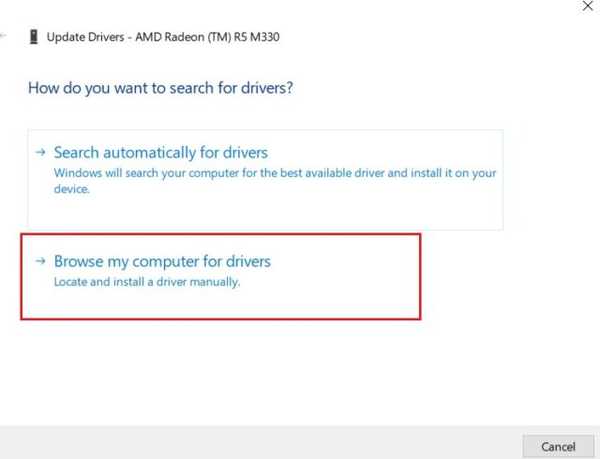
-
Disinstallare programmi dannosi
1. Nel caso in cui i passaggi precedenti non funzionassero, riavviare il computer in modalità provvisoria (Segui i passaggi da 1 a 3 dalla sezione precedente) e disinstalla le app che ritieni possano causare questo problema. Puoi farlo premendo contemporaneamente i tasti "Windows" e "X", quindi apri "App e funzionalità".
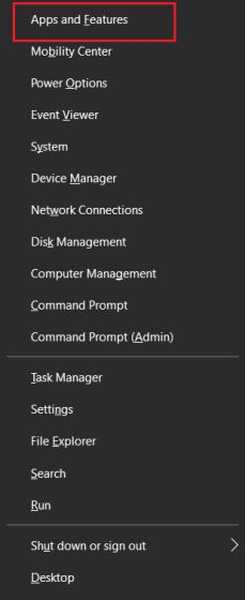
2. Quindi, ordinare le applicazioni per data e disinstallare le applicazioni recenti. Inoltre, scorrere l'elenco delle app e cercare programmi dannosi che non ricordi di aver installato. Rimuovi subito quei programmi. Successivamente, riavvia il PC e controlla se lo schermo nero è andato su Windows 10.
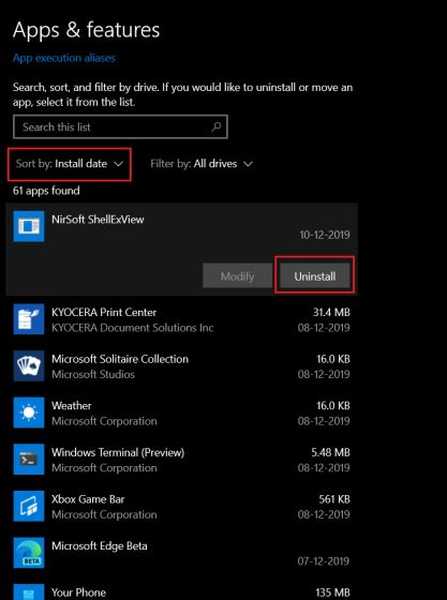
-
Torna alla precedente build stabile
1. Se nessuno dei passaggi precedenti ha funzionato, è possibile ripristinare il PC all'ultima build stabile. Per fare ciò, vai alla schermata Opzioni avanzate e fai clic su "Torna alla versione precedente". Il tuo PC passerà all'ultima build funzionante di Windows 10. Non preoccuparti, non eliminerà nessuno dei tuoi file personali.
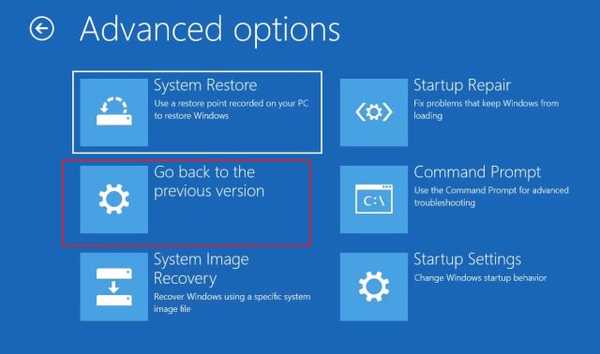
2. A parte quello, è inoltre possibile utilizzare l'opzione "Ripristino configurazione di sistema". Fai clic su di esso, trova il punto di ripristino più recente e procedi. Tuttavia, tieni presente che porterà letteralmente il tuo PC al passato e qualsiasi modifica tra file o programmi andrà persa.
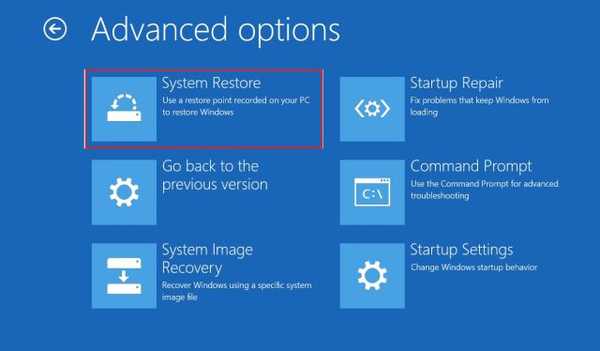
-
Ripristina integrità del sistema
1. Possono esserci anche problemi con i file di sistema che potrebbero causare questo problema. Per verificare e ripristinare l'autenticità dei file di sistema di Windows 10, aprire "Prompt dei comandi" nella schermata Opzioni avanzate.
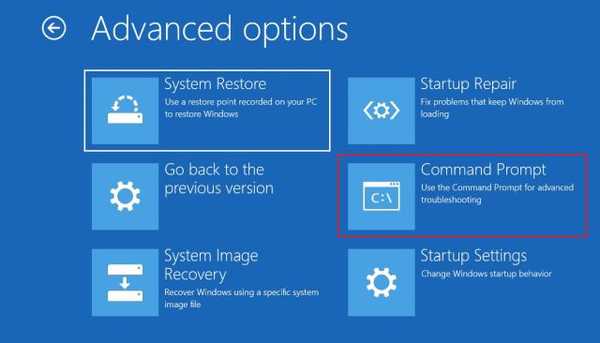
2. Adesso immettere il comando seguente nel prompt dei comandi finestra e premi invio. Il processo richiederà del tempo, quindi mantieni la pazienza. Una volta fatto, riavvia il computer e controlla se lo schermo nero su Windows 10 è sparito. Inoltre, assicurati di avere una connessione Internet attiva mentre esegui questa operazione.
dism / Online / Cleanup-Image / Restorehealth
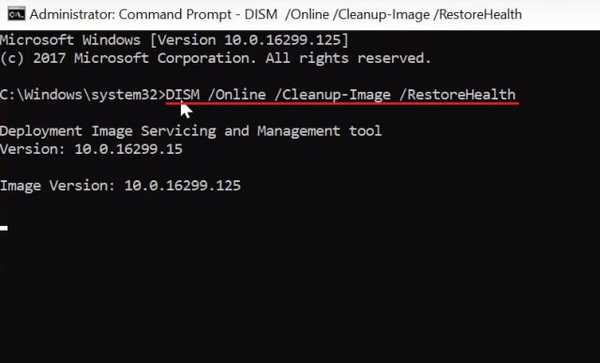
3. Creare un nuovo account utente per il backup dei dati
A volte, quando il profilo utente diventa corrotto, viene visualizzata la schermata nera dopo l'accesso al sistema. In tal caso, puoi creare un nuovo account utente e spostare i tuoi vecchi file in un nuovo profilo. Fondamentalmente, puoi clonare il vecchio profilo utente in uno nuovo. Non preoccuparti, tutti i tuoi file e le tue unità disco saranno comunque accessibili sul nuovo profilo. Quindi, se si desidera eseguire il backup dei dati, questo è il modo migliore per farlo.
1. Aprire Task Manager premendo i tasti Ctrl + Alt + Canc e quindi genere compmgmt.msc nell'esecuzione dell'attività. Successivamente, seleziona la casella "privilegio di amministratore" e premi invio.
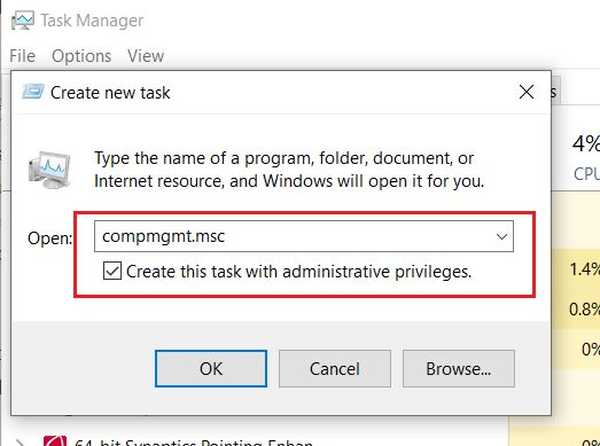
2. Fare doppio clic su "Utenti e gruppi locali" per espanderlo, quindi aprire "Utenti". Qui, tasto destro del mouse nella finestra principale e selezionare "Nuovo utente". Ora, inserisci un nome utente, una password (opzionale) e altre descrizioni e fai clic sul pulsante "Crea".
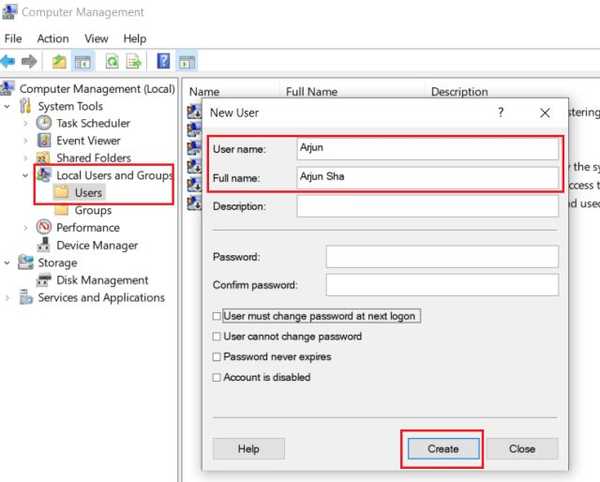
3. Successivamente, fai clic su "Gruppi" nel riquadro a sinistra e quindi aprire "Amministratori" nella finestra principale.
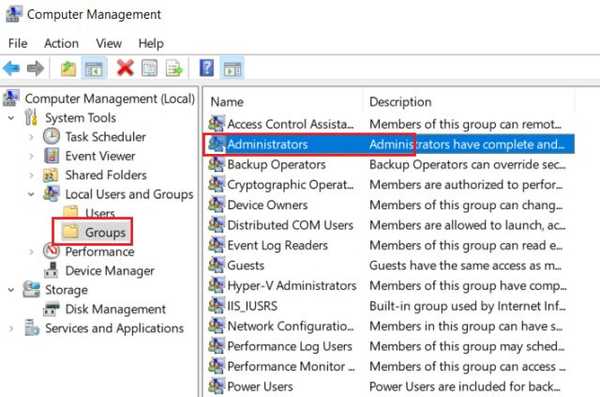
4. Successivamente, fai clic sul pulsante "Aggiungi" in basso e inserisci il nome dell'account utente. Tieni a mente, devi inserire il nome utente e non il nome completo. Successivamente, fai clic sul pulsante "Ok" e riavvia il PC.
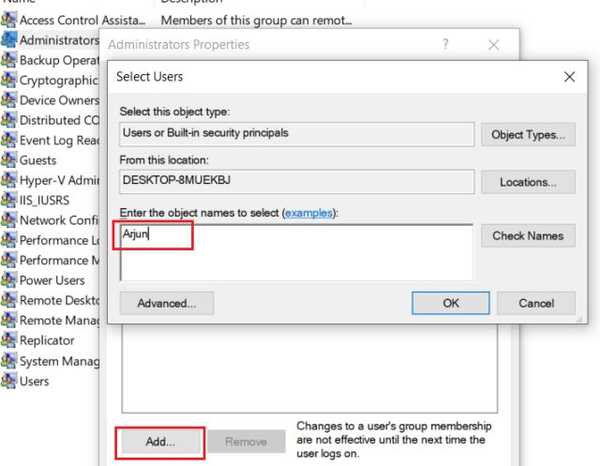
5. Questa volta il computer dovrebbe avviarsi normalmente. Ora, tutto ciò che devi fare è accedere al nuovo account. Ulteriore, Aperto C: \ Users \ e abilita gli elementi nascosti dalla scheda Visualizza. Qui, apri il vecchio account utente e copia tutte le cartelle e incollale nel tuo profilo utente. In questo modo puoi clonare il tuo vecchio profilo su uno nuovo.
Nota: Non copiare la cartella AppData e il file NTUSER.DAT.
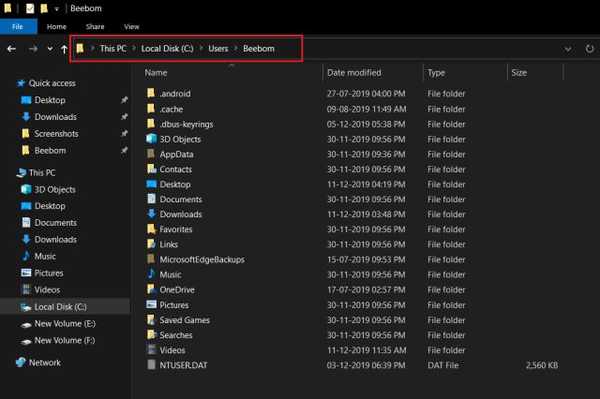
Essenzialmente, è una soluzione alternativa piuttosto che una soluzione al problema dello schermo nero su Windows 10, ma è possibile riavviare il PC senza installare Windows 10 da zero.
4. Ripristina il PC per eliminare del tutto lo schermo nero
Se tuo Il PC mostra una schermata nera subito dopo aver acceso il computer quindi come ultima risorsa, dovrai ripristinare il computer. Abbiamo già realizzato un tutorial dettagliato, quindi fai clic sul link per attraversarlo ed eseguire un'operazione di ripristino. Assicurati che passare alla sezione "PC non funzionali" dove abbiamo offerto molte soluzioni che possono riportare in vita il tuo PC senza formattare alcun dato personale.
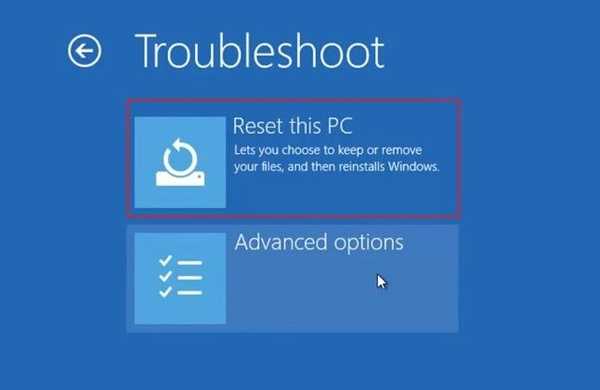
Risolvi istantaneamente i problemi dello schermo nero su Windows 10
Questo è stato il nostro sguardo esauriente su come possiamo correggere l'errore dello schermo nero su Windows 10. Abbiamo fornito un totale di quattro modi in modo da avere tutte le scelte da fare. Oltre a ciò, abbiamo anche offerto alcune opzioni avanzate che possono ripristinare il PC in uno stato funzionante. Quindi segui la guida passo dopo passo e probabilmente risolverai il problema da solo. Comunque, questo è tutto da noi. Se l'articolo ti ha aiutato a risolvere il problema della schermata nera su Windows 10, faccelo sapere nella sezione commenti qui sotto.















