
Jack Hood
0
1583
68
Uno dei problemi più comuni che potrebbero verificarsi gli utenti di Google Chrome è l'errore DNS_Probe_Finished_Nxdomain. Ciò che questo errore significa sostanzialmente che il browser non è stato in grado di recuperare informazioni dal tuo DNS per visualizzare i siti Web che stai cercando. Fondamentalmente, ogni volta che si verificano questi problemi, non sarai in grado di accedere a Internet. Per fortuna, ci sono un certo numero di correzioni disponibili per risolvere l'errore DNS_Probe_Finished_Nxdomain per ripristinare il normale browser web. In questo articolo, esamineremo tutti i passaggi che è possibile eseguire per risolvere il problema DNS_Probe_Finished_Nxdomain:
Correggi l'errore DNS_Probe_Finished_Nxdomain
A seconda del dispositivo in uso, la correzione dell'errore DNS_Probe_Finished_Nxdomain sarà diversa. In realtà utilizzeremo la stessa correzione su entrambe le piattaforme Mac e Windows, tuttavia i passaggi per ciascuna piattaforma differiranno. Ecco perché ti mostrerò come correggere questo errore su macchine macOS e Windows. Ma prima di farlo, vediamo un metodo comune che puoi usare per risolvere questo problema indipendentemente dalla piattaforma che stai usando:
1. Cancellare tutti i dati di navigazione e svuotare la cache DNS del browser
Prima di iniziare una diagnostica completa del tuo sistema, in primo luogo, puoi provare a risolvere questo problema nel tuo browser Chrome stesso. Il primo metodo è quello di cancellare tutti i dati di navigazione e svuotare la cache DNS del browser e questo è come farlo:
- Apri Chrome e copia e incolla il seguente URL, quindi premi invio.
chrome: // settings / clearBrowserData
2. In questa pagina, fai clic su Avanzate, quindi fai clic sul menu a discesa accanto a "Intervallo di tempo" e seleziona l'opzione "Sempre".
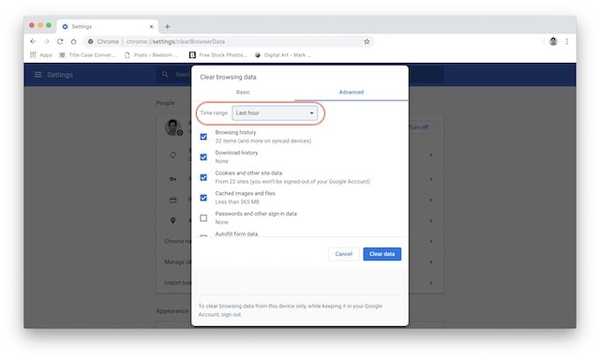
3. Ora assicurati che le caselle di controllo accanto a Cronologia esplorazioni, Cronologia download, Cookie e altri dati di siti, Immagine e file memorizzati nella cache siano selezionate. Adesso, fai clic sul pulsante "Cancella dati".
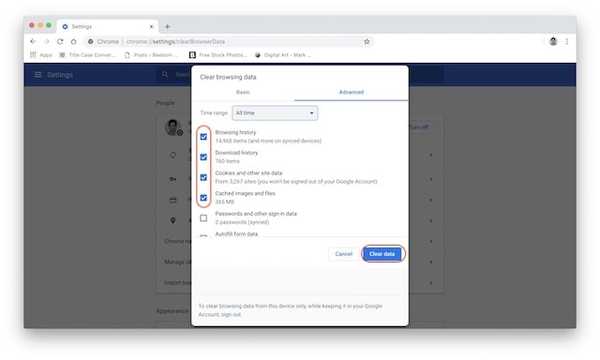
2. Ripristino delle impostazioni predefinite
Se il metodo sopra riportato ha risolto l'errore DNS_Probe_Finished_Nxdomain, non è necessario procedere. Tuttavia, in caso contrario, c'è un'altra cosa che puoi provare. In questo metodo, ripristineremo tutte le impostazioni di Chrome sui valori predefiniti:
- Copia e incolla il seguente link nella barra degli indirizzi del tuo browser Chrome e premi invio.
chrome: // flags /
2. Qui, fai clic sul pulsante "Ripristina tutto su predefinito", quindi fai clic su "Riavvia ora" pulsante per applicare le modifiche.
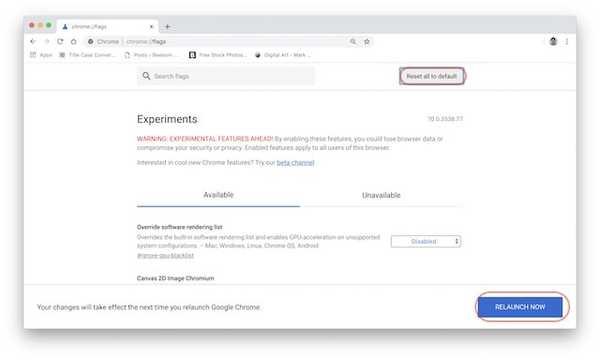
Se i due metodi di cui sopra potrebbero risolvere il tuo problema, allora buon per te. In caso contrario, seguire il tutorial per vedere chi è possibile risolvere il computer per risolvere questo problema.
Correzione DNS_Probe_Finished_Nxdomain su un Mac
Sia per Mac che per Windows, cambieremo prima le impostazioni DNS del tuo computer per assicurarci che il tuo computer stia accedendo al server DNS giusto. Quindi svuoteremo la cache DNS del tuo computer solo per assicurarci che le tue impostazioni precedenti non stiano rovinando la correzione:
1. Modifica le impostazioni DNS su Mac
Invece di utilizzare il normale DNS fornito con il tuo provider di servizi Internet o ISP, utilizzeremo il servizio DNS di Google per instradare il tuo traffico. Se non desideri utilizzare Google DNS, abbiamo creato un elenco dei 7 migliori server DNS che puoi utilizzare. Detto questo, in questo tutorial useremo il DNS di Google:
- Innanzitutto, apri il pannello Preferenze di Sistema sul tuo Mac cercando su Spotlight o facendo clic sul menu Apple, quindi selezionando "Preferenze di Sistema ...".
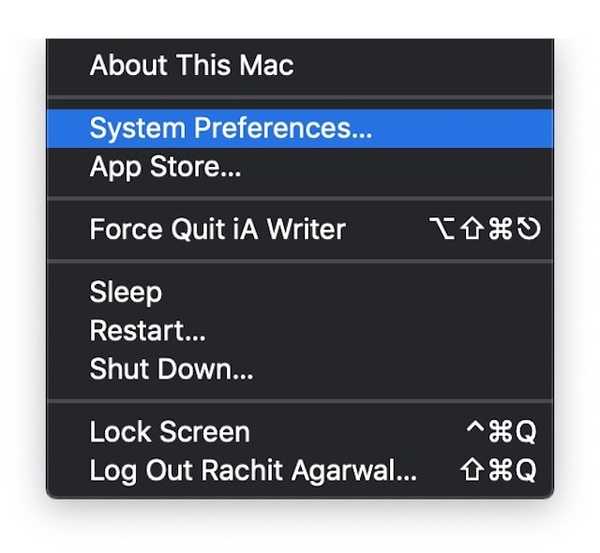
2. Qui, fare clic su Rete.
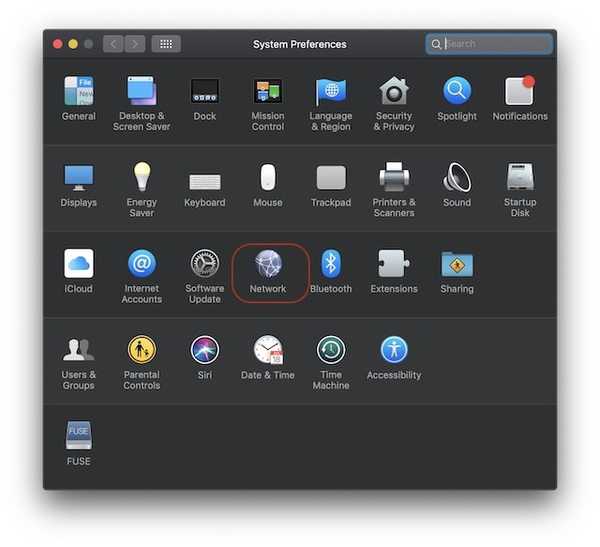 3. Adesso, fai clic su Avanzate, quindi seleziona “DNS"Nella pagina successiva.
3. Adesso, fai clic su Avanzate, quindi seleziona “DNS"Nella pagina successiva.
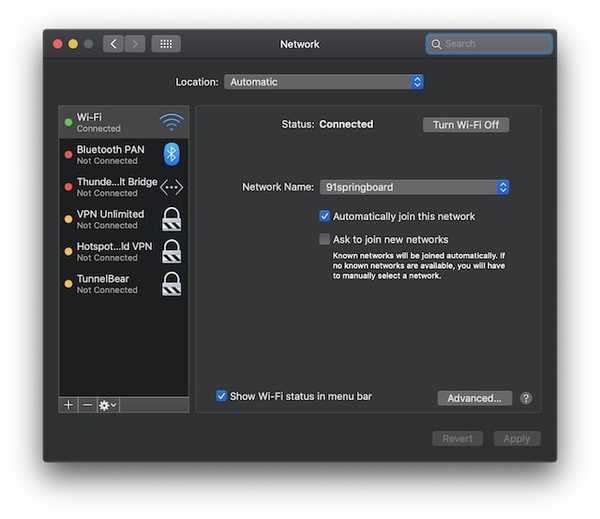 4. Ora, solo fai clic sul pulsante "+" e aggiungi i seguenti due indirizzi DNSS. Dopo aver finito, dovrebbe apparire come mostrato nell'immagine qui sotto. Clicca su "OK".
4. Ora, solo fai clic sul pulsante "+" e aggiungi i seguenti due indirizzi DNSS. Dopo aver finito, dovrebbe apparire come mostrato nell'immagine qui sotto. Clicca su "OK".
8.8.8.8 8.8.4.4
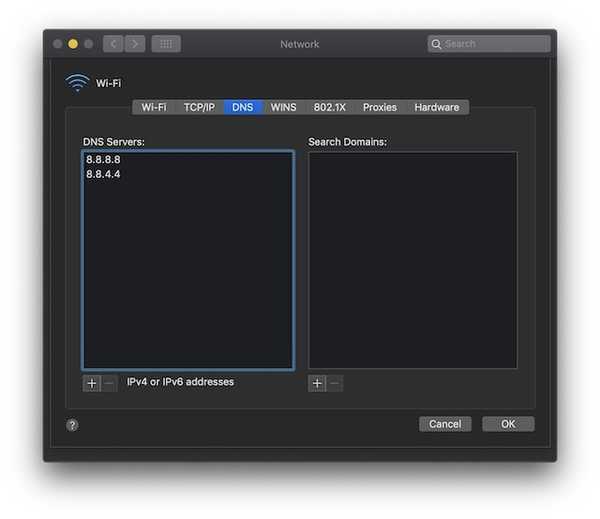
5. Finalmente, fai clic sul pulsante "Applica" in basso a destra per applicare le modifiche.
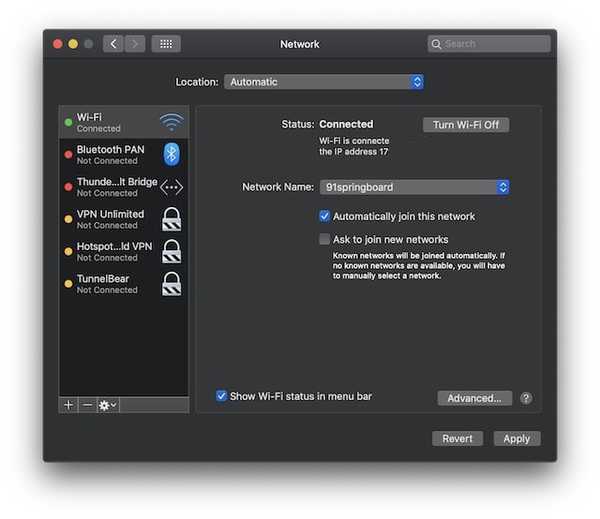
2. Cancella la cache DNS sul tuo Mac
Se il metodo sopra non risolve l'errore DNS_Probe_Finished_Nxdomain, come ultima risorsa, puoi svuotare la cache DNS del tuo Mac, ed è così che lo fai:
- Primo, avviare l'app "Terminale" cercandolo sotto i riflettori.
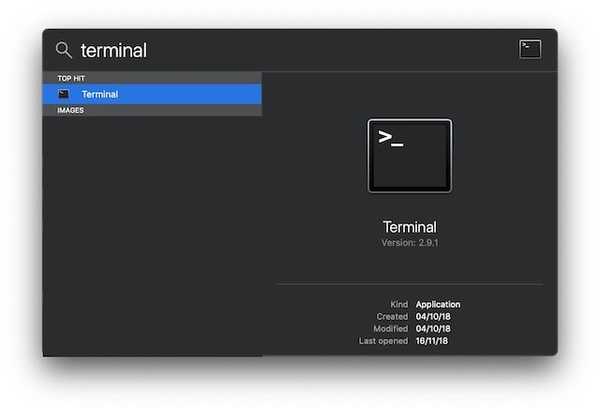 2. Adesso, copia e incolla il seguente comando in "Terminale". Dopo aver inserito il comando, Terminal chiederà la password dell'amministratore. Inserisci la password e premi il tasto invio.
2. Adesso, copia e incolla il seguente comando in "Terminale". Dopo aver inserito il comando, Terminal chiederà la password dell'amministratore. Inserisci la password e premi il tasto invio.
sudo dscacheutil -flushcache
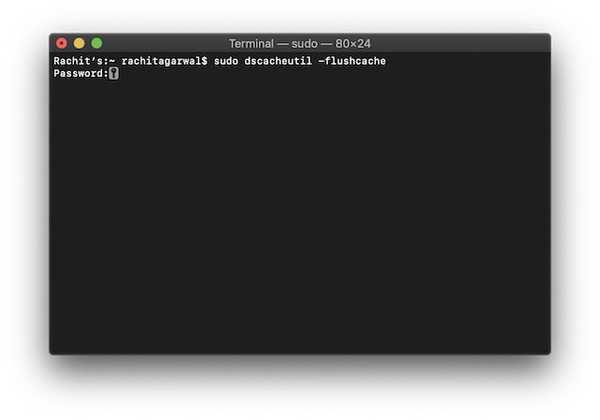
3. Adesso, copia e incolla il seguente comando in Terminale e premi invio / ritorno.
sudo killall -HUP mDNSResponder
4. Una volta eseguiti i comandi, riavvia il Mac e verifica se l'errore è stato corretto o meno.
Correzione DNS_Probe_Finished_Nxdomain su un PC Windows
Proprio come abbiamo modificato le impostazioni del server DNS e scaricato la cache DNS sul Mac, faremo lo stesso anche qui. Oltre a questi due passaggi, c'è anche un ulteriore passaggio che puoi eseguire sul tuo PC Windows. Vediamo come è possibile utilizzare questi metodi per risolvere l'errore DNS_Probe_Finished_Nxdomain:
1. Modifica le impostazioni DNS su PC Windows
- Apri il "Pannello di controllo" sul tuo PC Windows e quindi fai clic su "Centro connessioni di rete e condivisione".
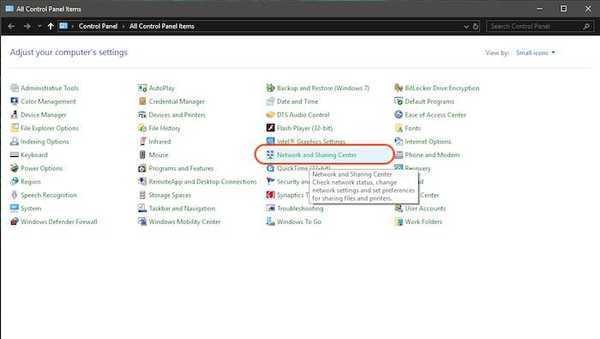
2. Ora, fai clic su "Modifica impostazioni adattatore".
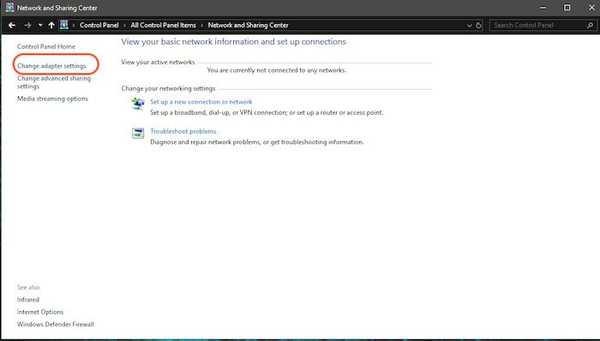
3. A seconda che si stia utilizzando WiFi o Ethernet, fare clic destro sulla sua icona e selezionare "Proprietà".
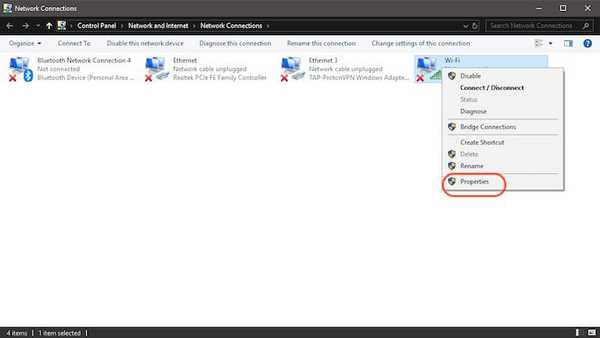
4. Adesso, toccare per selezionare "Internet Protocol (4 TCP / IPv4)" e fai clic su "Proprietà".
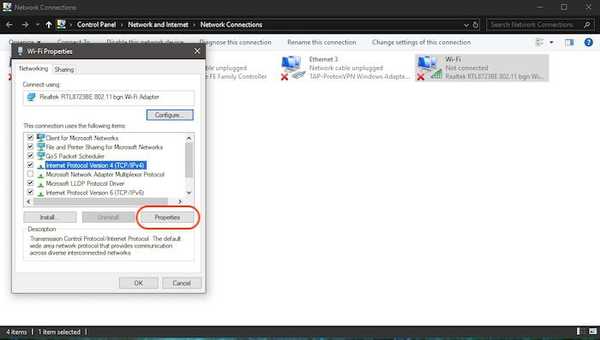
5. Finalmente, fai clic su "Utilizza i seguenti indirizzi di server DNS" e riempire i seguenti due indirizzi del server DNS.
8.8.8.8 8.8.4.4
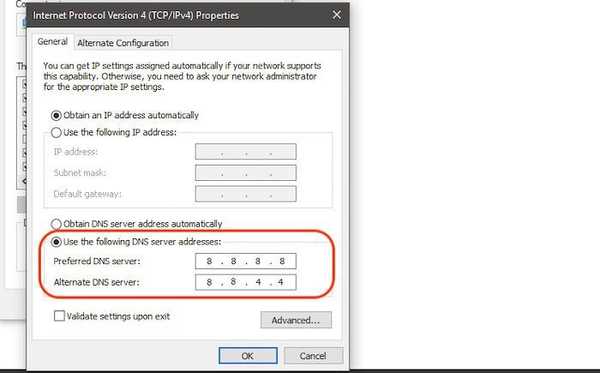
6. Al termine, fare clic su "Ok" per applicare le modifiche.
2. Ripristinare il programma Winsock
Winsock è il programma che gestisce tutte le richieste di connessione in entrata e in uscita per tutta la connessione Internet su Windows. Pertanto, reimpostarlo molto probabilmente può risolvere l'errore DNS_Probe_Finished_Nxdomain su Chrome:
- Primo, cerca Cmd e apri il prompt dei comandi ed eseguilo come amministratore.
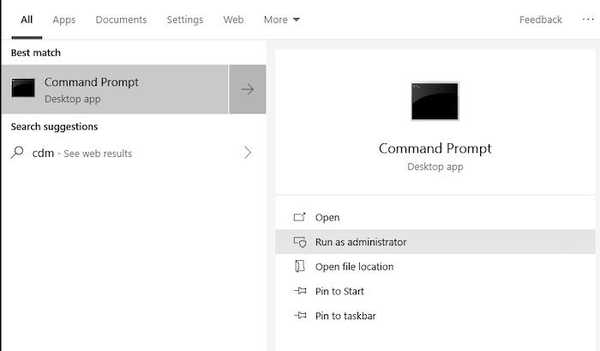
2. Adesso, inserisci il comando indicato di seguito e premi invio.
netsh winsock ripristinato
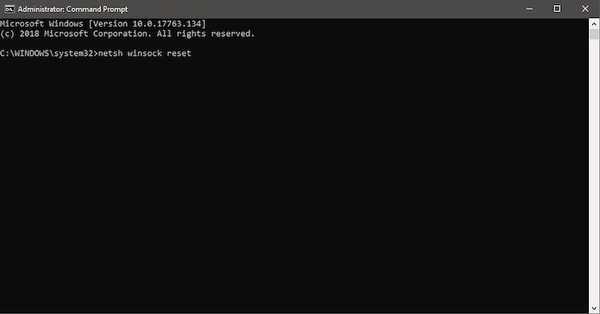
3. Ora, attendi fino al termine dell'esecuzione del comando da parte di Windows riavvia il PC.
3. Svuota DNS e altre impostazioni su Windows
- Esegui l'applicazione del prompt dei comandi proprio come hai fatto sopra.
2. Adesso, uno per uno, copia e incolla i seguenti comandi e premi invio dopo ognuno. Quindi, hai intenzione di copiare e incollare il primo comando seguito dal pulsante Invio, quindi fare lo stesso per il resto dei comandi.
ipconfig / rilascia ipconfig / all ipconfig / flushdns ipconfig / rinnova netsh int ip set dns netsh winsock reset
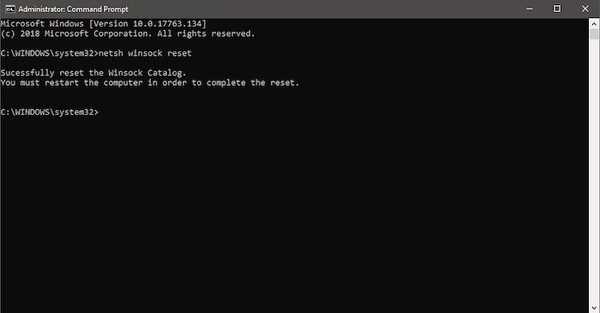
3. Finalmente, riavvia il computer e controlla se Chrome funziona o no.
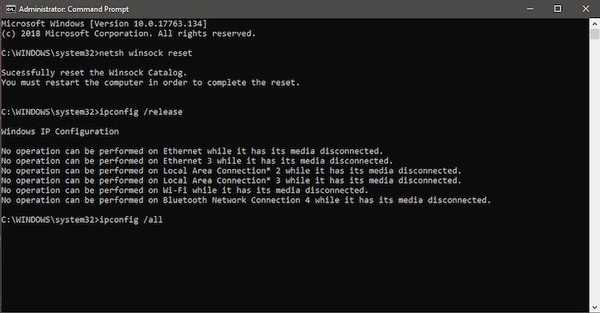
Ho usato con successo questi metodi per risolvere il problema DNS_Probe_Finished_Nxdomain. Quindi, dai un'occhiata e risolvi l'errore sul tuo computer.
VEDERE ANCHE: Come eliminare l'account Twitter
Risolvi errore DNS_Probe_Finished_Nxdomain sul tuo PC o Mac
I passaggi precedenti possono aiutarti a risolvere DNS_Probe_Finished_Nxdomain in Chrome. Per la maggior parte di voi, il problema sarà risolto solo con i metodi universali. Tuttavia, se tali metodi non funzionano, puoi procedere ai passaggi successivi per Mac e PC. Controllalo e facci sapere se riscontri problemi durante l'esecuzione di questi passaggi.















