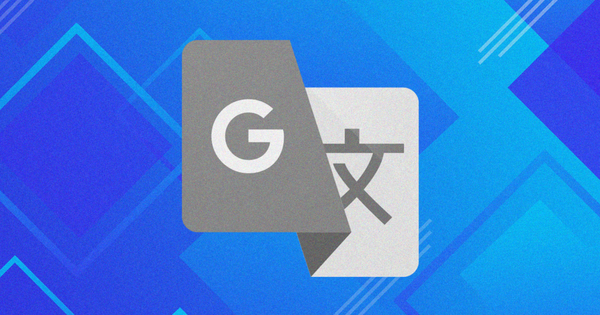
Damian Washington
0
4016
210
La capacità di Google Chrome di tradurre facilmente le lingue straniere in inglese (o in qualsiasi altra lingua preferita) è facilmente tra le sue migliori caratteristiche. Ma ci sono casi in cui il modulo Google Translate integrato di Chrome potrebbe non funzionare correttamente. Se il browser ha problemi nella traduzione di siti Web, questo post deve cercare i modi per risolverli.
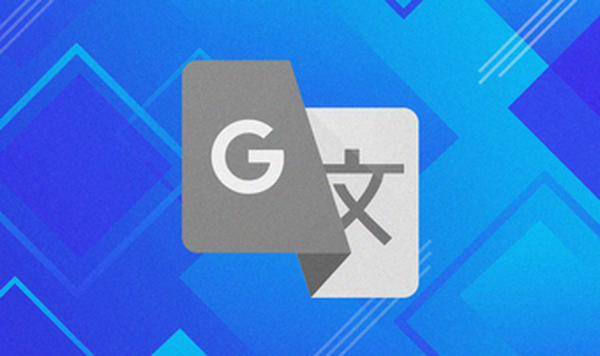
Esistono diversi motivi per cui Chrome potrebbe non riuscire a tradurre siti Web stranieri. Potrebbe essere dovuto a impostazioni della lingua configurate in modo errato, conflitti con estensioni o cache Web obsoleta.
Diamo quindi un'occhiata a diverse correzioni per la risoluzione dei problemi che puoi applicare immediatamente per far funzionare di nuovo correttamente le funzioni di traduzione di Chrome.
Nota: È consigliabile aggiornare Chrome all'ultima versione prima di iniziare. Solo questo potrebbe potenzialmente correggere eventuali anomalie o anomalie con il modulo integrato di Google Translate.

Come controllare e aggiornare il browser Chrome su Android, iOS, Windows e Mac
Abilita richieste di traduzione
Chrome è configurato per richiedere di tradurre automaticamente i siti Web stranieri per impostazione predefinita. Se il browser non lo fa, è necessario assicurarsi che l'impostazione della lingua pertinente sia abilitata.
Inizia visitando il pannello Impostazioni di Chrome, apri il menu Chrome, quindi fai clic su Impostazioni.
Espandi la sezione Avanzate sul lato sinistro del pannello Impostazioni, quindi fai clic su Lingue. Quindi, fai clic su Lingua in Lingue (lato destro della finestra) per visualizzare ulteriori opzioni.
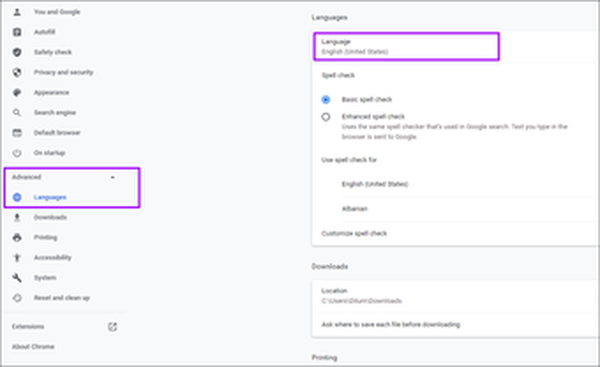
Assicurati che l'opzione accanto a "Offri di tradurre le pagine che non sono in una lingua che leggi" sia attivata.
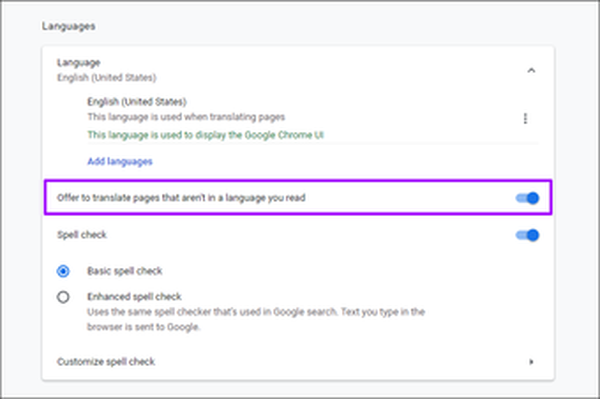
Se hai dovuto abilitare l'opzione, esci dal riquadro Impostazioni e prova a caricare un sito Web straniero. Dovresti visualizzare un prompt per tradurre subito il sito web.
Traduci manualmente le pagine Web
A volte, le istruzioni di traduzione automatica di Chrome potrebbero non attivarsi, soprattutto se le pagine Web contengono un mix di lingue. Ma non preoccuparti. Chrome include anche un'opzione che ti consente di tradurre forzatamente le pagine.
Fare clic con il pulsante destro del mouse su qualsiasi area libera all'interno di una pagina Web, quindi fare clic su Traduci in inglese.
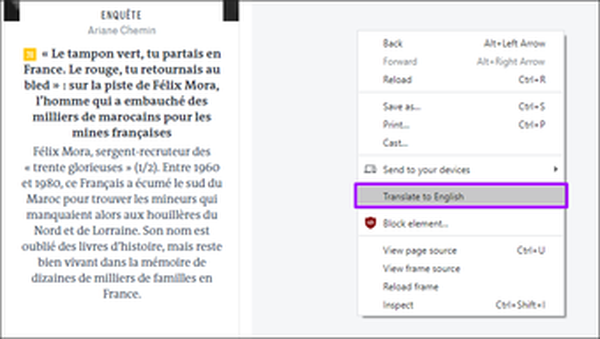
Ciò dovrebbe indurre il browser a tradurre la lingua straniera in inglese. Se vuoi tornare alla lingua originale, ricarica semplicemente la pagina.
Usa la modalità di navigazione in incognito
Se ricevi ripetutamente un messaggio di errore "Impossibile tradurre questa pagina" (o qualcosa di simile) in Google Chrome, è probabile che un'estensione sia in conflitto con il modulo integrato di Google Translate.
Per confermare se questo è il caso, prova a caricare il sito Web in modalità di navigazione in incognito poiché viene eseguito con tutte le estensioni disabilitate, apri il menu Chrome, quindi fai clic su Nuova modalità di navigazione in incognito per visualizzare una nuova finestra di navigazione in incognito.
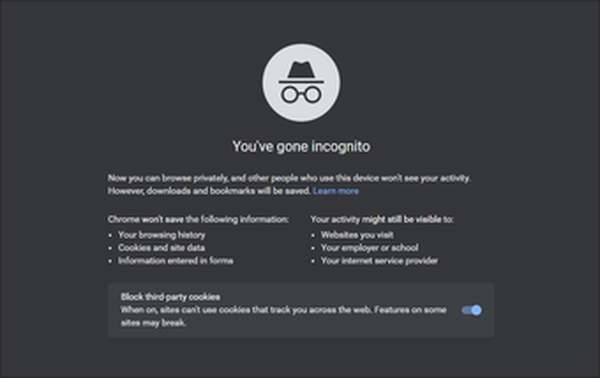
Se Chrome traduce pagine Web straniere senza problemi in modalità di navigazione in incognito, devi isolare l'estensione problematica.
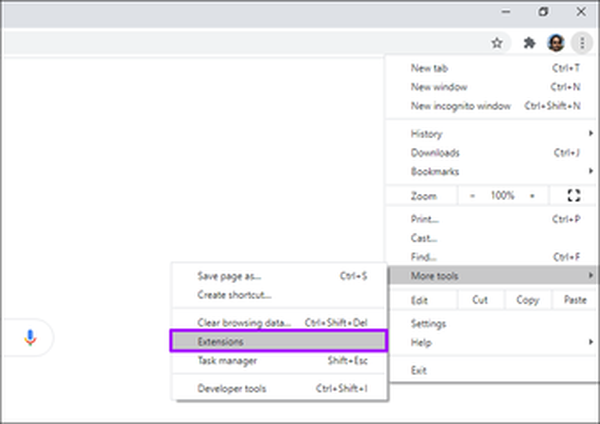
Accedi alla schermata Estensioni di Chrome (menu Chrome> Altri strumenti> Estensioni), quindi continua a disabilitare le estensioni mentre provi a tradurre le pagine Web per isolare l'estensione problematica.
#cromo
Fai clic qui per vedere la nostra pagina di articoli di ChromeCancella cookie e cache
Una cache Web di Chrome obsoleta potrebbe inoltre generare messaggi di errore "Impossibile tradurre questa pagina".
Se il problema è limitato a un singolo sito, prova a svuotare la cache Web ad esso correlata. Innanzitutto, carica il sito Web in una nuova scheda, fai clic sul simbolo a forma di lucchetto sulla barra degli indirizzi, quindi seleziona Impostazioni sito.
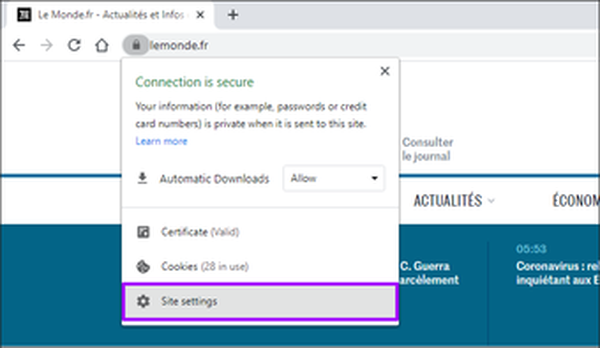
Nella pagina Impostazioni sito visualizzata, fai clic su Cancella dati. Ciò dovrebbe richiedere a Chrome di eliminare tutti i dati archiviati localmente sul sito Web.
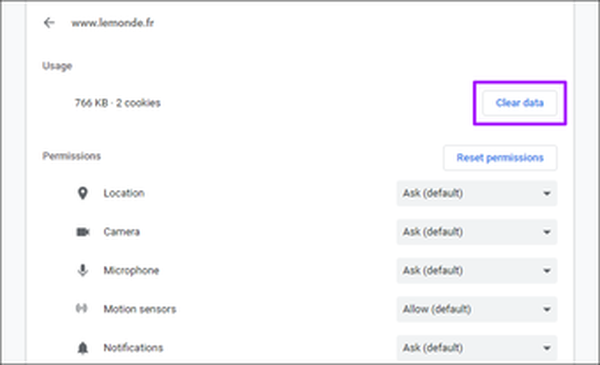
Aggiorna il sito Web. Il browser dovrebbe probabilmente tradurlo senza problemi.
In alternativa, puoi cancellare l'intera cache del browser nei casi in cui Chrome non riesce a tradurre più siti Web. Ricorda solo che, una volta fatto, dovrai accedere nuovamente ai siti Web.
Vai su Impostazioni di Chrome> Privacy e sicurezza> Cancella dati di navigazione. Nella casella Cancella dati di navigazione che viene visualizzata, passa alla scheda Avanzate, imposta l'intervallo di tempo su Sempre, seleziona le caselle accanto a "Cookie e dati del sito" e "Immagini e file memorizzati nella cache", quindi fai clic su Cancella dati.
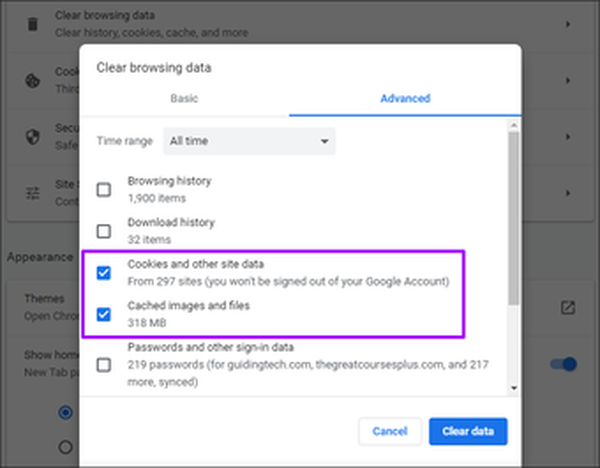
Avvertimento: Non selezionare le caselle accanto a "Password e altri dati di accesso" e "Compila automaticamente i dati del modulo". In caso contrario, Chrome eliminerà definitivamente le password e i dati di compilazione automatica.
Usa l'estensione di Google Translate
Nonostante le correzioni precedenti, il modulo Google Translate integrato di Chrome potrebbe non funzionare su alcuni siti Web per motivi sconosciuti.
In tal caso, prova invece a utilizzare l'estensione di Google Translate. Puoi scaricarlo dal Chrome Web Store.
Scarica Google Translate
L'estensione di Google Translate ti consente di tradurre rapidamente intere pagine e frammenti di testo. Offre inoltre la possibilità di inviare parole, frasi o paragrafi direttamente al sito Web di Google Translate.
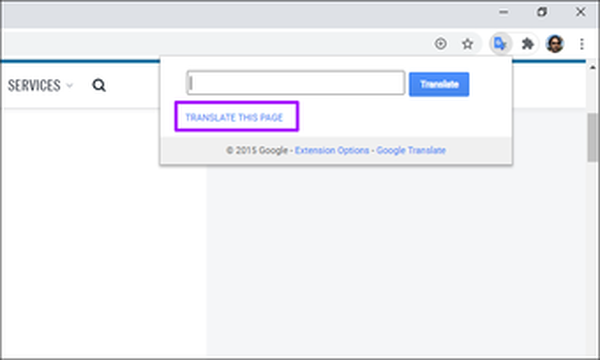
Puoi disabilitare l'estensione di Google Translate e abilitarla solo nei casi in cui il modulo Google Translate integrato di Chrome non riesce ad avviarsi.

I 5 migliori gestori di estensioni per Google Chrome
Inizia a tradurre
Speriamo che i suggerimenti per la risoluzione dei problemi di cui sopra ti abbiano aiutato a gestire i problemi di traduzione di Chrome. Se riscontri ancora problemi frequenti con il modulo Google Translate integrato, prendi in considerazione la possibilità di ripristinare Chrome: è un ottimo modo per iniziare a utilizzare il browser con una lavagna vuota.















