
Yurko Brovko
1
2135
152
Ci sono sempre stati problemi con la connettività Bluetooth (o il Bluetooth non funziona affatto) su macOS. Sebbene questo problema sia stato ampiamente risolto in macOS Sierra, non è ancora perfetto e i dispositivi collegati tramite Bluetooth tendono a perdere la connettività con il Mac. Quindi, come puoi risolvere questo problema, se dovesse presentarsi sul tuo Mac? Bene, fortunatamente per te, ci sono alcuni modi semplici (e alcuni complicati) che puoi fare da solo e far funzionare di nuovo il tuo Bluetooth. Quindi, se riscontri problemi con la connessione Bluetooth sul tuo Mac, prova i passaggi in questo articolo e molto probabilmente sarai in grado di risolverlo!
Metodo 1: Elimina i file correlati Bluetooth
Potresti non conoscerli e potresti non esserti mai preoccupato, comunque; ma ci sono un paio di file creati dal tuo Mac per gestire la sua connessione Bluetooth con altri dispositivi. Se riscontri problemi con Bluetooth su macOS, questo primo metodo è quello con il più alto tasso di successo. Quindi, non preoccuparti e segui i passaggi descritti di seguito:
1. Innanzitutto, avvia Finder e premi "Comando + G“. Questo aprirà il "Vai alla cartella" la finestra di dialogo. È possibile accedere a questa finestra di dialogo facendo clic su Vai -> Vai alla cartella nella barra dei menu.
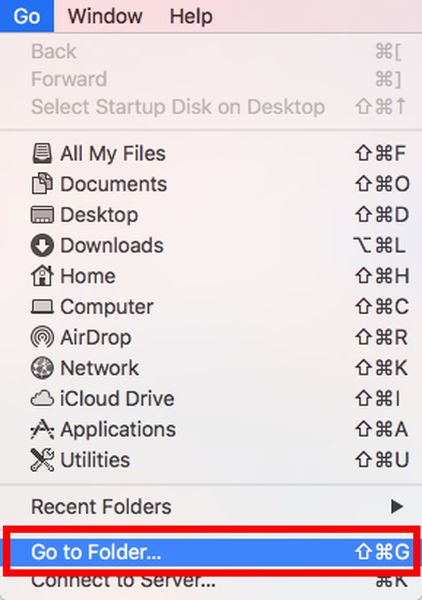
2. Nella finestra di dialogo, digitare "/ Library / Preferences /“E premi Invio.
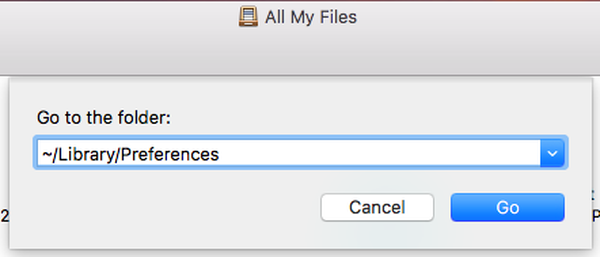
3. Qui vedrai un file chiamato "com.apple.Bluetooth.plist“. Elimina quel file.
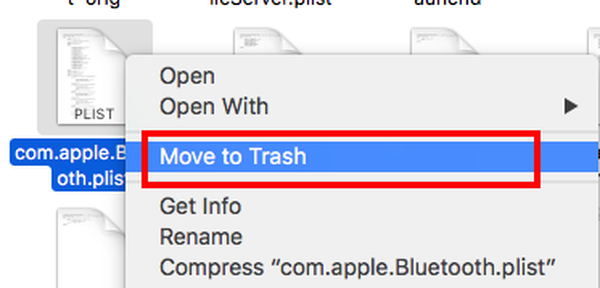
4. Al termine, premere Comando + G, di nuovo e digitare "~ / Library / Preferences / ByHost /“. Il simbolo "~" sta per home directory dell'utente, quindi puoi anche digitare "/ Users / nomeutente / Libreria / Preferences / ByHost /“. Nella directory che si apre, vedrai un file il cui nome inizia con "com.apple.Bluetooth“, Seguito da un mix di lettere e numeri. Elimina anche questo file.
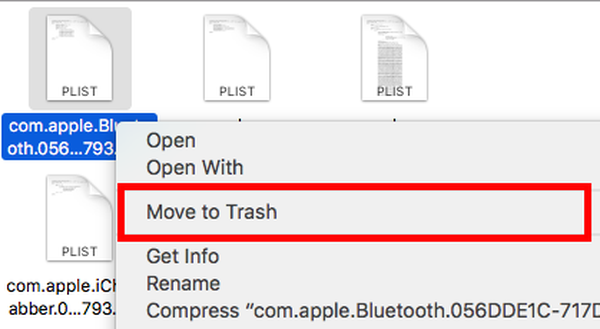
Al termine, riavvia il Mac. Se il Bluetooth non si è attivato automaticamente, puoi attivarlo da solo. Il Bluetooth sul Mac ora dovrebbe funzionare correttamente. Se, per qualche motivo, questo metodo non ha funzionato per te, puoi passare a quello successivo.
Metodo 2: debug Bluetooth
Per questo metodo, dovrai avere l'icona Bluetooth sulla barra dei menu del tuo Mac. Puoi farlo andando a Preferenze di Sistema -> Bluetooth e selezionando la casella che dice "Mostra icona Bluetooth nella barra dei menu“.
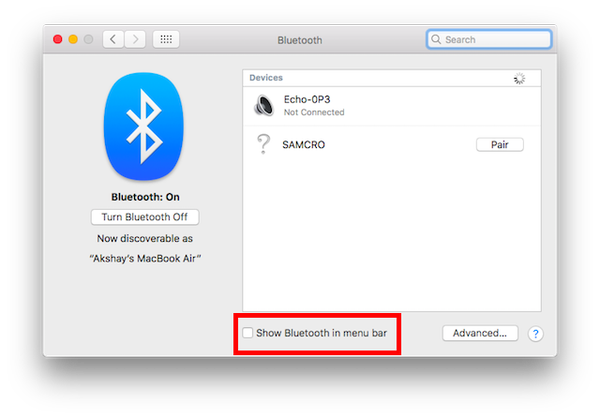
Una volta fatto ciò, seguire i passaggi indicati di seguito:
1. Tenere premuto "Opzione + Maiusc“E fai clic sull'icona Bluetooth nella barra dei menu. Vedrai molte opzioni aggiuntive nel menu contestuale che si apre.
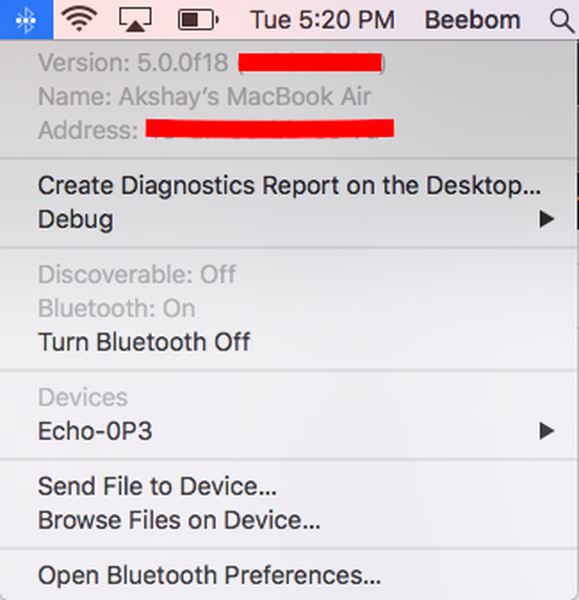
2. Fai clic su "Debug -> Rimuovi tutti i dispositivi", Quindi su"Debug -> Ripristina modulo Bluetooth“.
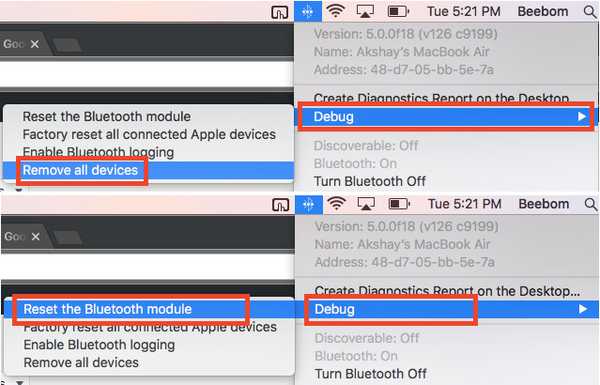
Una volta fatto, prova a riavviare il Mac e attiva il Bluetooth (se non si è acceso da solo). Ciò avrebbe dovuto risolvere eventuali problemi Bluetooth che potresti aver riscontrato. Se non riesci ancora a connettere i tuoi dispositivi al tuo Mac tramite Bluetooth, non è necessario andare nel panico, ci sono ancora alcuni metodi disponibili, quindi prova il prossimo.
Metodo 3: utilizzare MacID
Ok, tecnicamente parlando, MacID non è in alcun modo un'app per risolvere problemi Bluetooth. In realtà, è un'app che ti consente di utilizzare Touch ID per sbloccare il tuo Mac. Tuttavia, lo fa utilizzando il Bluetooth e ha una funzionalità davvero interessante integrata che ti consente di ripristinare il Bluetooth del tuo Mac. Ho usato la funzione su un numero di Mac e funziona come un fascino.
1. Per prima cosa, vai sul sito Web di MacID e fai clic su "Scarica". L'app per Mac è gratuita, quindi non è necessario pagare nulla.
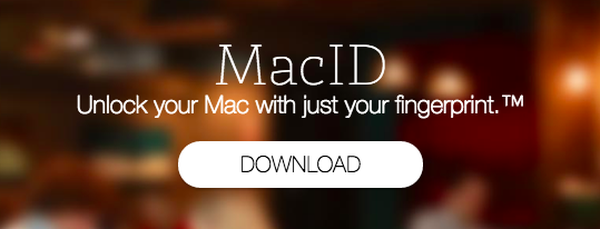
2. Una volta scaricato, avvialo e quando inizia a cercare il tuo iPhone, chiudi semplicemente la finestra. Vedrai l'icona MacID nella barra dei menu. Fai clic su di esso e vai a "Altro-> Avanzate-> Ripristina Bluetooth“.
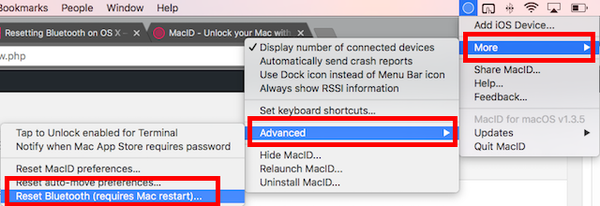
MacID ripristinerà quindi il modulo Bluetooth e riavvierà il Mac. Sarai quindi in grado di utilizzare di nuovo perfettamente il tuo Bluetooth.
Metodo 4: ripristinare SMC
Mentre non c'è modo assoluto per me di sapere se questo metodo funziona (non ho mai dovuto usarlo), ha funzionato per alcune persone. Così, Se hai provato tutti i metodi sopra menzionati e non riesci ancora a far funzionare il tuo Bluetooth, questo potrebbe funzionare per te.
Nota: Non ho mai provato questo da solo, e mentre è perfettamente sicuro ripristinare l'SMC sul tuo Mac, dovresti seguire la procedura menzionata nella Pagina di supporto di Apple, ea tuo rischio.
Se è necessario ripristinare SMC sul Mac, è possibile seguire le istruzioni fornite di seguito:
1. Spegni il Mac e collega il caricabatterie.
2. Dopo averlo fatto, tieni premuto il tasto "Maiusc + Controllo + Opzione"Sul lato sinistro della tastiera, quindi premere il tasto Energia pulsante.
3. Rilascia tutti i tasti, e premi di nuovo il pulsante di accensione per riavviare il Mac.
Per Mac con batterie rimovibili, segui queste istruzioni:
1. Spegni il Mac, scollega il caricabatterie e rimuovi la batteria.
2. Al termine, tenere premuto il tasto Pulsante di accensione per 5 secondi.
3. Ricollegare la batteria e riavviare il Mac.
Su un Mac desktop, come un iMac, puoi seguire le istruzioni fornite di seguito:
1. Spegni il Mac.
2. Scollegare il cavo di alimentazione dal Mac, per 15 secondi.
3. Ricollegare il cavo e attendere 5 secondi.
4. Riaccendi il Mac premendo il pulsante di accensione.
Se nessuno di questi metodi ha funzionato per te, potrebbe esserci qualcosa di più serio che sta succedendo con il tuo Mac e ti consiglierei di portarlo su un Apple Store al più presto. Potrebbero essere in grado di capire cosa c'è che non va e correggere il problema per te.
VEDERE ANCHE: I 10 migliori altoparlanti portatili Bluetooth
Risolvi i problemi Bluetooth su macOS con questi semplici metodi
Questi metodi dovrebbero aver risolto eventuali problemi Bluetooth che potresti aver riscontrato sul tuo Mac. Hai riscontrato problemi Bluetooth sul tuo Mac? In tal caso, sei riuscito a risolverlo e come? Hai usato uno dei metodi che abbiamo menzionato in questo articolo? Inoltre, se conosci un modo per risolvere i problemi di "Bluetooth che non funziona su un Mac" che non abbiamo trattato in questo articolo, faccelo sapere nella sezione commenti qui sotto.















