
Thomas Glenn
0
4609
1227
La battaglia per il dominio del sistema è andata avanti per secoli, come il sistema solare contro il calendario lunare, metrico contro imperiale, CA contro CC, VHS contro Betamax e innumerevoli altri. Il mondo della tecnologia è pieno di queste battaglie, al punto che le persone non le prestano più attenzione e usano semplicemente qualsiasi sistema con cui si sentono più a loro agio. Una di queste rivalità è la differenza tra i tipi di formattazione dei file tra diversi sistemi operativi per computer.
Non molte persone sono consapevoli di queste differenze fino a quando non hanno bisogno di copiare i file in una memoria formattata utilizzando il diverso file system. A causa della minore percentuale mondiale basata sugli utenti, gli utenti di Mac OS X sono quelli che probabilmente si imbatteranno in questi problemi di formato dei file. Se sei un utente Mac, ecco una panoramica di diversi sistemi di formati di file e come scegliere quale formato utilizzare per l'unità USB per garantire la compatibilità con altri sistemi operativi.
Scelta del sistema di formato file in Mac
L'adozione di massa di unità USB lo rende uno dei supporti di archiviazione più utilizzati oggi. È una cosa comune vedere persone che condividono e distribuiscono file utilizzando un'unità USB. Ma questa tendenza rende anche più evidente il problema di compatibilità del file system. Con diversi formati disponibili, quale dovremmo scegliere? Dipenderà dal tuo utilizzo. Ecco la panoramica dei file system comunemente usati.
1. FAT32
Questo file system legacy è la prossima generazione di FAT che arriva molto lontano dall'era DOS. Quasi tutte le unità flash USB sono preformattate con il file system FAT 32 perché funziona praticamente ovunque. Lo svantaggio di questo sistema è che non supporta file con dimensioni superiori a 4 GB e partizioni di archiviazione superiori a 2 TB. Se hai a che fare solo con documenti semplici, file di filmati di piccole dimensioni o altri tipi di file inferiori a 4 GB e l'unità di archiviazione ha dimensioni pari o inferiori a 2 TB, dovresti andare bene con questo file system.
2. ExFAT
Se hai ancora bisogno del supporto universale, ma scambierai file più grandi di 4 GB, potresti voler usare il file system ExFAT. Questo formato funziona su Windows, Linux (con FUSE) e Mac OS X. Il sistema è comunemente usato per dischi rigidi condivisi che sono collegati al computer per la maggior parte del tempo. Ma non è compatibile come FAT32 come ci sono dispositivi che non lo supportano, come Xbox 360 e PlayStation 3.
3. NTFS
Questo file system è perfetto per chi lavora solo con computer Windows. Il formato è il formato di file di prossima generazione su Windows, supporta file di grandi dimensioni e può leggere e scrivere più velocemente di FAT32, a condizione che altri fattori che influenzano la velocità siano simili. Il formato ha persino meno compatibilità di ExFAT. Mac OS X e alcune distribuzioni Linux possono leggere solo dischi formattati NTFS senza l'aiuto di software di terze parti. NTFS è ideale per unità interne su computer Windows.
4. OS X esteso
Sul lato opposto di NTFS, si trova il file system esteso di Mac OS X (HFS Plus). Se lavori solo all'interno dell'ambiente Mac OS X, HFS Plus è perfetto per te. Supporta dimensioni del volume e file fino a 8EB (Exabyte) all'incirca equivalenti a 8 milioni di Terabyte. Osservando le dimensioni massime di archiviazione commerciale disponibili oggi, non raggiungeremo questo limite in qualunque momento presto.
Formattazione del disco in Mac OS X
Anche se le unità esterne sono preformattate in fabbrica, ci sono occasioni in cui è necessario riformattare l'unità. Ad esempio, se è necessario modificare il formato del file dell'unità, creare un programma di installazione avviabile o se uno dei vicini dell'utente di Windows richiede il proprio aiuto per pulire la propria unità flash USB infetta da virus (che si verifica più spesso di tu pensi). Esistono diversi modi per formattare l'unità USB (flash) in ambiente Mac OS X. Discutiamoli in dettaglio in basso:-
1. Utilizzo dell'utilità disco
Il modo più semplice per formattare un disco in Mac OS X sta usando Utilità disco. È lo strumento di manutenzione del disco nativo per Mac. Per formattare un'unità flash USB, è sufficiente collegare l'unità al Mac e selezionarla dal menu della barra laterale di Utility Disco.
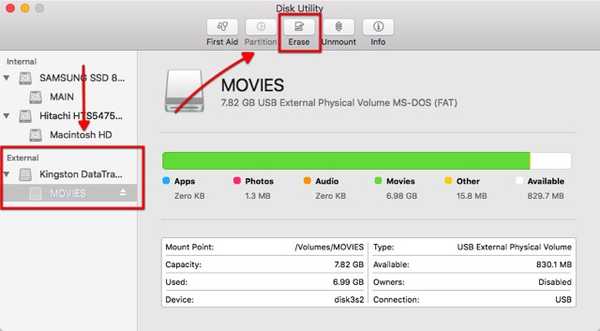
Quindi scegliere il Cancellare scheda dalla barra superiore. Apparirà un menu a comparsa e qui puoi personalizzare molte opzioni.
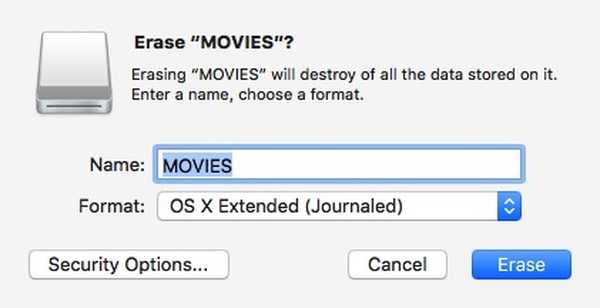
Il primo è il tipo di file system che si desidera utilizzare. Fare riferimento alla sezione precedente sopra per trovare il tipo di formattazione adatto alle proprie esigenze.
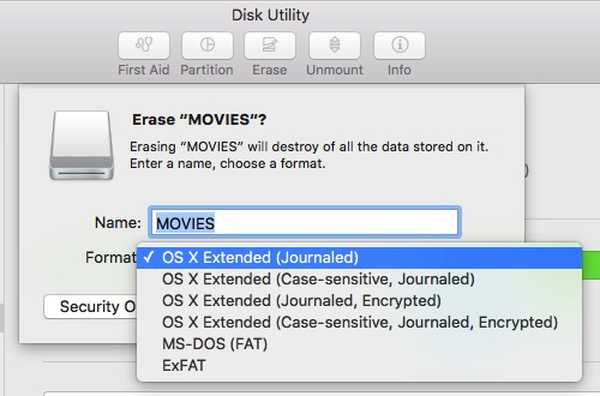
Per impostazione predefinita, Utility Disco sceglie OS X esteso (Journaled). Come accennato in precedenza, questa scelta è perfetta se si desidera utilizzare l'unità all'interno dell'ambiente Mac OS X..
Il termine "sensibile al maiuscolo / minuscolo" significa che, in seguito, i file su quell'unità saranno sensibili al maiuscolo / minuscolo. Ad esempio, il file "image.jpg" sarà diverso da "Image.jpg". Sebbene questa opzione possa funzionare per alcuni utenti, non è consigliata per gli utenti generici.
Il termine "Crittografato" significa esattamente questo. Che i dati all'interno dell'unità saranno protetti mediante crittografia. Questa opzione aiuterà chi lavora con dati sensibili.
Puoi anche usare FAT32 o ExFAT se devi condividere i tuoi file con altri sistemi operativi. Non esiste alcuna opzione per formattare l'unità in NTFS poiché Mac OS X non supporta quel formato.
L'ultima opzione è la Sicurezza. Puoi scegliere di impedire alle applicazioni di ripristino del disco di ripristinare i dati dal disco spostando il dispositivo di scorrimento di sicurezza su Più sicuro invece di più veloce.
Nota: Quanto più sicura è la modalità di cancellazione scelta, tanto più tempo richiederà il processo.
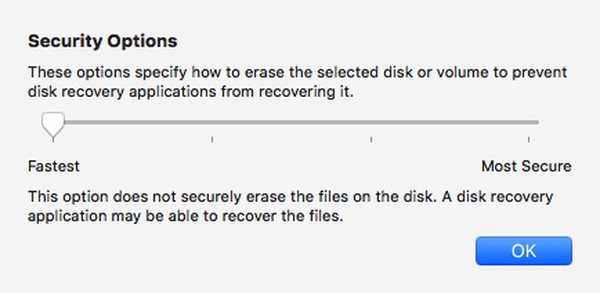
Dopo aver finito di armeggiare con le opzioni, puoi fare clic su Cancellare per avviare la formattazione del disco.
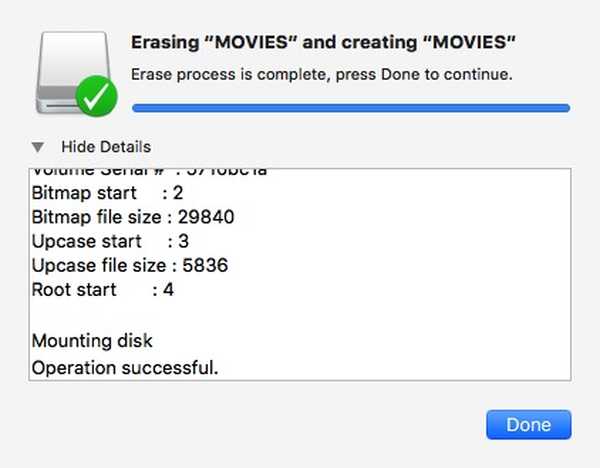
2. Utilizzo del terminale
Per i più geek di voi là fuori, c'è un altro modo di formattare il disco usando le righe di comando tramite il terminale. Si noti che la cancellazione del disco tramite Terminale è pericolosa. Un errore di battitura e potresti perdere i tuoi dati in un istante senza preavviso. Non è raccomandato per coloro che non hanno mai armeggiato con la riga di comando prima.
Se ritieni di essere all'altezza della sfida e consapevole del rischio, apri Terminal e annota (o copia e incolla) questa riga di codice per vedere l'elenco di tutti i dischi collegati sul tuo computer:
elenco diskutil
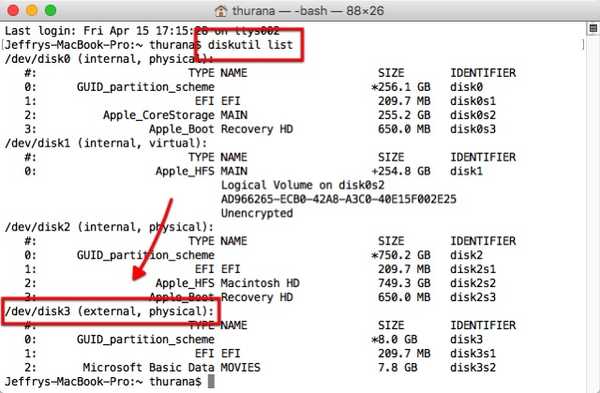
Dallo screenshot sopra, possiamo vedere che il disco esterno sul mio computer è identificato come "disk3”. Abbiamo bisogno di questo identificatore per scegliere il disco da cancellare.
Per cancellare il disco, utilizzare questa riga di comando:
diskutil eraseDisk filesystem Nome da usare / dev / identificatore disco
Dove "filesystem" è il sistema di formattazione che si desidera utilizzare, Name to use è il nome che si desidera assegnare al disco e disk identifier è il disco che si desidera cancellare.
Ad esempio, se si desidera formattare il disco in Journaled HFS Plus con Movie come nome, inserire JHFS+ nel filesystem, Film in Nome da usare e disk3 nell''identificatore del disco. Quindi la riga di comando sarà simile a questa:
diskutil eraseDisk JHFS + Movie / dev / disk3
Nota: Uso "disk3" nell'esempio perché il mio disco esterno è identificato come "disk3". È necessario utilizzare l'identificazione fornita dal Terminale nel primo passaggio. Qualsiasi perdita di dati dovuta a un uso errato dell'identificazione del disco sarà sotto la tua responsabilità. Considerati avvisato.
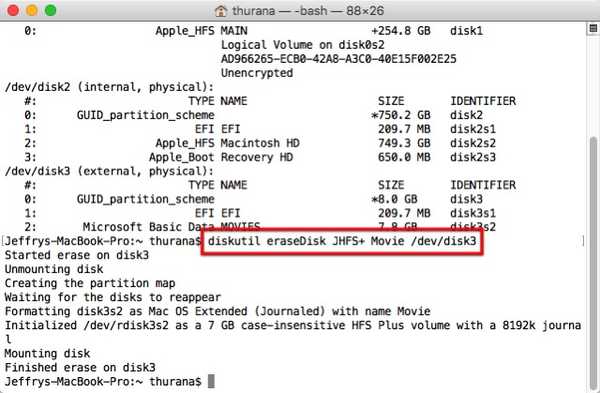
Problema di formattazione
A causa delle differenze nella gestione del sistema di formattazione dei file tra diversi sistemi operativi, potrebbero sorgere alcuni problemi. Alcuni utenti hanno riferito che le loro unità USB, che sono state formattate utilizzando Utility Disco, non possono essere riconosciute dai computer Windows.
Per risolvere il problema, potrebbe essere necessario abilitare l'opzione MBR (Master Boot Record) di Utility Disco chiudendo Utility Disco e digitare questa riga di comando nel Terminale:
per impostazione predefinita scrivi com.apple.DiskUtility advanced-image-options 1
Quindi riavviare Utility Disco e formattare il disco utilizzando il sistema ExFat.
Lettura e scrittura su disco formattato Windows NTFS
Mentre gli utenti Mac possono scegliere correttamente il file system per garantire la compatibilità con altri sistemi operativi, la maggior parte degli utenti Windows non sa nemmeno l'esistenza di un diverso sistema di formattazione. Di tanto in tanto, potresti imbatterti in un'unità esterna formattata NTFS.
Mac OS X è in grado di leggere unità formattate NTFS, quindi è possibile copiare file da esse. Il problema sorge quando è necessario scrivere file su tali unità. Attualmente, il modo consigliato e sicuro per Mac OS X di scrivere su unità NTFS è con l'aiuto di software di terze parti. Due alternative più popolari a tale software sono Paragon NTFS per Mac (US $ 19,99 con prova gratuita di dieci giorni) e Tuxera NTFS per Mac (US $ 31 con una prova gratuita di quindici giorni). Se si dispone di un disco rigido esterno Seagate, è possibile scaricare la versione Seagate gratuita di Paragon NTFS per Mac.
Le altre opzioni per scrivere su NTFS da Mac OS X sono l'utilizzo di software di terze parti gratuito o l'abilitazione del supporto NTFS sperimentale per Mac OS X, ma entrambe le opzioni richiedono di fare casino con il sistema tramite Terminale e sono note per causare problemi con il file system NTFS. Quindi non sono raccomandati.
VEDERE ANCHE: 7 modi migliori per condividere file tra iPhone, iPad e Mac
Lo scenario consigliato
Le migliori impostazioni di formattazione dei file che posso consigliare per gli utenti Mac sono: utilizzare HFS + per il disco rigido interno e le unità di backup e utilizzare ExFAT per le unità flash USB e altre unità esterne. Questo scenario consente di avere la migliore esperienza di elaborazione mantenendo la compatibilità con altri sistemi operativi. Potrebbe essere necessario optare per una delle app NTFS di terze parti se è necessario scrivere molti dati su unità NTFS. Altrimenti, puoi andare bene senza il software.
Qual è la tua esperienza con diversi sistemi di formattazione dei file? Condividi i tuoi pensieri e opinioni usando il commento qui sotto.















