
Clement Thomas
0
5520
137
Il Galaxy Note 8 è un diamine di uno smartphone di punta, non c'è dubbio. Con la sua pletora di funzionalità software come App Pair, Edge Panel, Edge Lighting, nuove icone wireframe e altro, il dispositivo include anche funzionalità hardware aggiuntive rispetto alla maggior parte dei dispositivi Android. Sebbene sia certamente difficile emulare le funzionalità hardware di Note 8, puoi far funzionare la maggior parte delle funzionalità software del Galaxy Note 8 su qualsiasi dispositivo Android. Richiede solo un sacco di app di terze parti e un po 'di armeggiare. Quindi, diamo un'occhiata a come puoi cambiare il tuo attuale dispositivo Android per sembrare più simile al Galaxy Note 8.
Nota: Ho testato i seguenti metodi sul mio Moto G4 Plus con Android 7.0 Nougat e Xiaomi Redmi Note 3 con Android 6.0 Marshmallow. È importante notare che la funzionalità a schermo diviso funzionerà solo su dispositivi con Android 7.0 e versioni successive.
Ottieni le note 8 sul tuo dispositivo Android
Il motivo principale per cui gli utenti optano per un dispositivo Android è la facilità di personalizzazione, con la pletora di opzioni al seguito. Hai bisogno degli strumenti giusti per migliorare la funzionalità e l'aspetto del tuo dispositivo Android. Qui vedremo come rendere il tuo dispositivo più vicino al Galaxy Note 8 di punta di Samsung.
1. Prendi nota degli angoli arrotondati dello schermo simili a 8
Una delle principali scelte di design che rendono esteticamente gradevole il Galaxy Note 8 sono i bordi curvi del display. Samsung gioca con i display edge-to-edge da un po 'di tempo, ma ha colpito l'unghia sulla testa con questo dispositivo. Sembra bello e uniforme puoi ottenere angoli arrotondati su uno dei tuoi dispositivi Android. Tutto quello che devi fare è installare Angolo arrotondato (Gli acquisti in-app gratuiti partono da $ 2,00) dall'app Google Play Store.
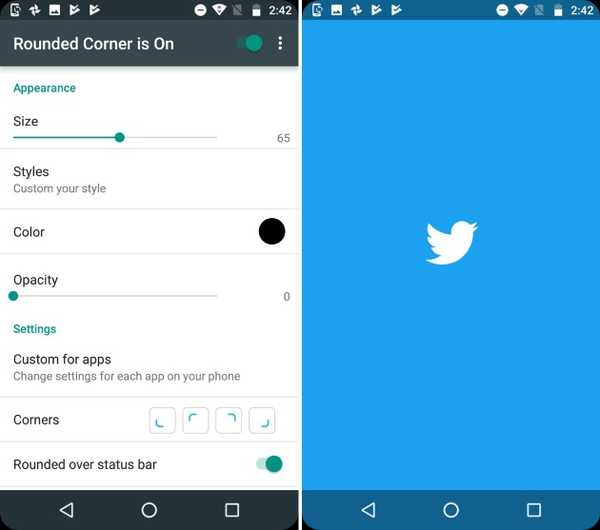
Dopo aver installato l'app, ottieni le autorizzazioni necessarie per aggiungere angoli arrotondati al tuo dispositivo. Ti permette di farlo imposta le dimensioni e il colore degli angoli fornendo al contempo impostazioni più granulari per ogni app installata sul tuo dispositivo. Puoi anche aggiungere nuovi stili personalizzati agli angoli, ma tutto ciò richiede di sborsare $ 5 tramite acquisti in-app.
2. Modifica delle icone della barra di navigazione
Ora che abbiamo la schermata iniziale e gli angoli pronti, l'ultima modifica che renderà il tuo dispositivo simile al Galaxy Note 8 sono i pulsanti di navigazione. Sostituiremo le icone di serie sul mio Moto G4 Plus con nuove icone wireframe utilizzando Barra di navigazione personalizzata app (gratuita, ottieni la versione pro a $ 2,99). Ci vorrà del lavoro utile per farlo funzionare.
- Una volta scaricata l'app dal Google Play Store, lo noterai l'app richiede "WRITE_SECURE" impostazioni funzionare. Non sarai in grado di utilizzare questa app fino a quando non gli fornirai le autorizzazioni necessarie.
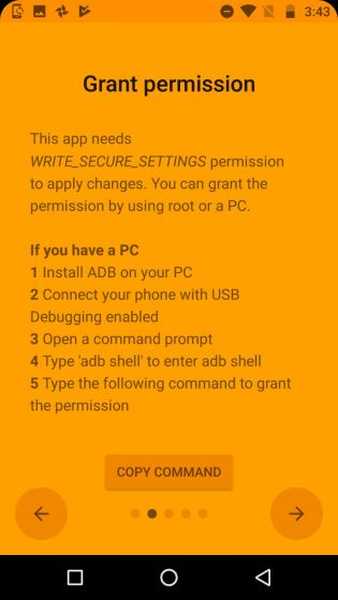
- Per fare ciò, collega il tuo dispositivo (con il debug USB attivato) al tuo PC / Mac con gli strumenti ADB installati su di esso. Apri il prompt dei comandi, digita "dispositivi adb"Per vedere se il tuo dispositivo è collegato al PC. Poi genere “shell adb” e premi Invio.
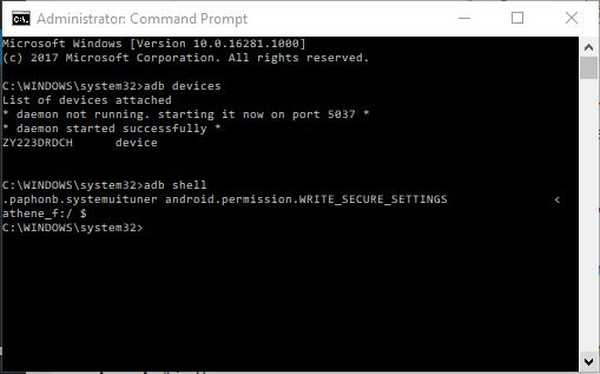
Nota: Se sei interessato a una spiegazione dettagliata su come installare gli strumenti ADB sul tuo PC o Mac, puoi leggerlo qui. Ci sono anche molte cose interessanti che puoi fare con ADB sul tuo dispositivo Android.
- Ora, inserisci il comando mostrato sotto e premi "accedere"Per fornire al dispositivo le autorizzazioni necessarie. Noterai che il "Concedere l'autorizzazione"Lo schermo sul dispositivo diventerà verde, il che significa che il processo è andato a buon fine.
pm grant xyz.paphonb.systemuituner android.permission.WRITE_SECURE_SETTINGS
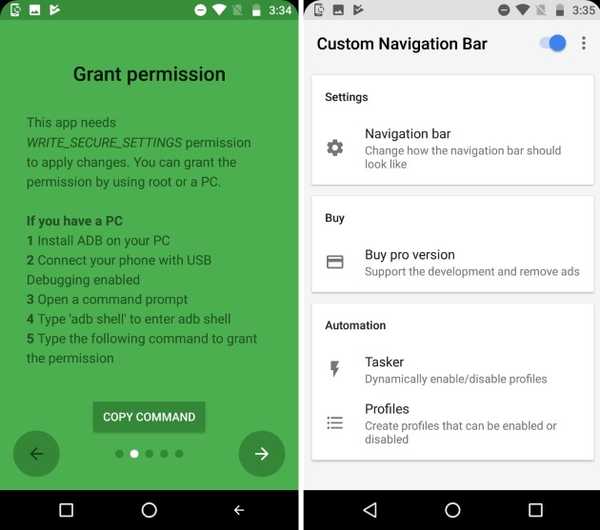
- Ora puoi scegliere due percorsi diversi da qui in poi. Puoi scegliere di scaricare le icone di navigazione di Note 8 e installarle tu stesso tramite "Modifiche sperimentali"Opzione sotto la barra di navigazione nell'app.
- Seleziona il tipo di ciascun pulsante di navigazione come "Chiave", Quindi seleziona l'icona che hai appena scaricato. Ecco come apparirà la barra di navigazione dopo aver aggiornato le icone:
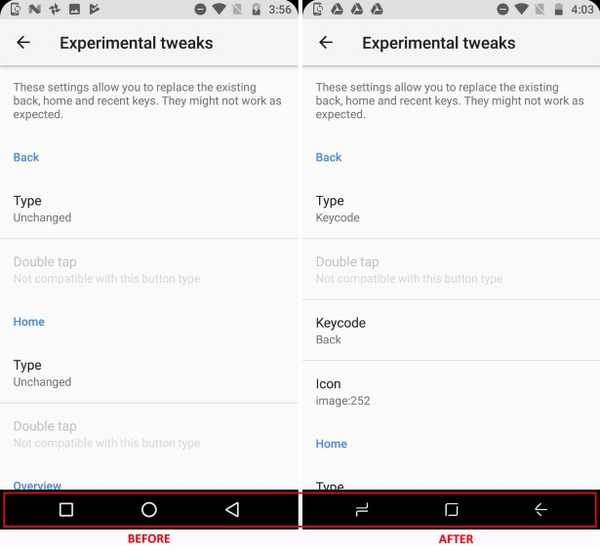
- Altrimenti, puoi acquistare il "professionista"Versione dell'app per $ 2,99 per ottenere immediatamente l'accesso al tema della barra di navigazione di Note 8, come mostrato di seguito.
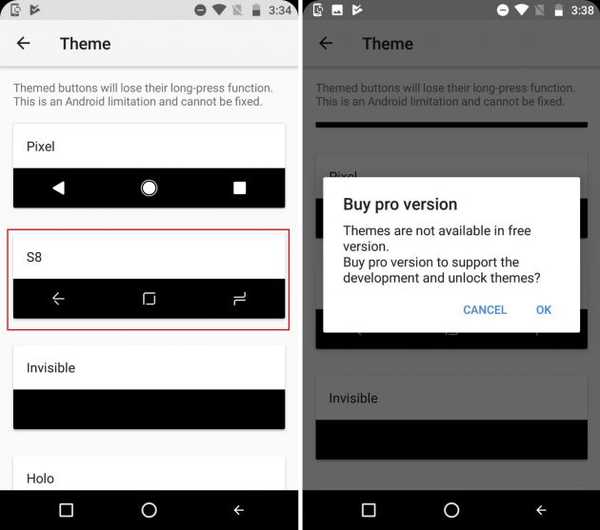
Nota: Questo metodo non funziona su dispositivi Android con pulsanti di navigazione fisici (che dovrebbe essere ovvio). Tuttavia, puoi ottenere la barra di navigazione della Nota 8 scaricando l'app con lo stesso nome e disabilitando i pulsanti fisici sul tuo dispositivo.
3. Impostazione della schermata Home Note 8
Ora che abbiamo completato le modifiche minori, passiamo alla parte più importante del dispositivo, ovvero ovviamente alla schermata principale. Quindi, inizieremo personalizzando l'aspetto grafico per abbinarlo al Galaxy Note 8, prima di passare a funzionalità software aggiuntive che sono state introdotte con questo dispositivo di punta.
- Se utilizzi Android da abbastanza tempo, sai che questa è la parte in cui ti dirò di installare un launcher personalizzato sul tuo dispositivo. io preferisco personalmente Nova Launcher (Versione Prime gratuita e sbloccata a $ 4,99) per un'abbondanza di opzioni di personalizzazione.
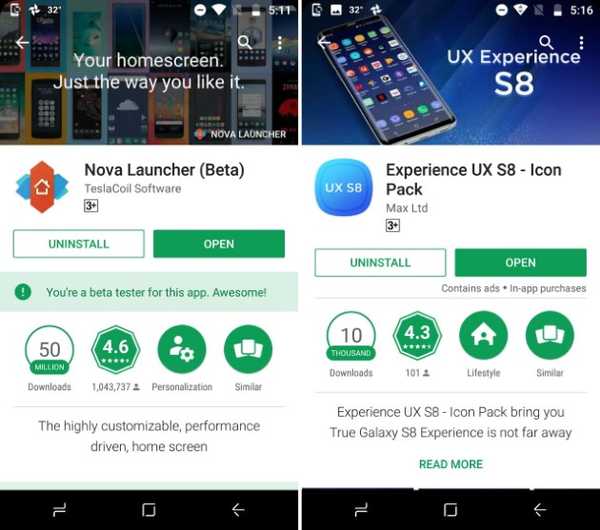
- Il nostro primo passo per rendere l'aspetto della schermata iniziale simile alla Nota 8 è quello di cambiare le icone con l'aiuto di un icon pack di terze parti. Ho scelto il Prova UX S8 icon pack (l'acquisto in-app gratuito parte da $ 0,99), che è simile al Galaxy Note 8 e include oltre 600 icone. Rende la mia schermata iniziale simile a questa:
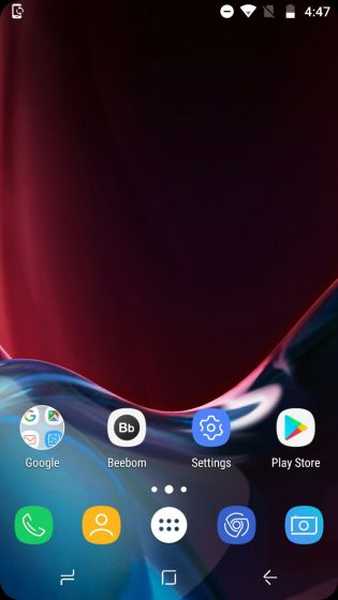
Nota: Puoi selezionare qualsiasi pacchetto di icone Note 8 di tua scelta, ma ho selezionato questo in quanto non include solo le icone Galaxy S8 / Note 8 ma porta anche i widget di ricerca e meteo riprogettati.
- Questo ora ci porta alla personalizzazione del cassetto delle app e del dock nella parte inferiore dello schermo. Navigare verso Impostazioni Nova> Cassetti app e widget per cambiare l'estetica del cassetto delle app e attivare il "scorrere per aprire " opzione. Dovrai anche rimuovere il "indicatore di scorrimento"Per abbinare il dock Galaxy Note 8.
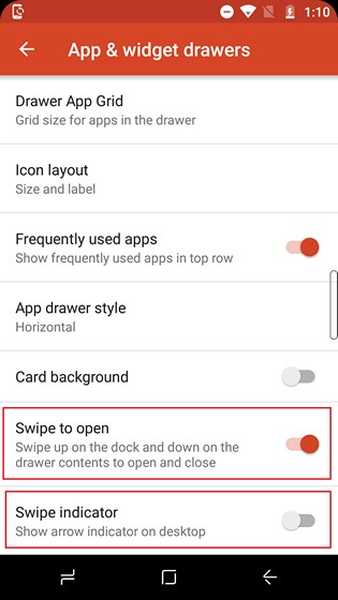
- Ora devi installare Zooper Widget Pro (A pagamento, $ 2,99) per aggiungere i nuovi widget di ricerca e meteo alla schermata iniziale. Avremmo anche richiesto un'app widget, come Trident, se il nostro icon pack non includesse già i widget Zooper richiesti.
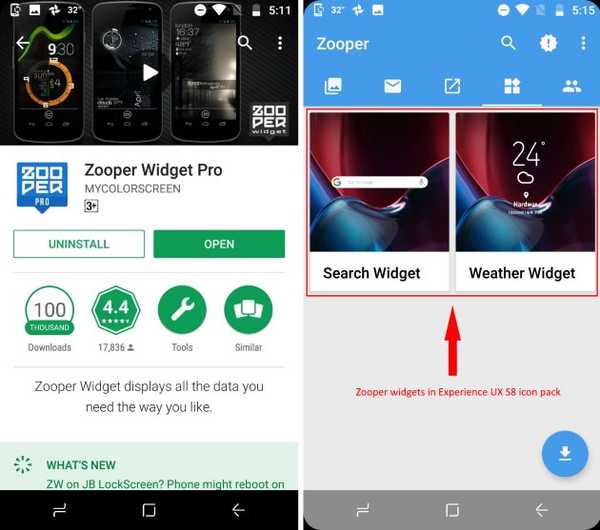
- Ora puoi posizionare i due widget richiesti nella schermata principale tramite Zooper, il che ti dà anche la libertà di modificare pesantemente lo stesso secondo le tue esigenze. Fornisce una serie abbastanza solida di opzioni di personalizzazione per modificare i widget.
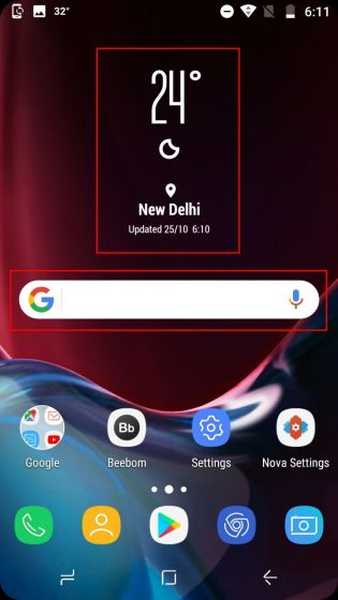
- L'unica cosa che ora dobbiamo cambiare per rendere la schermata iniziale simile alla Nota 8 è lo sfondo. Dovrai scaricare il Sfondi per Galaxy Note 8 app (gratuita) per accedere agli sfondi ufficiali. Ecco come la tua nuova schermata iniziale sarà paragonabile a quella, quando hai iniziato con il processo di personalizzazione.
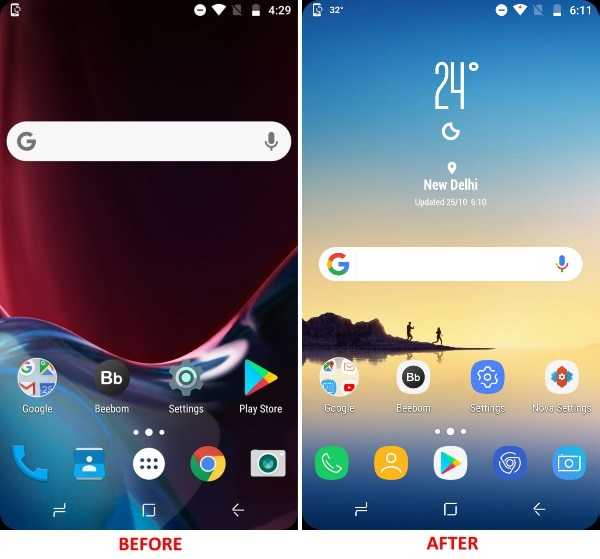
4. Emulazione della funzione App Pair
Abbiamo avuto la funzionalità di multitasking, aprendo due app in split screen, dal lancio di Nougat ma Samsung ha fatto un passo avanti per semplificare l'attività con App Pair sulla Nota 8. Il gigante coreano sta sfruttando il suo enorme schermo fornendo una scorciatoia che può raggruppare due app, che vuoi aprire in una schermata divisa, insieme. Devi solo toccare il 'Coppia di app"e le due app selezionate si apriranno contemporaneamente sullo schermo del tuo cellulare.
Ad esempio, puoi scegliere di aprire YouTube e Google Maps contemporaneamente per farti divertire mentre tieni traccia delle indicazioni stradali durante un viaggio. Semplifica il processo facilitando l'apertura di più finestre sul dispositivo, eseguendo Nougat o Oreo. Non funzionerà con versioni precedenti di Android.
Emuleremo questa funzionalità multitasking con l'aiuto di un'app di terze parti chiamata Creatore a schermo diviso (Gratuito, sblocca la versione Pro a $ 0,99). Dopo aver fornito all'app l'accesso ai servizi di accessibilità, è possibile vai avanti e crea le tue coppie di app. Il metodo per creare una coppia di app è il seguente:
- Se stai usando Nova Launcher, come me, premi a lungo su un punto vuoto sulla schermata principale per aprire il Menu dei widget. Qui, scorri verso il basso e premi a lungo il 'Nuovo schermo diviso'opzione di scelta rapida per posizionarlo sulla schermata iniziale.
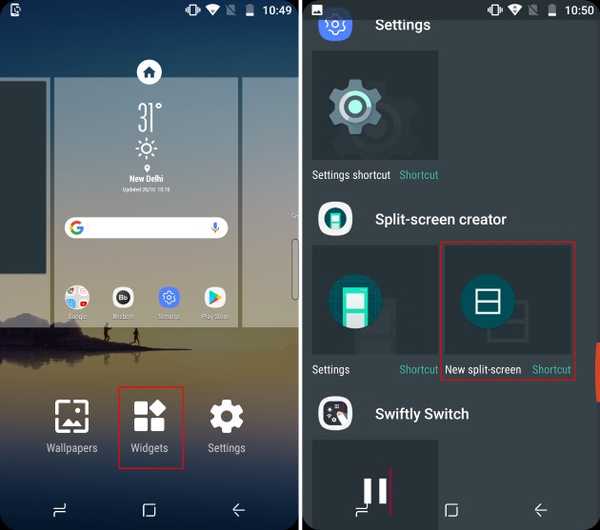
- Questo il widget aprirà quindi a finestra di creazione del collegamento, dove puoi scegliere contemporaneamente app e scorciatoie che desideri aprire in schermo diviso. Come puoi vedere nello screenshot qui sotto, ho scelto YouTube e Google Maps come nell'esempio citato prima. Colpire 'Creare' una volta che sei soddisfatto del nome dell'etichetta e dell'associazione.
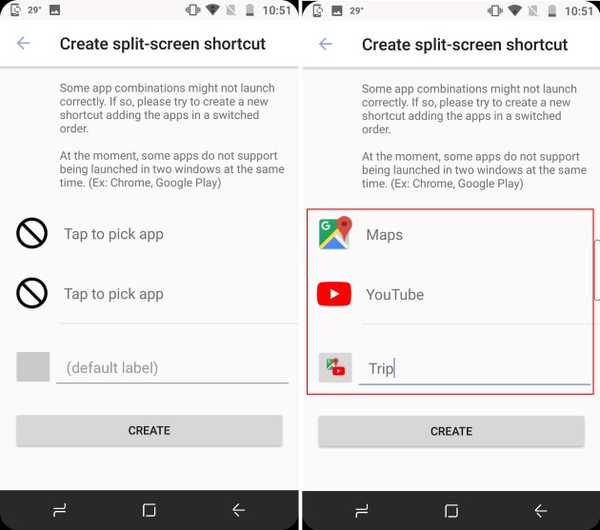
- Ora noterai che il L'icona del widget schermo diviso è stata sostituita con una nuova icona che include la combinazione delle due app selezionate. Assomiglia all '"App Pair" che può essere creata sul Galaxy Note 8.
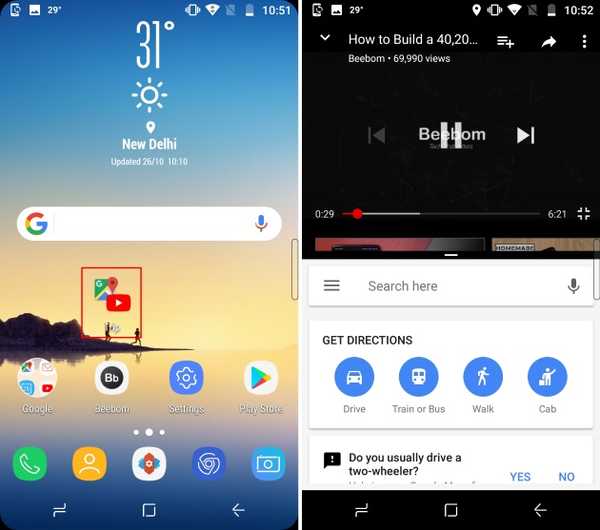
- Tocca l'icona combinata per aprire contemporaneamente YouTube e Google Maps in modalità schermo diviso. esso funziona bene, tranne qualche singhiozzo quando potrebbe essere necessario uscire dalla modalità schermo diviso e cancellare la memoria per farlo funzionare.
Sebbene i Creatori schermo diviso ti consentano di scegliere app e denominare la coppia di app, è comunque necessario che tu acquisti un "professionista"Versione per porre fine alle pubblicità e sbloccare le funzionalità aggiuntive. Ciò ti consentirà anche di modificare il pacchetto di icone in modo che corrisponda al Galaxy Note 8 e di nascondere questa icona dell'app dal programma di avvio.
5. Aggiunta di coppie di app a un pannello Edge
Il pannello Apps Edge esiste nei dispositivi di punta di Samsung sin dal lancio di Galaxy S6 Edge, quindi non è esclusivo della Nota 8. Semplifica la gestione di un dispositivo, grande come questo, più semplice con una sola mano. Ma è importante per noi perché il Le coppie di app risiedono in questo pannello Edge sul dispositivo originale.
Per portare la funzionalità del pannello Edge sui nostri dispositivi Android, riceveremo nuovamente assistenza dagli sviluppatori di Split-screen Creator. Hanno rilasciato le due app che funzionano in tandem per emulare le funzionalità edge di Note 8. Useremo un'app chiamata Meteor Swipe (Versione Pro gratuita e sbloccata a $ 1,99) per integrare un pannello scorrevole sul dispositivo.
Dopo aver scaricato l'app e aver concesso le autorizzazioni necessarie, il pannello Edge si attiverà immediatamente. Sul bordo destro dello schermo viene visualizzata una barra rettangolare che, scorrendo verso l'esterno, apre il pannello Bordo. Tuttavia, per aggiungere coppie di app a questo pannello devi seguire i passaggi definiti di seguito:
- Nella scheda pannelli di Meteor Swipe, vedrai un pannello Edge attivato. Tocca il "modificare” icona (la matita) nella parte inferiore di questo pannello per aggiungere nuove scorciatoie allo stesso.
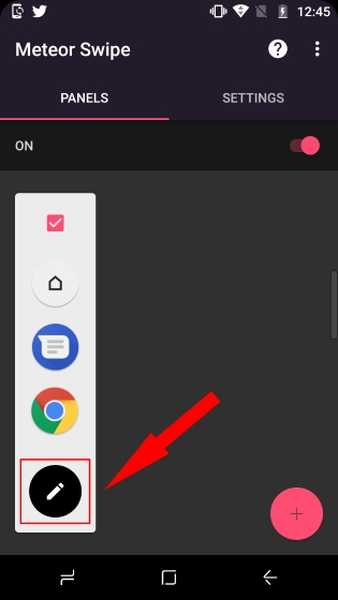 Nota: Puoi aggiungere nuove app al pannello Edge dal primo riquadro della finestra di modifica, ma ci concentreremo su "scorciatoie"Per aggiungere il widget Creatore schermo diviso in questo pannello.
Nota: Puoi aggiungere nuove app al pannello Edge dal primo riquadro della finestra di modifica, ma ci concentreremo su "scorciatoie"Per aggiungere il widget Creatore schermo diviso in questo pannello.
- Dopo aver toccato il "creare schermo diviso"Collegamento, verrà aggiunto al pannello Edge e verrai accolto con una schermata di selezione delle app familiare. Scegli le app che desideri aprire contemporaneamente prima di toccare il "Creare"Per confermare la scelta.
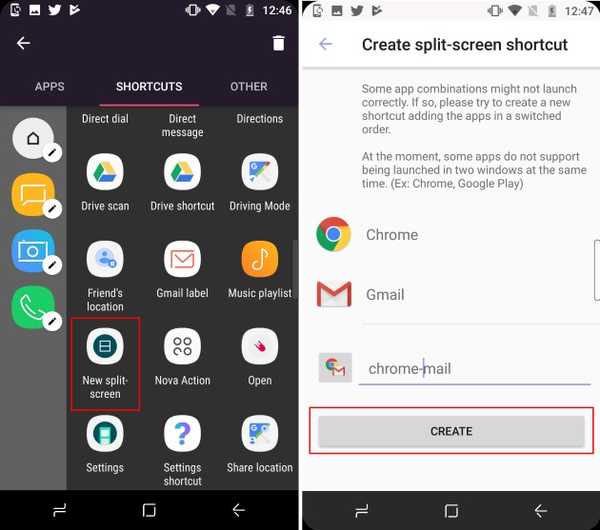
- Qui, invece dell'icona combinata "App Pair" che hai visto nella schermata iniziale, vedrai l'icona Creatore a schermo diviso predefinito. Tuttavia, può essere modificato toccando il "icona della matita"Visualizzato accanto a ciascun collegamento sul pannello Edge. Seleziona il "cambia icona"Opzione per assegnargli un'icona a tua scelta.
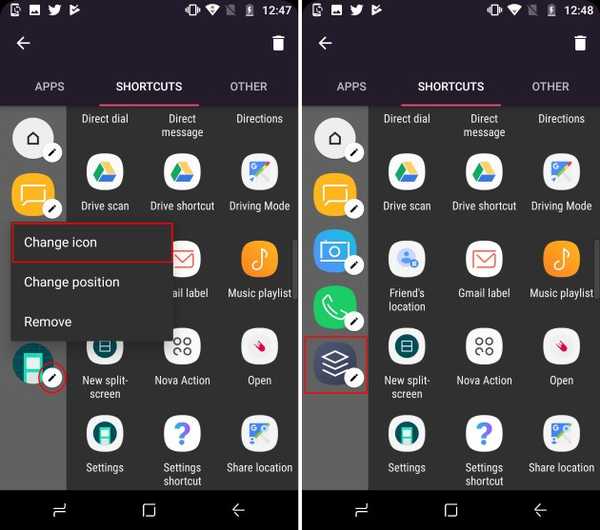
- Ora, torna alla schermata principale e scorrere dal bordo destro dello schermo per aprire il pannello Edge. Tocca l'icona App Pair appena creata per aprire contemporaneamente le due app in schermo diviso.
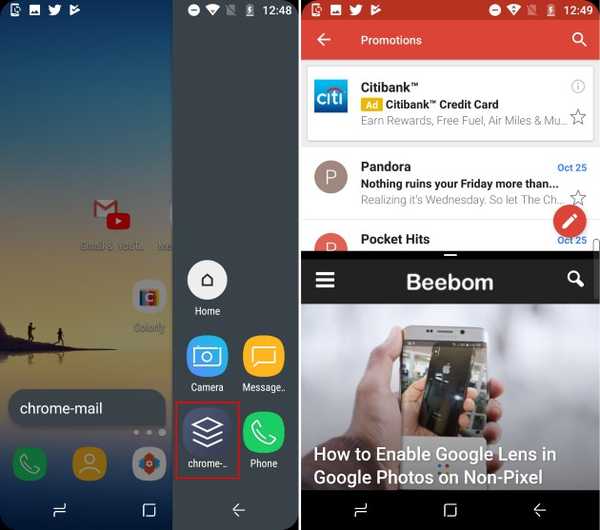
Puoi utilizzare la versione gratuita per creare un solo pannello Edge, con un insieme limitato di azioni e collegamenti alle app. Ti permette di cscegli la posizione del trigger, i temi, i plugin di notifica, e altro ancora Tuttavia, puoi sbloccare la versione "Pro" per creare infiniti pannelli con un numero illimitato di scorciatoie. Sblocca anche un widget mobile che mostra gli aggiornamenti senza dover aprire il pannello Edge.
6. Tieni traccia delle notifiche con il display sempre attivo
Il display sempre attivo è un'altra caratteristica che non è esclusiva del Galaxy Note 8 ma è utile per tenere traccia del tempo e delle notifiche senza sbloccare il dispositivo. Tuttavia, questa funzionalità di base è stata aggiornata anche sulla Nota 8, che ora consente di prendere appunti / memo direttamente sulla schermata di blocco con l'aiuto della S Pen.
Sebbene nessuna app di terze parti sia in grado di raggiungere l'intuitività del display Always-on, c'è un forte concorrente che si avvicina. Installeremo un'app chiamata Sempre attivo AMOLED (Gli acquisti in-app gratuiti partono da $ 0,99) che funziona eccezionalmente bene sui display AMOLED ma non è eccezionale con quelli LCD. L'app contiene tutte le maiuscole "BETA"Tag ma non devi preoccuparti dello stesso poiché funzionerà perfettamente.
Nota: Non è consigliabile utilizzare questa app su dispositivi con un pannello LCD, a causa delle possibilità di un eccessivo consumo della batteria, ma se lo desideri puoi comunque andare avanti. Stavo eseguendo l'app sul mio Moto G4 Plus e funzionava perfettamente.
- Dopo aver installato Always On AMOLED, sarà necessario fornire all'app una serie di autorizzazioni. Rubinetto “permettere” per concedere all'app ciascuna delle autorizzazioni necessarie. Puoi leggere i dettagli di ciascuna autorizzazione premendo il tasto "punto interrogativo"Icona accanto a ciascuno dei pulsanti Consenti.
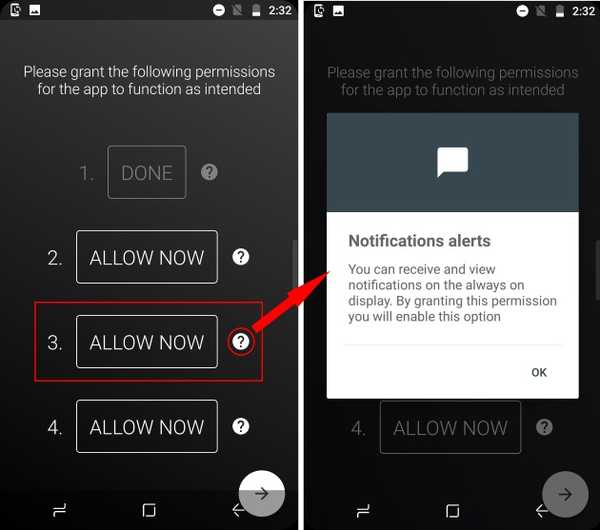
- Il display Sempre attivo è ora attivato e puoi vedere come appare toccando il pulsante "giocare"In basso a destra. Tocca due volte il display sempre attivo per accenderlo lo schermo del tuo dispositivo.
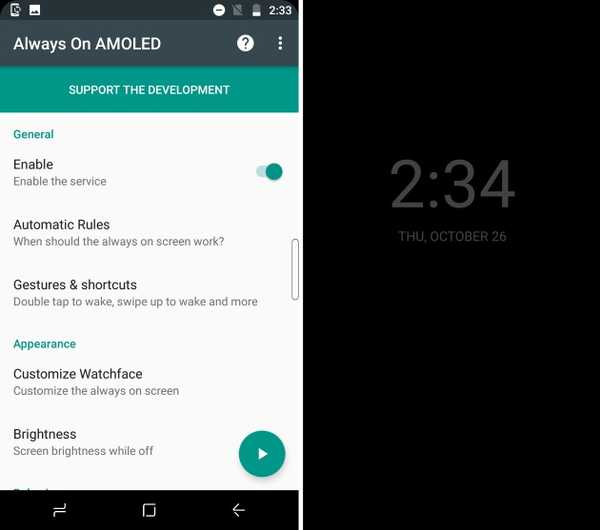
- Ora, l'app viene fornita con un solido set di funzionalità. Puoi personalizzarlo in modo che assomigli di più a un display sempre presente sul Galaxy Note 8 sbloccando tutte le funzionalità, che include il Nota 8 quadrante, sfondi, informazioni meteorologiche e altro ancora Ti costerà $ 0,99 per sbloccare le funzionalità Pro.
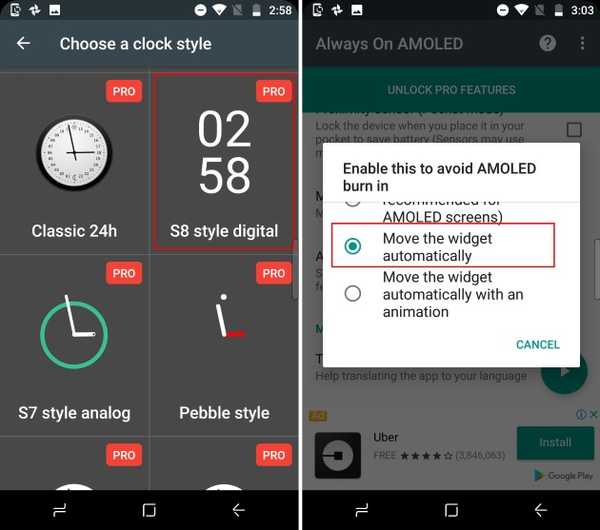
- Ma, ho deciso di andare con Always On AMOLED per due motivi. Uno è l'app sposta automaticamente i widget in giro per evitare problemi di burn-in dello schermo e ha inclusa una funzionalità di promemoria anche. Non è possibile scrivere sulla schermata di blocco ma mostrare facilmente una nota pre-scritta sempre visualizzata sul display.
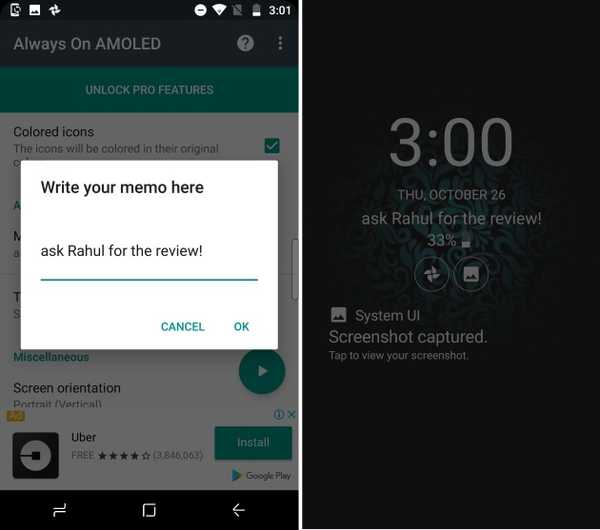
- Questa app ti fornirà anche un'altra popolare funzionalità del Galaxy Note 8 chiamata Illuminazione laterale, in cui i bordi dello schermo bloccato si illuminano per rendere intimi una chiamata o una notifica. È stato etichettato come "Edge Glow"Sotto le impostazioni di notifica
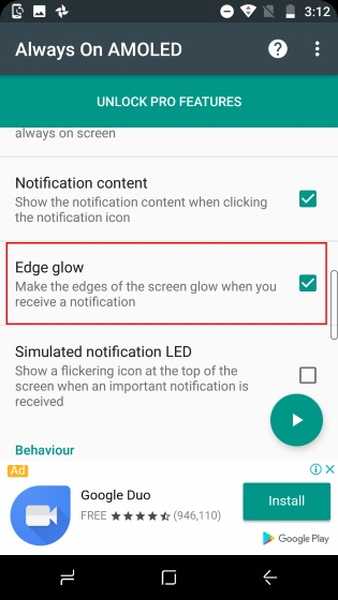
Nota: Durante il test di questa app ho scoperto che questa app causava una certa ritenzione dell'immagine sullo schermo LCD del mio Moto G4 Plus. Non è un grosso problema e le immagini precedenti non sono visibili per troppo tempo.
7. Scegli uno stilo per scrivere buono e liscio
Mentre ti abbiamo suggerito alterazioni del software che renderanno i tuoi dispositivi Android simili al Galaxy Note 8, almeno in una certa misura, ma il motivo principale per cui molti utenti acquistano il dispositivo è lo stilo S Pen incluso con esso. Puoi, in qualsiasi momento, fare clic per estrarre la S Pen e accedere ad alcune delle funzionalità esclusive. Pertanto, se stai cercando di aggiungere alla tua esperienza di personalizzazione, ecco tre consigli sullo stilo:
-
Adonit Snap Bluetooth Stilo
Anche se non sono un grande fan degli stili fisici, perché abbiamo le dita, ma Adonit Snap ha catturato la mia completa attenzione. Questo stilo è incredibilmente sottile non solo super portatile ma anche magnetico, il che significa che puoi incollarlo sul retro in metallo del tuo dispositivo Android. Non è utile?
Adonit Snap sfoggia una punta Pixelpoint da 1,9 mm, che ti permetterà di scrivere note o disegnare un'immagine con molta precisione. Anche lo stilo si collega al telefono tramite Bluetooth, permettendoti di farlo scattare foto con la semplice pressione di un pulsante. È possibile utilizzare la penna per disegnare sugli Snap caricati o scrivere note durante la lezione.

Questo stilo si presenta come una matita elegante, il momento clou chiave per la mia attrazione nei suoi confronti. È compatibile con dispositivi Android o iOS e caricabile tramite micro USB.
Acquista da Amazon: ($ 29,99)
-
Pennello e stilo Sensu Artist
Pennello e stilo Sensu Artist, come suggerisce il nome, ha un duplice scopo. Puoi utilizzare il pennello digitale realistico, con le sue setole capacitive, per mostrare il tuo lato artistico o sfilare il cappuccio sull'altra estremità dello stilo esporre lo stilo di gomma. Può essere utilizzato per attività semplici come la navigazione del dispositivo, la scrittura o persino lo sketch a volte.

Pennello e stilo Sensu, che ti costerà $ 39,99, è stato elogiato per essere il miglior pennello e stilo per artisti digitali. Ma il più grande svantaggio di questo stilo è che non è sensibile alla pressione, il che avrebbe potuto aggiungere un po 'più di profondità all'esperienza. Inoltre, ricorda non puoi usare il pennello digitale di Sensu con vernice reale. È disponibile in due bellissimi colori, nero opaco e cromo.
Acquista da Amazon: ($ 39.99)
-
Stilo disco 2 in 1 Meko
La nostra ultima raccomandazione è uno stilo di precisione a disco di Meko. Fa uso di un piccolissimo disco trasparente che consente di vedere e individuare con precisione lo stilo nella posizione in cui si desidera posare la punta dello stilo. Questa tecnica lo rende adatto per annotare appunti di classe o schizzi in movimento.

Questo stilo è compatibile con tutti i dispositivi touch-based e ti durerà a lungo, grazie alla scorta di parti di ricambio rese disponibili con lo stilo. È possibile sostituire qualsiasi parte in pochi secondi, senza strumenti.
Acquista da Amazon: ($ 14,99, confezione da 2 stili)
Come avrai già osservato, ti ho suggerito tre diversi tipi di stilo. È perché sono tra i migliori delle loro categorie e puoi fare la tua scelta in base alla natura del tuo lavoro. Se hai intenzione di prendere appunti all'università, gli stili Meko o Adonit sono la scelta migliore, ma gli artisti preferiranno invece il pennello Sensu.
Inoltre, dal momento che non hai un recinto per stilo sul tuo dispositivo Android, dove puoi riporre lo stilo, quindi ti suggerisco di non trasportarlo casualmente e lasciarlo cadere. E se ritieni che le probabilità che lo stilo si perda siano alte, dovresti attaccare una tessera per tenerne traccia in ogni momento.
8. Installazione di un'app da colorare sul dispositivo
Una delle funzionalità più parlate di S Pen introdotte con il Galaxy Note 8 è la loro nuova app per libri da colorare conosciuta come pennasu. Ora puoi estrarre la S Pen dalla sua custodia e prenditi del tempo libero dal lavoro per colorare le immagini sul tuo smartphone. Alcune persone hanno affermato che il processo è estremamente terapeutico e li aiuta a rilassarsi dopo una lunga giornata di lavoro.
Dato che stai trasferendo le funzionalità di Note 8 sul tuo dispositivo Android, sarebbe una buona idea installare anche un'app per colorare per adulti. Samsung ha realizzato il App PENUP (Gratuito) disponibile nel Play Store, quindi puoi scaricare questa app e iniziare a colorare o disegnare schizzi nel tuo tempo libero.
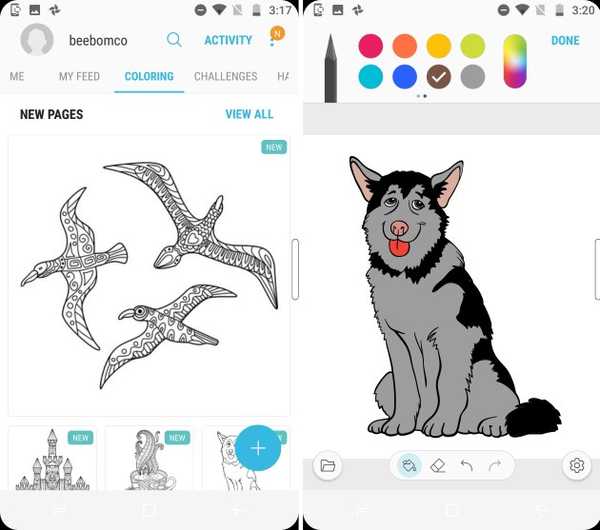
È abbastanza facile colorare le immagini, che può essere compilato usando il dito o lo stilo e condividilo con la community PENUP una volta terminato. L'app ha una discreta collezione di pennelli, le cui dimensioni e opacità possono essere regolate in qualsiasi momento. Puoi scegliere tra toccare o scarabocchiare per colorare l'immagine, a seconda della tua immaginazione.
Il la raccolta di immagini su PENUP di Samsung è attualmente piuttosto limitata, così puoi scegliere altre app di colorazione per adulti come Pigmento (Gli acquisti in-app gratuiti partono da $ 1,99) o Colorfy (Gratuito, l'abbonamento inizia a $ 2,99).
9. Non è mai stato così facile scrivere sullo schermo
Una delle mie funzioni preferite di S Pen è la possibilità di iniziare a scrivere qualsiasi cosa, ovunque sullo schermo, quando lo stilo viene estratto dalla sua custodia. Questa funzionalità è nota come Scrittura schermo e può essere facilmente utilizzato su qualsiasi dispositivo Android. Tutto quello che devi sapere è uno screenshot di uno schermo su cui vuoi disegnare e una buona app di fotoritocco o una singola app che può fare entrambe le cose.
Mentre molti I produttori Android includono già strumenti di modifica nell'app della galleria, semplificando la modifica delle immagini e la scrittura su schermate. Tuttavia, se il tuo dispositivo non ha strumenti di modifica integrati nell'app della galleria, puoi scaricare App touchshot (Gratuito) dal Google Play Store per catturare schermate con un semplice tocco.
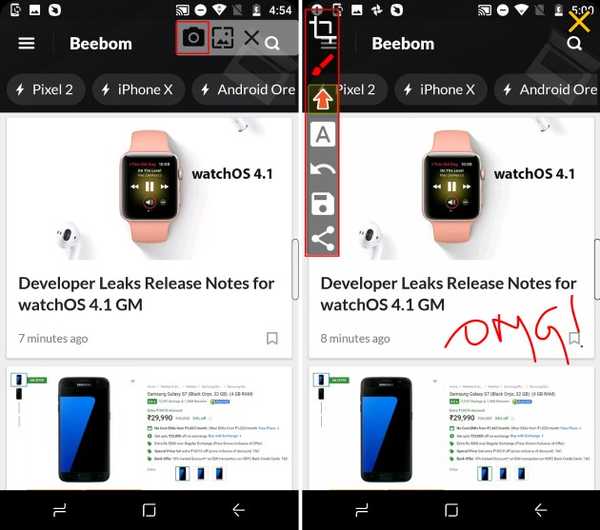
Nelle schermate allegate sopra, puoi vedere barra "Touchshot" mobile nella parte in alto a destra dello schermo nell'immagine a sinistra. Toccando l'icona della fotocamera sulla barra mobile verrà immediatamente catturato uno screenshot e ti mostrerà un pop-up con lo stesso. È quindi possibile toccare l'icona di disegno per aprire le finestre di modifica, mostrate nell'immagine a destra. Non solo ti permette di scarabocchiare su un'immagine, ma anche di annotare e aggiungere adesivi.
10. Traduci il testo senza cambiare app
Il Galaxy Note 8 ha anche debuttato con una funzione di traduzione istantanea, che consente di toccare ed evidenziare porzioni di testo per tradurre e mostrare il risultato in una finestra a comparsa. Se sei stato colpito dalla demo della traduzione di Samsung, dovresti sapere che è un vecchio trucco e può essere emulato usando Google Translate 'Tocca per tradurre'caratteristica. Per attivare ciò, è necessario seguire i passaggi descritti di seguito:
- Ogni volta che apri il App Google Translate (Gratuito) per la prima volta, noterai una carta che ti chiede di fare un tour del "Tocca per tradurre'caratteristica. Tocca "Accendere'per abilitare la funzione.
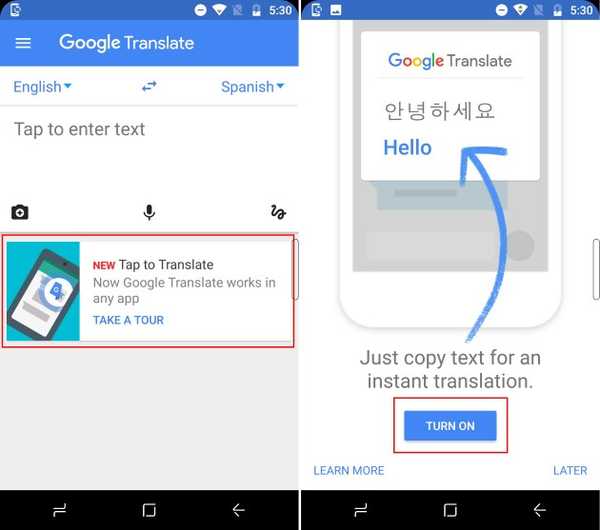
- Ora puoi aprire qualsiasi app o sito Web e selezionare la parola o la frase che desideri tradurre. Ho ascoltato Despacito (Remix) da un po 'di tempo e mi chiedevo cosa significasse la parola. Così io apri il testo della canzone in Chrome e tocca la parola Despacito, che apre un menu mobile con l'opzione Traduci.
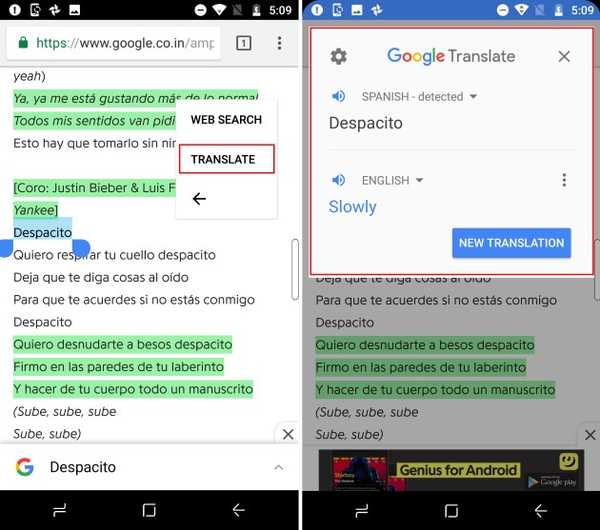
- Tocca "Tradurre'e Voila, il la traduzione delle parole selezionate apparirà sullo schermo in una finestra mobile. E la cosa migliore, le traduzioni sono fornite da Google.
Solo per dispositivi Samsung
La maggior parte degli utenti Android non ha intenzione di sborsare $ 930 per acquistare il Galaxy Note 8, quindi è naturale che adotteranno gli hack di cui sopra per ottenere il set di funzionalità del Note 8 sui propri dispositivi. I proprietari di dispositivi Samsung potrebbero già avere l'aspetto del sistema operativo inattivo, ma mancheranno anche le funzionalità dei loro fratelli di punta. Quindi, ecco anche alcuni hack su come ottenere le funzionalità di Note 8 su un dispositivo Samsung:
1. Nota 8 ROM personalizzata per utenti Galaxy S8
Il Galaxy Note 8 ricco di funzionalità è stato rilasciato da Samsung oltre un mese fa, ma ciò non ha scoraggiato la comunità di sviluppatori XDA dal mettere insieme una porta non ufficiale del Note 8 per l'ultima serie S8.
Questa ROM personalizzata, che porta un tag beta, si chiama Renovate Ice Note 8. È basata su Android 7.1.1 Nougat (un passo avanti rispetto alla ROM Android 7.0 di Galaxy S8) e porta la maggior parte delle funzionalità software del Note 8, ad eccezione delle funzioni compatibili con la S Pen. Dovrai comunque ricorrere agli hack di cui sopra per accedere a queste funzionalità.

Tuttavia, è anche importante sottolineare che questa ROM personalizzata non è una copia esatta della Nota 8. Gli sviluppatori hanno ha trasferito le funzionalità dell'enorme dispositivo di punta di Samsung su una nuova variante di Android, apportando alcune modifiche alla schermata iniziale e alle funzioni esistenti. La funzione App Pair è stata ora migliorata consentendo nativamente di collegare due app a un collegamento di app Multi Window.
Inoltre, la ROM Renovate lascia il posto a programma di installazione AROMA personalizzabile, che può essere utilizzato per eseguire il debloat e rimuovere la sicurezza di Knox dal tuo dispositivo S Series. Ha inoltre ottimizzato la batteria e le prestazioni complessive del dispositivo, aggiungendo al contempo SystemUI Tuner e altro.
Poiché Renovate Ice Note 8 è ancora in fase di sviluppo beta, ti consigliamo di installare questa ROM solo se non ti dispiace invalidare la garanzia del tuo dispositivo. Puoi fare riferimento al set completo di istruzioni sul post del forum XDA proprio qui.
2. Installa le app Note 8 su qualsiasi dispositivo Samsung
Mentre i dispositivi Samsung economici e di fascia media lanciati lo scorso anno sono dotati della schermata home aggiornata, le nuove funzionalità debuttate con il Galaxy Note 8 mancano da tutti i dispositivi Samsung. Tuttavia, uno sviluppatore XDA è riuscito a trasferire app e funzionalità Note 8 su altri dispositivi prodotti dal colosso coreano.
Usando questo metodo, tutto ciò che devi fare è installare un file ZIP usando TWRP su un dispositivo Samsung con root. Questo sarà porta non solo le interfacce utente dell'app aggiornate per la galleria, il browser, l'orologio e altro, ma anche le principali funzionalità di Note 8 come Messaggi live, Edge Lighting e altro. Questo hack è il più utile per gli utenti con dispositivi Note di vecchia generazione in quanto saranno anche in grado di utilizzare le nuove funzionalità di S Pen. L'unica limitazione è che dovrebbero eseguire Android Nougat sui loro dispositivi.
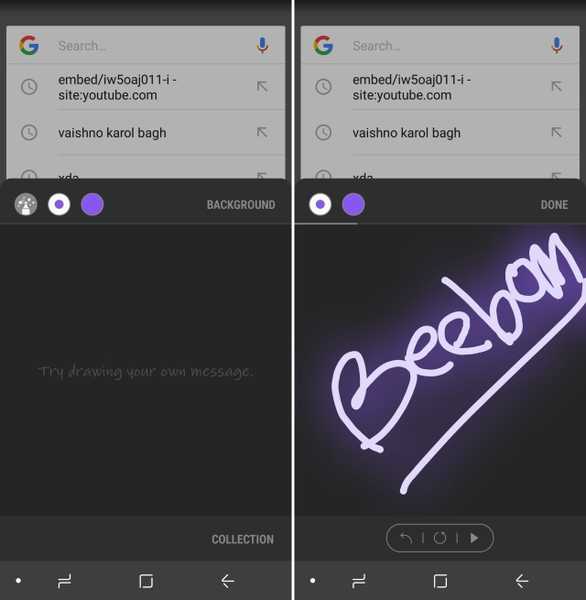
Puoi leggere una spiegazione dettagliata dell'intero processo per portare le app Galaxy Note 8 su qualsiasi dispositivo Samsung, con almeno Android 7.0 Nougat, qui. Devi solo seguire il processo passo-passo per portare la maggior parte delle funzionalità di Note 8 sul tuo dispositivo Samsung.
VEDI ANCHE: Le 8 migliori alternative a Galaxy Note 8 che puoi acquistare
Com'è l'esperienza non ufficiale 'Galaxy Note 8'?
Il processo di aggiunta di alcune funzionalità esclusive al mio smartphone Android economico è stata un'esperienza divertente ma noiosa. Sono rimasto molto colpito dal modo in cui il nuovissimo homescreen si è rivelato esattamente come il Galaxy Note 8, ma funzionalità come il display Always-on si sono rivelate poco brillanti nella mia implementazione. È stato un enorme divoratore di batterie e ha persino causato problemi di conservazione delle immagini sullo schermo LCD del mio dispositivo.
La funzione che mi ha colpito di più è stata l'avvio di "App Pair" in modalità schermo diviso toccando una singola icona dal pannello Edge. Ho in programma di personalizzare e creare più App Pair nel mio tempo libero con il dispositivo, che ora sarà anche testimone delle mie abilità di colorazione. Per riassumere l'esperienza, le funzionalità non ufficiali di Note 8 hanno funzionato perfettamente e avranno bisogno di ulteriori modifiche per adattarsi all'originale.
Tuttavia, puoi andare avanti e familiarizzare con l'esperienza Galaxy Note 8 usando questi hack. Facci sapere se personalizzi il tuo dispositivo Android o se abbiamo saltato le funzionalità principali nella sezione commenti in basso.















