
Simon Gallagher
0
13251
1268
Realtek HD Audio Manager è una popolare applicazione che consente di modificare le impostazioni relative all'audio sui computer Windows. Per molti utenti, Realtek HD Audio Manager è stato il posto giusto per migliorare la qualità complessiva del suono. Tuttavia, a causa di alcune importanti modifiche in Windows 10, l'applicazione continua a scomparire e a volte non funziona affatto. Ma non devi preoccuparti. Abbiamo svolto ricerche approfondite su Realtek HD Audio Manager e abbiamo trovato alcuni modi semplici per abilitarlo. Oltre a ciò, ho anche condiviso passaggi semplici e facili per aggiornare i driver audio Realtek HD usando il metodo sia automatico che manuale. Detto questo, impariamo brevemente prima Realtek HD Audio Manager e poi passiamo ai passaggi.
Installa e aggiorna Realtek HD Audio Manager
Prima di iniziare il nostro articolo, parliamo un po 'di Realtek HD Audio Manager. Se sei già abbastanza familiare con l'argomento, puoi passare alla sezione successiva.
Cos'è Realtek HD Audio Manager
Realtek HD Audio Manager è un'applicazione avanzata che consente di configurare varie impostazioni audio. La ragione per cui Realtek HD Audio Manager è così onnipresente nei computer Windows è che la maggior parte dei PC ha la scheda audio di Realtek. Oltre all'hardware, Realtek fornisce anche un driver audio e un'app autonoma denominata Realtek HD Audio Manager per gestire la configurazione audio.
Cosa offre esattamente Realtek HD Audio Manager? Bene, per cominciare, puoi migliorare il suono con equalizzatore, mixer e diversi profili audio predefiniti. Puoi anche creare il tuo profilo audio personalizzato. Ulteriore, è possibile abilitare funzioni come la soppressione del rumore e la cancellazione dell'eco. L'applicazione consente inoltre di abilitare la riproduzione multi-streaming, il che significa sostanzialmente che è possibile eseguire lo streaming di più audio contemporaneamente su diversi dispositivi di output.
Tutto sommato, Realtek HD Audio Manager è un'utilità eccellente e se sei un audiofilo, dovresti sicuramente usarlo più spesso. Quindi ora esaminiamo alcuni problemi comuni che gli utenti devono affrontare con Realtek HD Audio Manager e impariamo a risolverli.
Scarica Realtek HD Audio Manager per Windows 10
Per darti un po 'di contesto, Realtek HD Audio Manager era facilmente accessibile su Windows 7. Era disponibile e pronto per essere utilizzato nella barra delle applicazioni. Tuttavia, con Windows 10, Microsoft ha ridotto molte utility aggiuntive per rendere il sistema operativo minimo e leggero. Ma gli utenti Windows di lunga data non ne sono chiaramente soddisfatti.
Tuttavia, se si desidera accedere a Realtek HD Audio Manager su Windows 10, non devi scaricare nulla. È perché l'applicazione è già installata, ma nascosta dall'accesso diretto degli utenti. Qui puoi accedervi.
Nota: Mentre la guida è per PC Windows 10, le stesse istruzioni si applicano anche agli utenti di Windows 7. Se per qualche motivo Realtek HD Audio Manager non funziona anche su Windows 7, puoi seguire gli stessi passaggi di seguito.
1. Apri l'unità C o quella su cui hai installato Windows 10. Successivamente, vai a File di programma -> Realtek -> Audio -> HDA. Qui troverai "RtkNGUI64", aprilo.
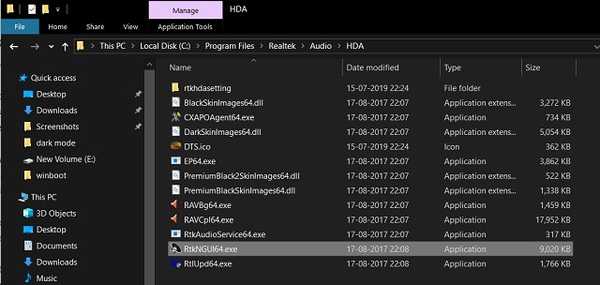
2. Voila, ecco Realtek HD Audio Manager. Ora vai avanti e configura la musica secondo i tuoi gusti.
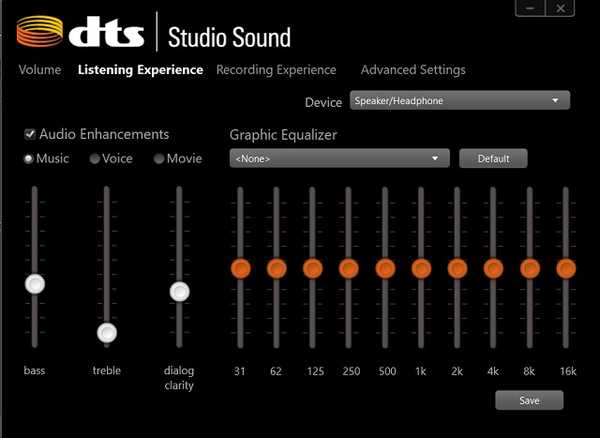
3. Inoltre, se si desidera utilizzare Realtek HD Audio Manager regolarmente, basta fare clic destro su "RtkNGUI64" e inviare a "Desktop".
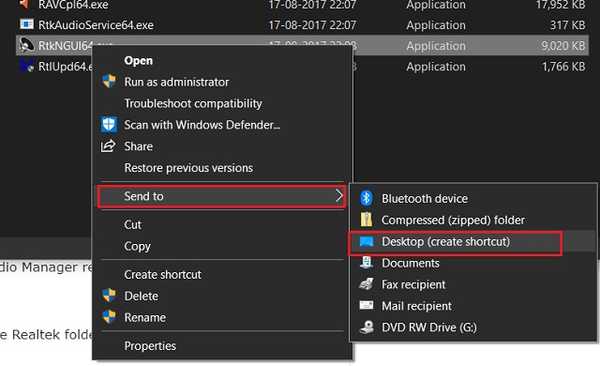
Nel caso in cui "RtkNGUI64" non è presente oppure la cartella Realtek non esiste nell'unità del sistema operativo, passare alla sezione successiva per risolverlo.
-
Correggi l'errore mancante di Realtek HD Audio Manager
Il più delle volte manca Realtek HD Audio Manager perché il driver audio non è installato correttamente sul tuo PC. Quindi, per installare il driver Realtek dedicato per la scheda audio, attenersi alla seguente procedura.
1. Fare clic con il tasto destro sul pulsante Start di Windows e apri "Gestione dispositivi".

2. Qui, fare doppio clic su "Ingressi e uscite audio" per espanderlo. Ora, fai clic con il pulsante destro del mouse su "Altoparlante / cuffia (2- Realtek High Definition Audio)" e fai clic su "Aggiorna driver". Se mostra "Dispositivo audio ad alta definizione", è la stessa cosa.
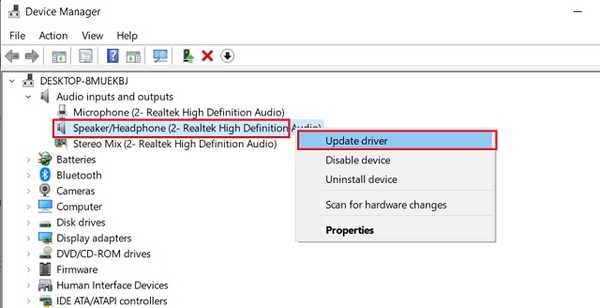
3. Nella schermata successiva, fare clic su "Cerca automaticamente il software driver aggiornato". Adesso il tuo PC troverà il driver dedicato online e installarlo in seguito.
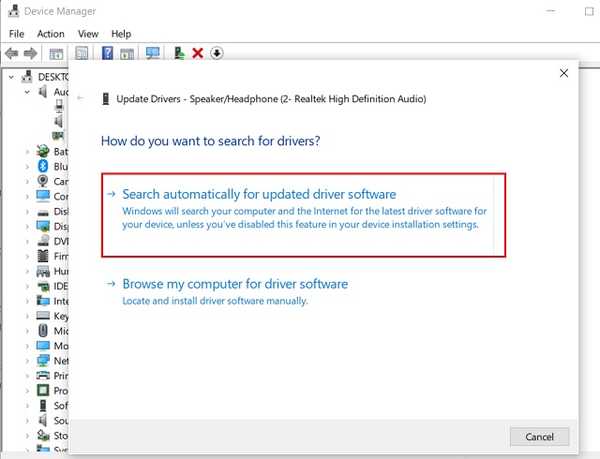
4. Dopo alcuni minuti, l'installazione sarà completa. Adesso, riavvia il PC e vai alla cartella Realtek come ho menzionato nella sezione precedente e troverai Realtek HD Audio Manager.
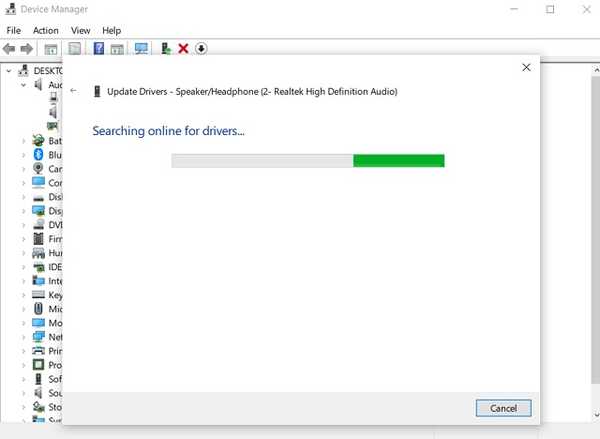
-
Aggiorna manualmente il driver audio Realtek HD
A volte, l'aggiornamento automatico del driver dal server di Microsoft non funziona correttamente. In questi casi, dovrai installare manualmente i driver. Si noti che questo risolverà anche qualsiasi problema audio stavi affrontando, tra cui problemi di microfono e cuffie. Detto questo, ecco come puoi farlo.
1. Aprire nuovamente Gestione dispositivi e fare clic con il tasto destro del mouse su "Altoparlante / cuffia (2- audio ad alta definizione Realtek)" o "Dispositivo audio ad alta definizione". Qui, fai clic su "Aggiorna driver".
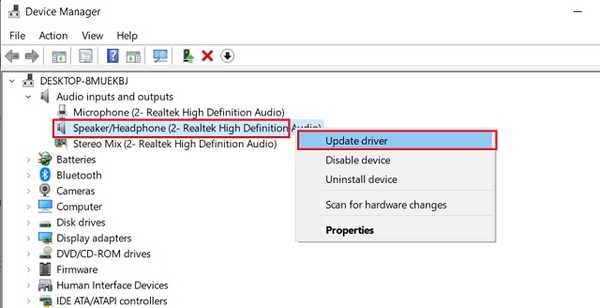
2. Successivamente, scegli "Cerca nel mio computer il software del driver".
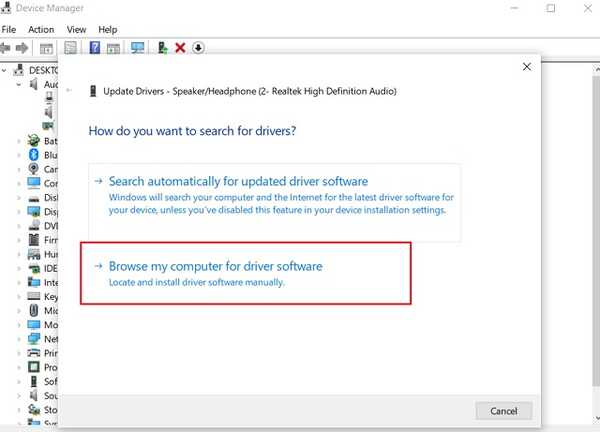
3. Nella finestra successiva, fai clic su "Fammi scegliere da ..." in basso.

4. Qui, seleziona "Audio Endpoint" o "Realtek HD Audio Driver" e fare clic sul pulsante "Avanti".

5. Infine, i driver audio verranno aggiornati all'ultima versione.
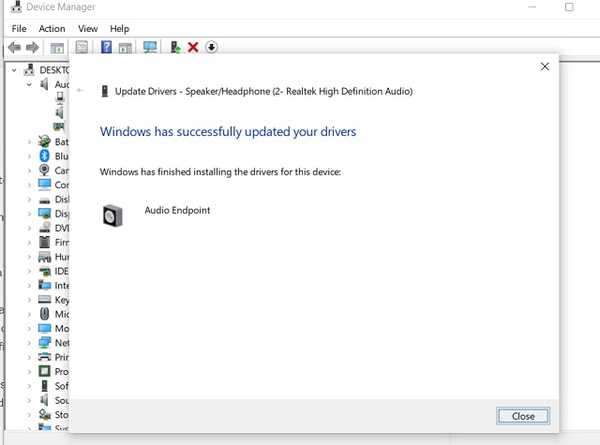
6. Nel caso in cui Realtek HD Audio Manager non funzioni ancora, è possibile scarica i driver manualmente dal Catalogo di Windows Update. Fai clic su questo link e scarica l'ultima build basata sulla tua versione di Windows 10. Successivamente, estrarre il file CAB utilizzando WinRAR o 7-Zip.
7. Per trovare la versione di Windows 10, premere contemporaneamente i tasti “Windows” e “I” e accedere a Sistema -> passare alla scheda Informazioni in basso -> scorrere verso il basso e trovare le specifiche.

8. Dopo aver scaricato il driver dedicato, andare di nuovo al passaggio 3 e quindi fai clic su "Disco driver".
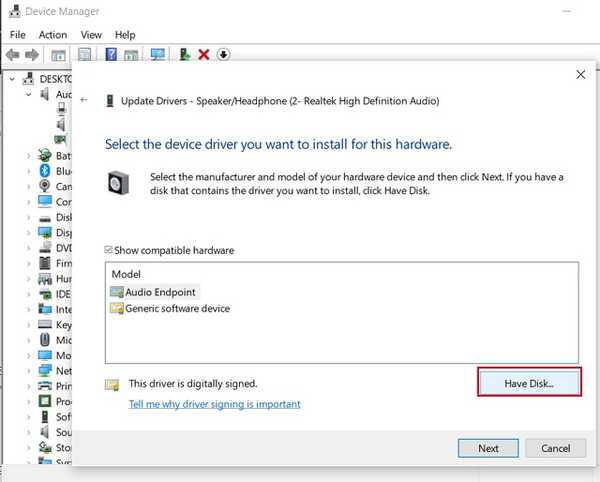
9. Qui, fare clic sul pulsante "Sfoglia" e individuare la cartella CAB estratta.
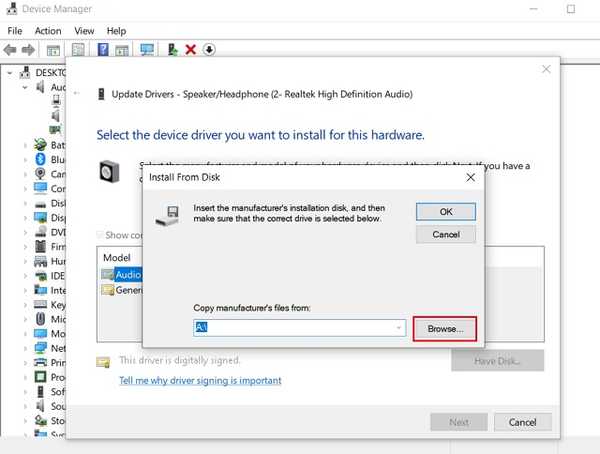
10. Seleziona il primo file INF e fare clic sul pulsante "Apri". Il driver audio verrà installato all'istante. Ora riavvia il computer e Realtek HD Audio Manager dovrebbe essere a posto.
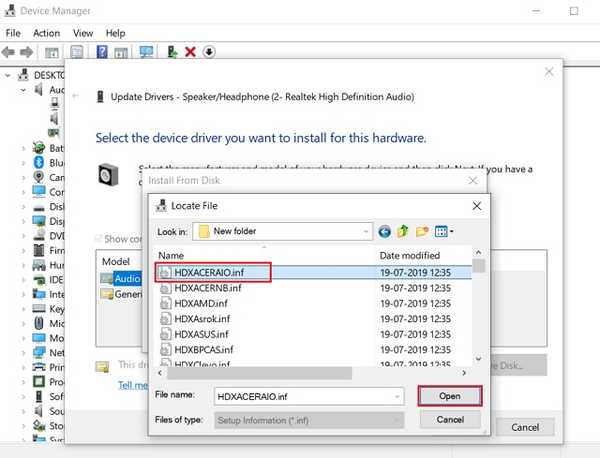
-
Modi alternativi per installare Realtek HD Audio Driver
Mentre possiamo aggiornare il driver audio Realtek da Gestione dispositivi, ci sono anche altri modi che possono fare il lavoro in pochi clic. Ad esempio, puoi direttamente scaricare il driver audio dal sito Web del produttore della scheda madre. In questo modo sarete sicuri che il driver audio sia corretto e alla fine abiliterete Realtek HD Audio Manager. Generalmente, il file è in formato EXE, quindi è sufficiente eseguirlo e installarlo come un'applicazione Windows standard. Devi fare un po 'di Google, ma questo è tutto.
Un altro modo è quello di scarica il driver audio direttamente dal sito Web di Realtek. Fornisce un file EXE in bundle che supporta Windows Vista a 10 e sia a 32 che a 64 bit. Devi solo scaricare il file EXE ed eseguirlo. A seconda della configurazione del sistema, il programma di installazione sceglierà il driver corretto e lo installerà. Voilà, hai appena installato il driver audio più recente con Realtek HD Audio Manager integrato. Godere!
Migliori impostazioni per Realtek HD Audio Manager su Windows 10
Quindi, ora che abbiamo imparato come abilitare Realtek HD Audio Manager e risolvere alcuni problemi correlati, scopriamo le migliori impostazioni per Realtek HD Audio Manager. In questa sezione impareremo le varie configurazioni audio che è possibile applicare in Realtek HD Audio Manager.
Prima di tutto, vorrei chiarirlo il gusto nella musica è una cosa soggettiva. Inoltre, la qualità del suono differisce notevolmente da diversi set di altoparlanti alle cuffie. Quindi non esiste un profilo audio adatto a tutti. Il modo migliore per trovare il tuo profilo sonoro adatto alle tue orecchie è regolando l'equalizzatore e trovando l'equilibrio perfetto. Detto questo, ecco alcuni suggerimenti generali che possono aiutarti a ottenere il suono migliore.
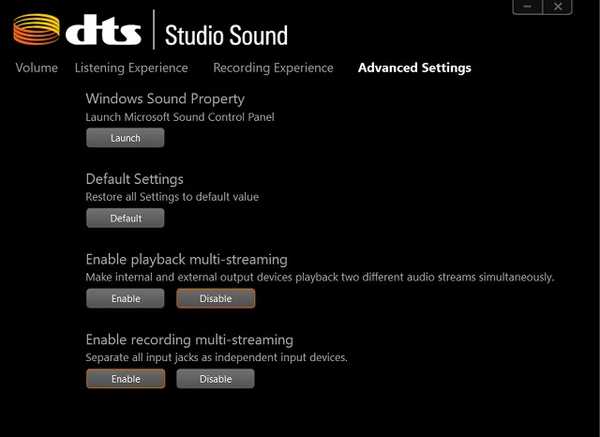
Se si utilizza una cuffia con il PC, assicurarsi che l'audio stereo sia abilitato. E se si utilizzano altoparlanti, i profili Rock o Bass predefiniti fanno un ottimo lavoro. Inoltre, puoi aumentare gli alti di un livello, ma assicurati di trovarli comodi per le tue orecchie. Inoltre, quando si utilizza un microfono per le videochiamate o la registrazione, assicurarsi che la funzione di eliminazione del rumore sia abilitata. A parte quello, impostare sempre la frequenza su 44100 Hz in quanto è la frequenza di campionamento più comune per tutti i tipi di media. Tutto sommato, dovresti usare Realtek HD Audio Manager più spesso e pasticciare con l'equalizzatore per ottenere il meglio.
VEDERE ANCHE: 11 migliori strumenti gratuiti per scaricare e installare i driver in Windows
Abilita Realtek HD Audio Manager e prova una nuova ondata di suoni
Questo era il nostro articolo su Realtek HD Audio Manager, i suoi problemi, le soluzioni e molto altro. Se si desidera ottenere la migliore esperienza audio su Windows, è necessario utilizzare Realtek HD Audio Manager. L'app ti consente di modificare diverse impostazioni audio e fa molta differenza. Nel caso in cui non riesci a trovare Realtek HD Audio Manager, ho incluso un metodo più semplice e automatico in grado di risolvere l'app e molti problemi correlati. E se il metodo automatico non funziona, puoi ovviamente installare i driver usando il modo manuale. Quindi questo è tutto da noi. Se hai trovato l'articolo informativo, faccelo sapere nella sezione commenti qui sotto.















