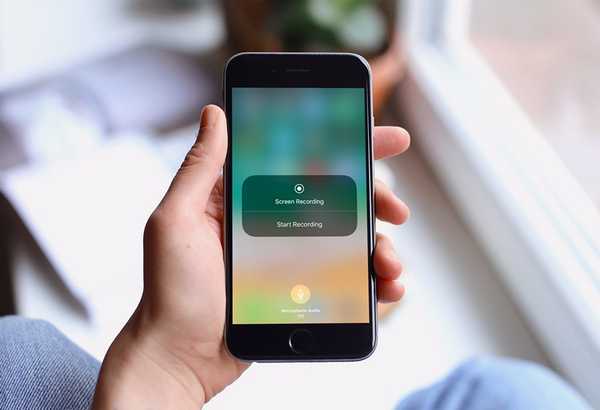
Samson Garrison
0
1553
111
Sei mai stato in una posizione in cui hai perso la pazienza mentre spiegavi alcuni passaggi di un tutorial ai tuoi amici o familiari? Bene, ora Apple ha una soluzione per questo. Esatto, con iOS 11, sarai in grado di registrare lo schermo in modo nativo e condividerlo con i tuoi amici, in modo che possano capire cosa stai cercando di trasmettere, invece di aggiungere confusione inviando loro una raffica di schermate. Mentre potresti registrare lo schermo su versioni precedenti di iOS, dovresti collegare il tuo iPhone o iPad a un Mac o PC. Per fortuna, iOS 11 offre una soluzione di registrazione dello schermo nativa. Quindi, senza ulteriori indugi, diamo un'occhiata a come registrare lo schermo in iOS 11:
Abilita la registrazione dello schermo in iOS 11
Nota: Ho provato questo su un iPhone 7 Plus e un iPhone 6s con l'ultima versione di iOS 11 beta 1 per sviluppatori, quindi dovrebbe funzionare anche per te.
La funzione di registrazione dello schermo è integrata nel Control Center di iOS 11. Per impostazione predefinita, l'interruttore non viene visualizzato e, pertanto, è necessario aggiungerlo al Centro di controllo prima di poter iniziare a utilizzare questa funzionalità intelligente. Quindi, basta seguire i passaggi seguenti per farlo:
Vai a impostazioni app sul tuo dispositivo iOS e tocca "Centro di controllo". Una volta che sei lì, basta scorrere un po 'verso il basso e toccare il “+” icona proprio accanto a Registrazione dello schermo per aggiungerlo al tuo Control Center.
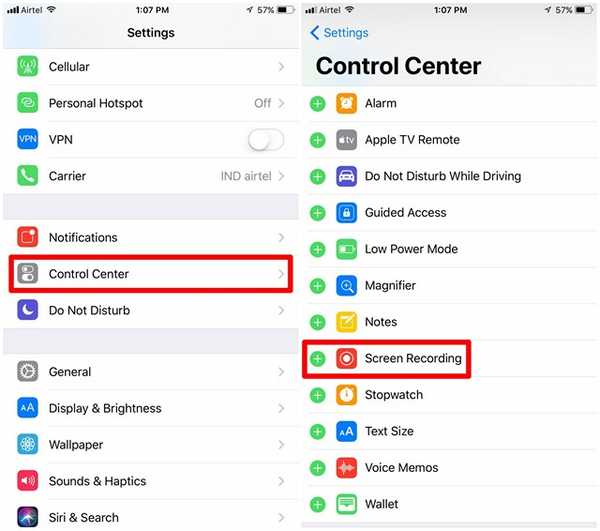
Registra schermo in iOS 11
Dopo aver abilitato la registrazione dello schermo in Control Center, puoi scorrere verso l'alto dalla parte inferiore del tuo iPhone per richiamare Control Center. Noterai che c'è un attiva / disattiva la registrazione dello schermo, come mostrato nello screenshot qui sotto. Toccalo una volta, per iniziare a registrare quello che vuoi.
Durante la registrazione, l'icona di registrazione dello schermo sarà rossa e una barra blu verrà visualizzata nella parte superiore dello schermo che mostra il tempo trascorso. Se vuoi interrompere la registrazione, puoi farlo anche tu tocca questa barra blu e premere "Fermare" o tocca di nuovo l'interruttore.
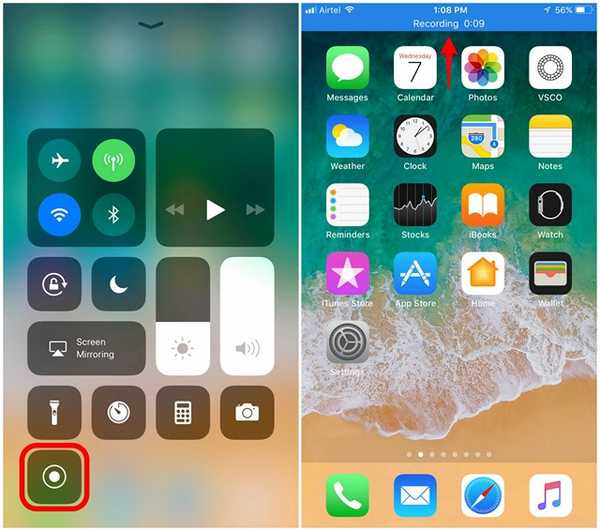
Se stai utilizzando un iPhone 6s / 6s Plus o iPhone 7/7 Plus, puoi utilizzare il Funzione 3D Touch disponibile per l'attivazione / disattivazione della registrazione dello schermo. È possibile forzare il tocco sull'interruttore, al fine di abilitare o disabilitare l'audio del microfono del dispositivo. Quindi, se vuoi registrare qualcosa con la tua voce, puoi sicuramente farlo.

È possibile accedere al file video registrato dall'app Foto. In questa app, puoi anche ritagliare le parti non necessarie del video registrato. Questo è piuttosto importante, poiché ogni singola registrazione inizia con il tuo Control Center.
VEDERE ANCHE: Come abilitare la modalità Dark nascosta in iOS 11
Registra facilmente lo schermo in iOS 11 sul tuo iPhone o iPad
Bene, una volta aggiunto l'interruttore al Control Center, questo sarà praticamente il modo più semplice in cui hai registrato lo schermo del tuo dispositivo. Con un facile controllo sulla lunghezza dell'audio e del video del microfono, l'utente ha il controllo completo su ciò che sta registrando. Stiamo aspettando da tanto tempo che Apple implementi questa funzionalità direttamente su iOS e sembra che la funzionalità valga sicuramente la pena aspettare.
Quindi, sei pronto a provare la registrazione dello schermo per te stesso? Fateci sapere come è andata la procedura sparando le vostre opinioni nella sezione commenti in basso.















