
Samson Garrison
0
1853
121
Google Drive è oggi una delle principali piattaforme di cloud storage, ma è anche molto più di una semplice piattaforma di cyberlocker, poiché include l'intera suite Google Docs - una raccolta di software di produttività collaborativa basata su cloud che include un word processor chiamato Docs , un'applicazione per fogli di calcolo chiamata Fogli, un programma di presentazione chiamato Diapositive, un editor grafico chiamato Disegni e un progettista di moduli chiamato, beh, Forms.
Mentre puoi accedere a Google Drive sul Web tramite il tuo browser, il gigante della ricerca offre anche app su tutte le principali piattaforme, inclusi desktop Windows, macOS, Android e iOS. Tuttavia, mentre lavorare con più account Google Drive sul tuo browser è un processo abbastanza semplice, Google, per qualche motivo, deve ancora abilitare la funzione sulla sua applicazione Windows. Stando così le cose, l'unica soluzione al problema è disconnettersi da uno prima di accedere a un altro. Tuttavia, è sia scomodo che che richiede tempo, motivo per cui abbiamo deciso di dirti esattamente come eseguire più istanze di Google Drive su Windows:
Esecuzione di più istanze di Google Drive su Windows:
Esistono diversi modi per eseguire più account Google Drive su un computer. Ai fini di questo articolo, abbiamo utilizzato un client di Google Drive di terze parti chiamato "Insync" disponibile su Windows, macOS e Linux. Le seguenti istruzioni sono per PC Windows, ma il processo dovrebbe essere abbastanza simile su tutte le piattaforme di cui sopra.
- Prima di tutto, assicurati di te non hai già installato l'applicazione Google Drive sul tuo PC. In tal caso, devi prima disinstallarlo prima per assicurarti che tutto funzioni come previsto. Dopo esserti assicurato di non avere il client Google Drive installato sul tuo dispositivo, scarica e installa Insync - un client desktop di terze parti per Google Drive fornito con una versione di prova completa di 15 giorni. Dopo il completamento del periodo di prova, dovrai decidere se il software vale un pagamento una tantum di $ 29,99 per una licenza a vita.
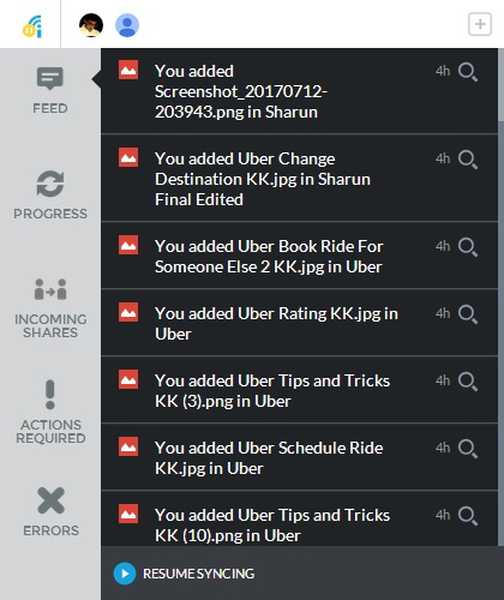
- Ora che Insync è installato sul tuo computer, esegui il programma e accedi utilizzando uno dei tuoi account Google. Verrai indirizzato al sito Web di Google per l'autenticazione del tuo account e dovrai fornire a Insync le autorizzazioni necessarie per accedere e gestire i tuoi file.
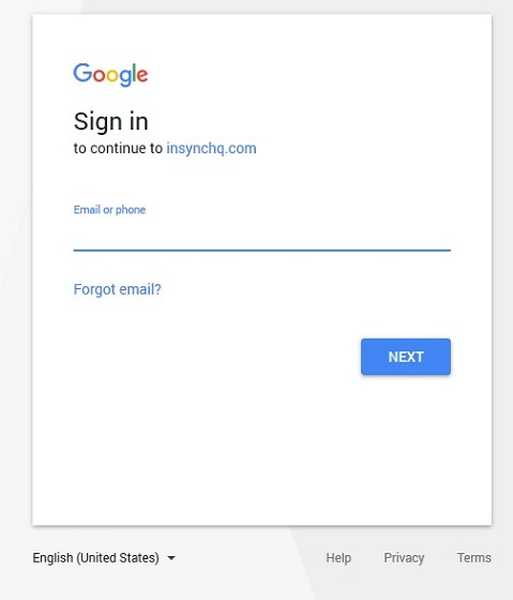
- Al termine, la sincronizzazione verrà avviata immediatamente, poiché la sincronizzazione automatica è attivata per impostazione predefinita. Per controllare il programma di sincronizzazione o qualsiasi altra funzione, fai clic sull'icona della barra delle attività di Insync come visto nell'immagine qui sotto.
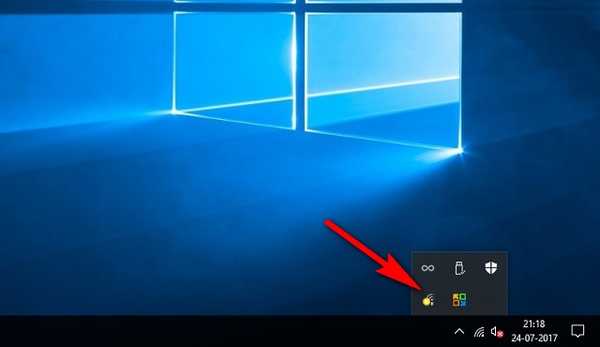
- Invece di una finestra a tutti gli effetti, otterrai un popup che ti permetterà di controllare la maggior parte degli aspetti del programma, incluso il programma di sincronizzazione. Se non vuoi sincronizzare tutti i file sul cloud o se vuoi il controllo manuale, puoi sempre mettere in pausa i caricamenti premendo il piccolo Pulsante "Pausa" nell'angolo in basso a sinistra del popup di notifica, come mostrato nell'immagine qui sotto. Insync non caricherà più altri file sul cloud fino a quando non riavvierai il processo manualmente.
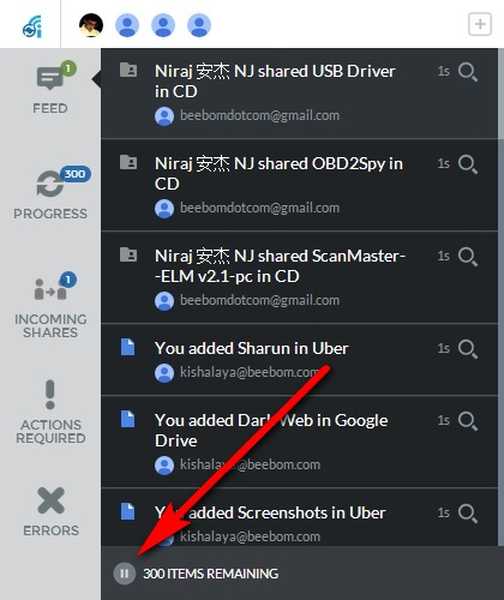
- Per aggiungere altri account Google a Insync, basta passa il puntatore del mouse sul piccolo segno "+" nell'angolo in alto a sinistra della finestra della GUI, otterrai un sacco di opzioni come mostrato nell'immagine qui sotto.
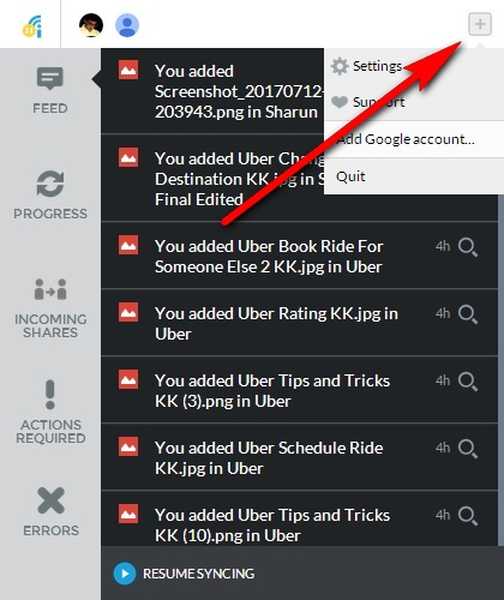
- Fai clic sull'opzione "Aggiungi account Google", e procedi con l'inserimento dei dettagli delle tue seconde credenziali di Google Drive. Il processo sarà identico a quello della prima volta, quindi verrai reindirizzato al sito Web di Google, dove dovrai inserire nome utente e password, dopodiché ti verrà chiesto di dare a Insync il permesso di gestire e accedere ai tuoi file.
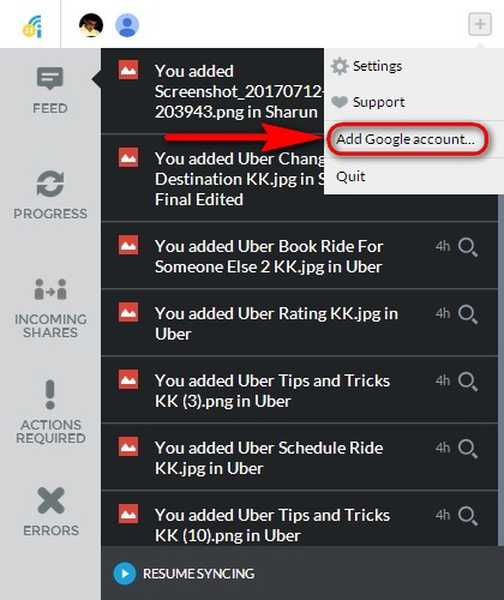
- È praticamente tutto! Una volta che Google avrà autenticato il tuo secondo account, avrai due istanze di Google Drive in esecuzione sul tuo PC. Puoi fai clic su "Gestisci" per gestire il tuo account, o sul avatar sopra per passare da un account all'altro. Ripeti la procedura tutte le volte che vuoi aggiungere altri account Google Drive al tuo PC, che verranno eseguiti contemporaneamente e ti chiederà semplicemente di fare clic sul tuo avatar per passare da un account all'altro.
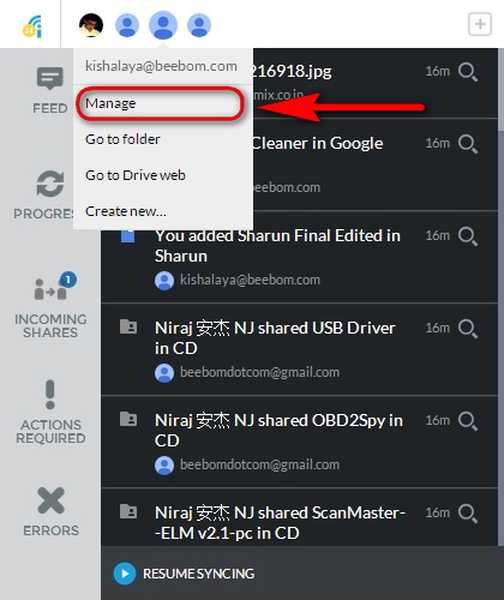
Puoi aggiungi ancora più account Google Drive a Insync in questo modo, e come puoi vedere nell'immagine sopra, ho aggiunto quattro account appartenenti a me e ad alcuni dei miei colleghi e i nostri file sono stati sottoposti a backup sul cloud da ciascun account proprio come previsto. L'intero processo è stato continuo e nessuno di noi ha nemmeno dovuto disconnettersi per soddisfare l'altro, che era il punto centrale di questo esercizio per cominciare.
Altri client di terze parti per eseguire più account Google Drive sul tuo PC
Sebbene Insync sia una soluzione affidabile per eseguire più account Google Drive sul tuo PC, non è l'unica opzione. Puoi anche eseguire un programma chiamato Odrive che viene fornito con alcune campane e fischietti oltre a ciò che offre Insync. Ad esempio offre la crittografia nonché un'interfaccia a riga di comando, nessuna delle quali è disponibile in Insync. Tuttavia, dal punto di vista del consumatore, una delle migliori caratteristiche di Odrive è la sua supporto per tutta una serie di servizi di cloud storage, come Amazon Cloud Drive, Microsoft OneDrive, Dropbox, 4shared, YandexDisk e molto altro.
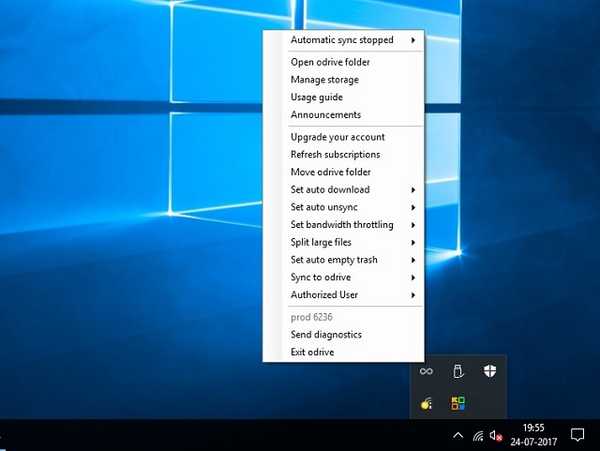
Odrive, tuttavia, viene fornito con una versione di prova di 7 giorni e costa $ 100 all'anno per uso generale, anche se esiste una versione gratuita che include molte delle funzionalità di base della versione Pro e viene attivata automaticamente una volta che " con il processo di sette giorni. Anche non ha una GUI di cui parlare e funziona da un popup della barra delle applicazioni che non è molto facile da usare, ma fa il suo lavoro.
Puoi anche usare un programma chiamato SyncDocs per eseguire più istanze di Google Drive sul tuo computer. Viene fornito con una GUI diversa da Odrive e ti consente anche di condividere file multimediali con Facebook, Twitter e Gmail tramite un'opzione del tasto destro su Windows Explorer.
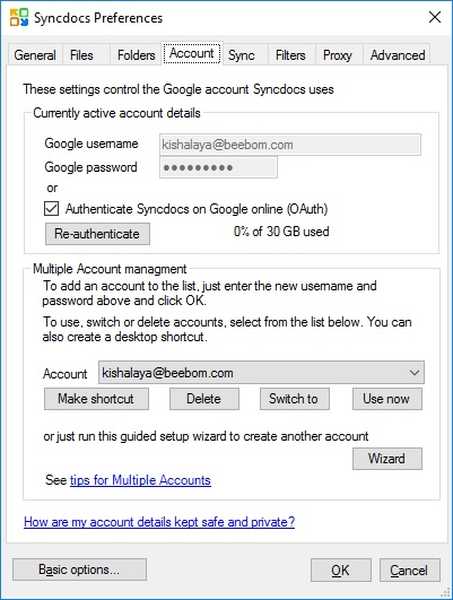
Syncdocs viene fornito con una versione di prova di 14 giorni per la versione premium, che successivamente costa $ 19,95. Sono inoltre disponibili versioni recenti del programma supporto drag-and-drop, semplificando il caricamento o il download di file. Non è così ricco di funzionalità come Odrive, ma è relativamente più user-friendly ed è anche molto meno costoso. Sebbene Syncdocs abbia una versione gratuita, supporta solo il trasferimento di un massimo di 10.000 file, quindi dovrai ricordare che se scegli di utilizzarlo frequentemente.
VEDERE ANCHE: 10 suggerimenti e trucchi per Google Drive per aumentare la produttività
Utilizza più account Google Drive contemporaneamente sul tuo computer
Mentre il client desktop ufficiale di Google Drive non supporta l'esecuzione simultanea di più account sullo stesso dispositivo, è possibile utilizzare uno dei programmi di cui sopra per farlo sul proprio PC. Tuttavia, dovrai ricordare che le migliori funzionalità di questi programmi sono disponibili solo nelle loro versioni a pagamento, anche se le versioni gratuite ti permetteranno anche di eseguire più istanze di Google Drive sul tuo dispositivo, se questa è la cosa più importante che ' stai cercando in un client di Google Drive di terze parti.















