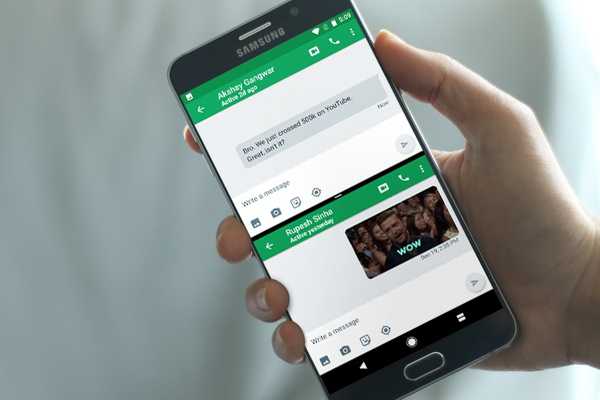
Clement Thomas
0
5135
1491
Torna con Android 7.0 Nougat, Google ha introdotto la possibilità di utilizzare più app insieme in modalità schermo diviso. Con l'introduzione di Android Oreo, Google ha annunciato anche la modalità Picture-in-Picture. Sebbene entrambi funzionino bene, è purtroppo impossibile eseguire contemporaneamente più istanze della stessa app. Immagina di poter conversare con 2 contatti diversi su WhatsApp senza dover passare da una finestra di chat all'altra. Oppure sfogliare 2 pagine Web contemporaneamente utilizzando lo stesso browser. Mentre in precedenza avevamo trattato un articolo su come farlo in Nougat, purtroppo il metodo non è riuscito su Android Oreo fino a poco tempo fa. Quindi, se ti stai chiedendo come eseguire più istanze della stessa app su un dispositivo che sta scuotendo l'ultima offerta da Google, continua a leggere, mentre ti mostriamo come eseguire la stessa app in finestre con schermo diviso su Android Oreo:
Esegui la stessa app in Windows con schermo diviso su Android Oreo
Nota: Ho provato la seguente app sul mio LG Nexus 5X e Google Pixel con Android Oreo 8.0.0 e il metodo funziona perfettamente.
- Per iniziare, scarica e installa Windows parallelo per Nougat e Oreo (gratuito) sul tuo dispositivo Android.
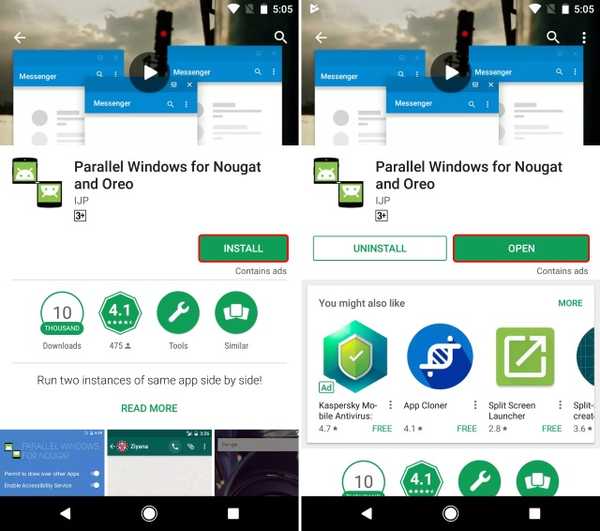
- Una volta installata l'app, aprila. Ora ti verrà presentato un disclaimer sull'app in fase di sperimentazione. Tocca la casella di controllo accanto a "Ho letto e compreso" e tocca "Continua". Successivamente, ti verrà presentato un avviso che nonostante Android Oreo supporti la modalità Picture-in-picture (PiP), il servizio supporta solo multi-finestra. Seleziona la casella di controllo in basso e tocca "Continua".
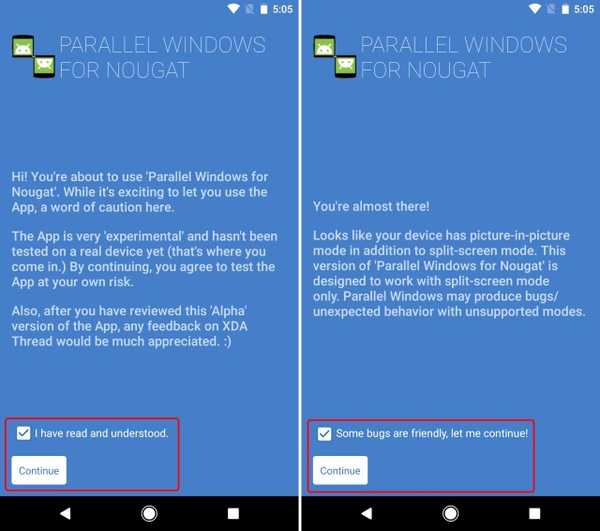
- La finestra principale dell'app dovrebbe ora aprirsi. Devi concedere le autorizzazioni dell'app disegnare su altre app e abilitare il servizio di accessibilità. Per fare ciò, tocca l'interruttore accanto a ciascuna autorizzazione e concedi l'autorizzazione nella schermata che segue.

- Ora che hai concesso all'app le autorizzazioni necessarie, puoi farlo personalizzare i vari aspetti della barra laterale. Questa barra laterale, in seguito, verrà utilizzata per aprire più istanze della stessa app mentre si è in modalità schermo diviso. È possibile personalizzare il altezza, larghezza e posizione della barra laterale in base alle tue preferenze.
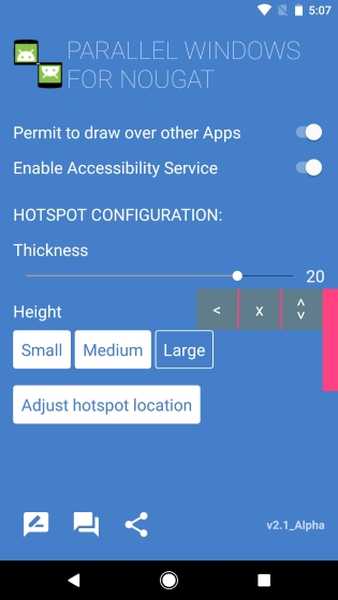
- Dovresti essere capace di accedere alla barra laterale dal bordo destro, che dispone di opzioni per aprire il file cassetto delle app, attivare la modalità schermo diviso e l'opzione per Apps specchio per eseguire una singola app affiancata nella modalità schermo diviso.
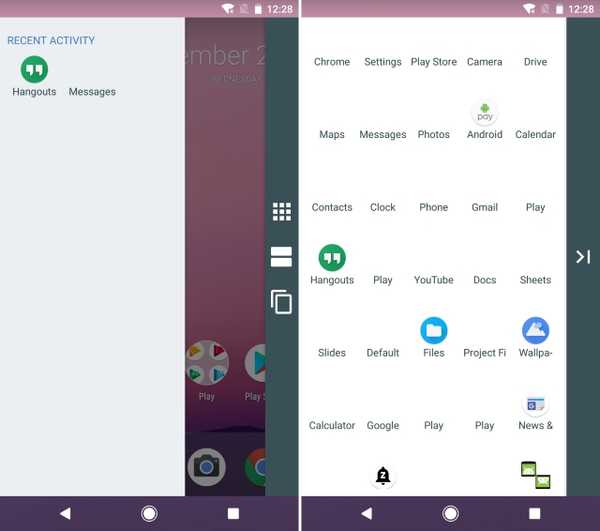
- Dopo aver configurato la barra laterale, basta aprire un'app o toccare il pulsante Recenti / Multitasking. Quindi, basta scorrere dal bordo destro per visualizzare sidebar (come mostrato nel passaggio precedente) e selezionare il terza opzione. Ora ti verrà chiesto di "Seleziona un'app per il mirroring“. Basta selezionare l'app e due finestre della stessa app dovrebbero aprirsi in modalità schermo diviso.
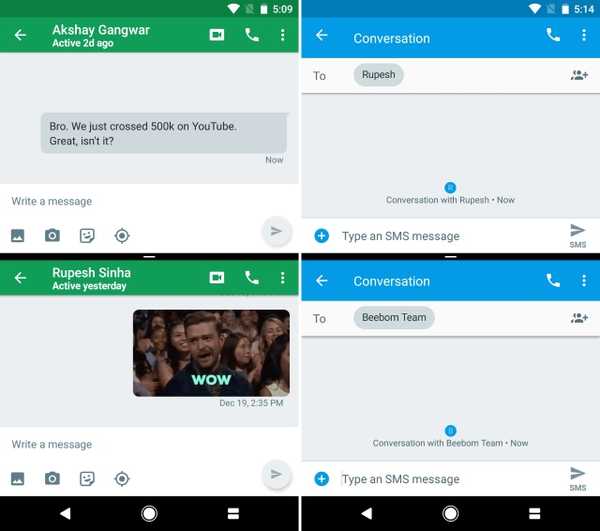
GUARDA ANCHE: Come utilizzare più account WhatsApp, Facebook, Snapchat su Android
Usa più finestre della stessa app su Android Oreo
Mentre la funzionalità nativa di finestre multiple presente su Android è eccezionale, l'aggiunta della possibilità di eseguire più istanze della stessa app porta sicuramente le cose al livello successivo. Migliora l'esperienza multi-tasking e rende le cose molto più facili. Nonostante l'app sia nella fase Alpha, funziona sorprendentemente bene e stabile. Quindi, hai trovato questo trucco intelligente utile per le tue esigenze multi-tasking? Facci sapere nella sezione commenti qui sotto.















