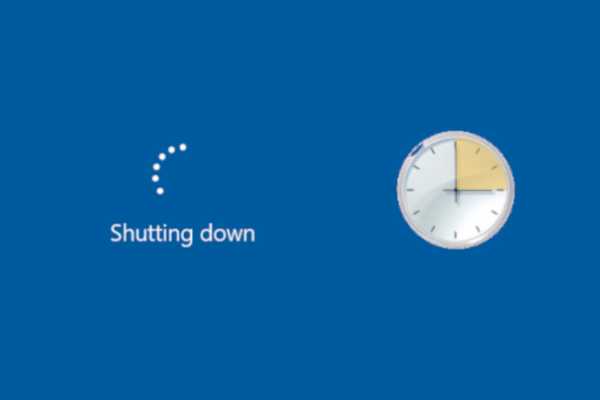
Dustin Hudson
0
3796
941
Che ci crediate o no, molti utenti hanno chiesto un'opzione di spegnimento automatico in Windows 10, ma purtroppo la funzione non è stata ancora aggiunta. Molte volte, gli utenti Windows dimenticano semplicemente di spegnere il proprio PC o si può dire che siamo abbastanza pigri da non farlo. Ciò può causare alcuni problemi come il consumo della batteria o il riscaldamento. Quindi, in questo articolo, condivideremo un modo semplice che ti consente di pianificare lo spegnimento automatico su Windows 10. Puoi pianificare lo spegnimento in base all'ora, all'evento e molto altro ancora preferiti. Quindi, senza ulteriori indugi, andiamo avanti e apprendiamo i passaggi in dettaglio.
Pianifica lo spegnimento automatico su Windows 10
Poiché Windows non ha un'impostazione nativa per la pianificazione dello spegnimento automatico, useremo l'applicazione integrata di Utilità di pianificazione per raggiungere questo compito. Come tale, abbiamo già trattato le basi di Task Scheduler in un tutorial separato, quindi passalo attraverso se non conosci questa applicazione. In questo articolo, spiegherò i passaggi da zero, quindi non preoccuparti se sei completamente nuovo nella pianificazione delle attività. Ora, senza alcun ritardo, iniziamo.
Automatizza l'arresto su Windows 10 con l'Utilità di pianificazione
1. Premere una volta il tasto Windows e digitare "Utilità di pianificazione" nella casella di ricerca. Ora fai clic sul primo risultato.
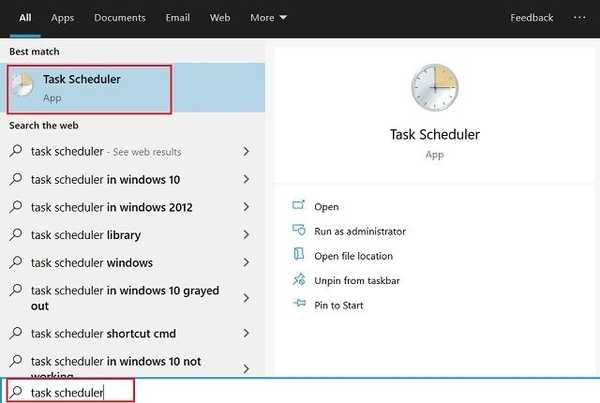
2. Avanti, fai clic su "Crea attività di base" situato nel riquadro destro.
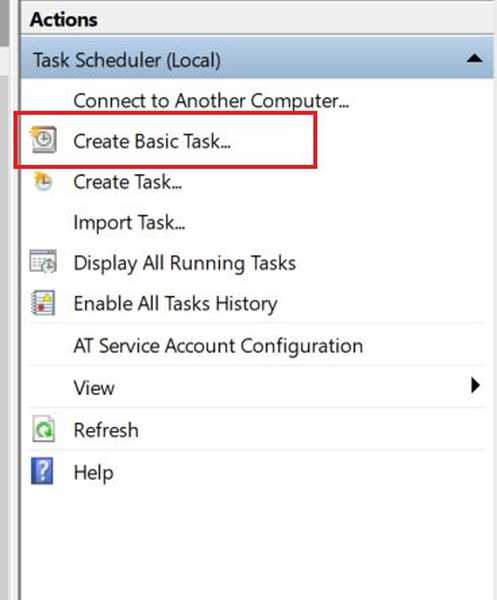
3. Successivamente, dai un nome al tuo compito e fare clic su "Avanti". Ad esempio, ho inserito "Arresto automatico".
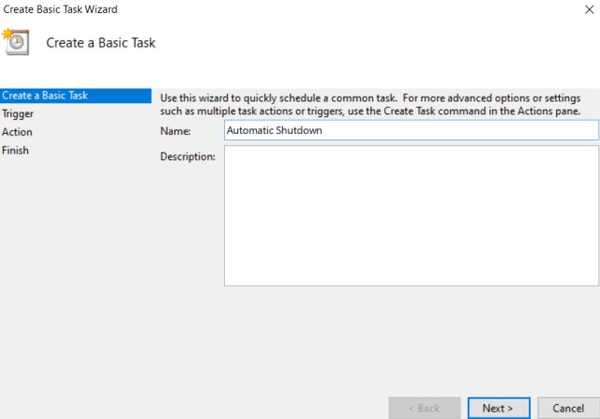
4. Nella finestra successiva, scegli "Tutti i giorni" se vuoi che lo spegnimento avvenga una volta al giorno. Sei libero di scegliere anche altre opzioni in base alle tue preferenze.
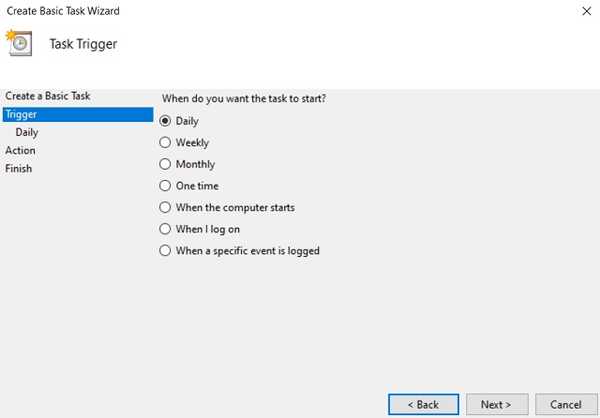
5. Successivamente, immettere l'ora e la data a partire dalla quale l'attività sarà attiva. Come puoi vedere, ho programmato lo spegnimento automatico alle 11 ogni sera a partire da oggi. Tieni presente il campo temporale supporta solo il formato 24 ore quindi inserisci i tuoi dati solo in quel formato specifico.
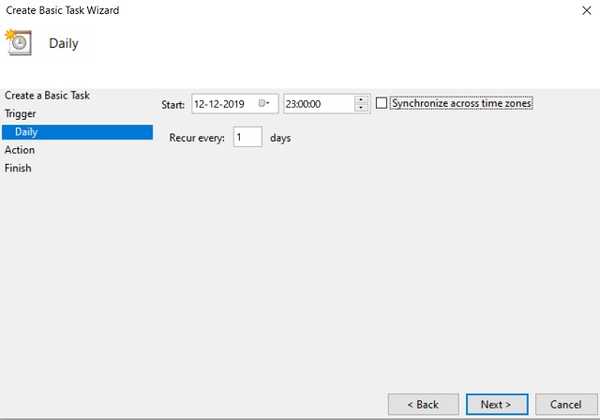
6. Nella scheda Azione, scegli "Avvia un programma" e fai clic su "Avanti".
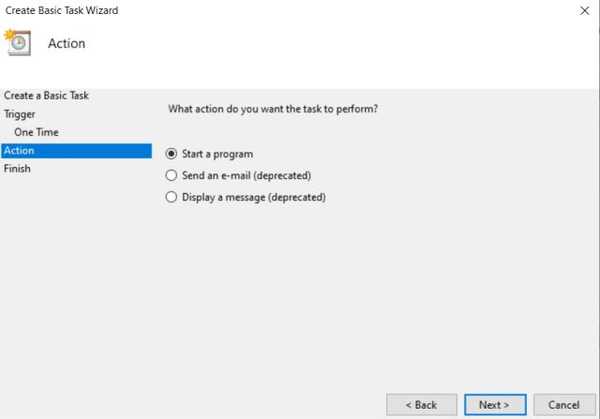
7. Adesso, incolla Shutdown.exe nel campo Programma / Script e / s / f / t 60 nel campo Aggiungi argomenti. Fondamentalmente, / s significa spegnimento, / f significa forzare la chiusura delle app e / t significa timeout che è limitato a 60 secondi. Significa che il computer si spegnerà ogni notte alle 11 dopo un timeout di 60 secondi. È possibile modificare il tempo di timeout modificando il numero di secondi.
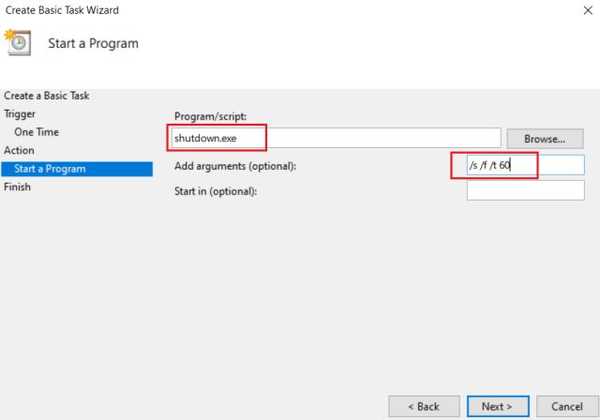
8. Ora hai quasi finito. Controlla tutti i dettagli dell'attività e fai clic sul pulsante "Fine".
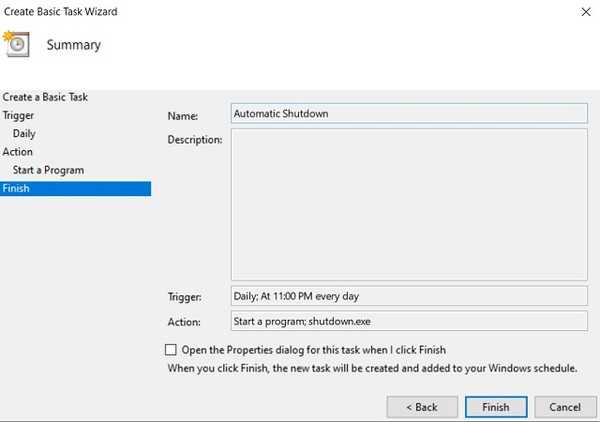
9. Se vuoi verifica se l'attività di spegnimento automatico funziona come previsto, fare clic su "Libreria Utilità di pianificazione" e fare clic con il tasto destro del mouse su "Arresto automatico". Ora, fai clic su "Esegui". Se hai configurato tutto correttamente, il tuo PC si spegnerà in 60 secondi.
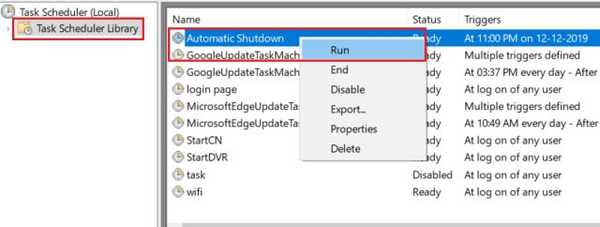
Arresta Windows 10 all'ora pianificata
Questa è stata la nostra breve guida su come pianificare l'arresto automatico su Windows 10. Come puoi vedere, non abbiamo utilizzato alcuna applicazione di terze parti, ma abbiamo fatto affidamento su un'applicazione nativa per raggiungere questo obiettivo. Ci sono molte altre cose che puoi fare con l'Utilità di pianificazione e spero che tu segua il tutorial dettagliato. Se ti è piaciuto questo articolo, dai un'occhiata al nostro articolo sui trucchi di Windows 10, dove puoi imparare molti trucchi del genere. Comunque, questo è tutto da noi. Se hai trovato l'articolo interessante, faccelo sapere nella sezione commenti qui sotto.















