
Dustin Hudson
0
4221
116
Introdotto per la prima volta in iOS 12 lo scorso anno, "Screen Time" ha viaggiato su Mac con il nuovo aggiornamento di macOS Catalina. Come parte della spinta della salute digitale di Apple, Screen Time ti aiuta a tenere traccia di come passi il tempo sul tuo Mac e altri dispositivi collegati come iPhone e iPad. Con report completi, offre una migliore comprensione dell'utilizzo dell'app, della frequenza con cui prelevi il dispositivo e del numero di avvisi che ricevi, il che può fare molto per sbarazzarti della dipendenza da Mac o ridurre l'utilizzo non necessario. Inoltre, puoi anche impostare Screen Time per un bambino sul tuo Mac in modo da poter tenere d'occhio i film che il tuo piccolo campione guarda, i siti Web che visita o anche i giochi a cui giocano. Detto questo, in questa guida completa, mostreremo come abilitare Screen Time per impostare il controllo genitori su Mac in macOS Catalina per rafforzare la tua salute digitale o regnare nel tuo bambino intelligente.
Usa Screen Time per impostare il Controllo genitori su Mac in macOS Catalina
Con l'introduzione di macOS Catalina, Apple ha sostituito i "Parental Control" nelle Preferenze di Sistema in quanto tali funzionalità sono state incluse nelle impostazioni del Tempo schermo. Pertanto, non confonderti se non vedi l'icona di Parental Control nelle Preferenze di Sistema. Quindi, per prima cosa inizieremo abilitando Screen Time su macOS Catalina e poi vedremo come puoi usarlo per configurare il controllo genitori sul tuo Mac.
Abilita Screen Time in macOS Catalina e imposta il Controllo genitori
1. Apri Preferenze di Sistema sul tuo Mac facendo clic sul menu Apple nell'angolo in alto a sinistra dello schermo e selezionando Preferenze di Sistema.
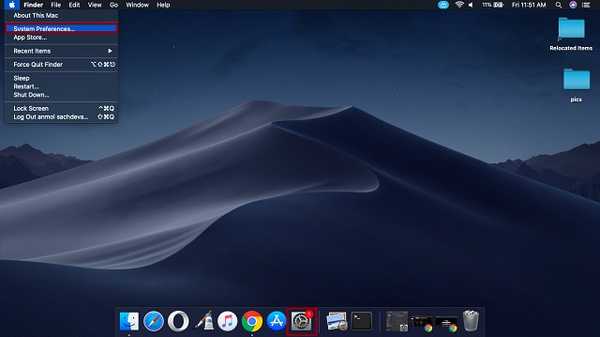
2. Ora, seleziona il Icona del tempo dello schermo.
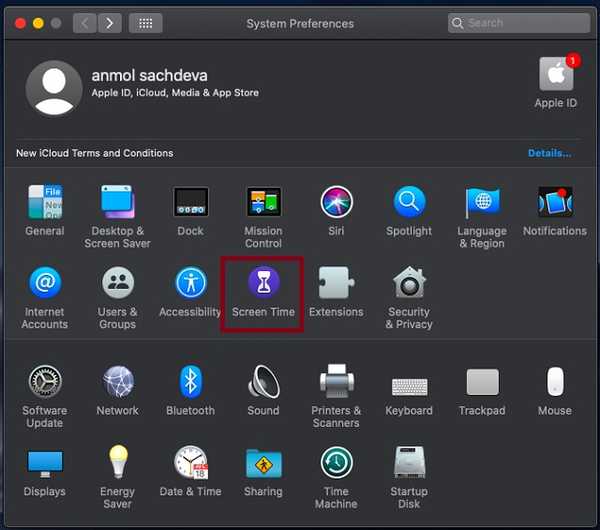
3. Successivamente, vedrai le informazioni su ciò che questa funzione fa. Clicca su Continua procedere.
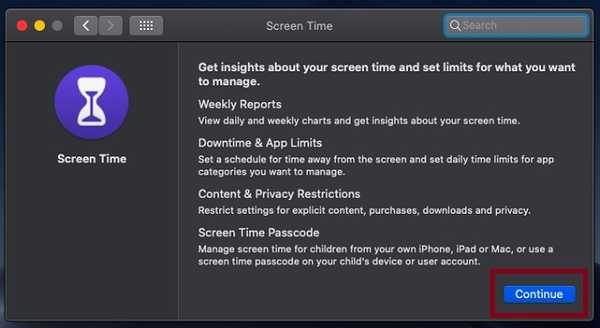
Nota: Se hai attivato la condivisione familiare sul Mac, fai clic sul menu a comparsa nella barra laterale e seleziona il profilo. Se non stai utilizzando la condivisione familiare sul tuo dispositivo, il menu a comparsa non verrà visualizzato nella barra laterale.
4. Quindi, scegli Opzioni nell'angolo in basso a sinistra dello schermo e quindi fai clic su Accendere nell'angolo in alto a destra.
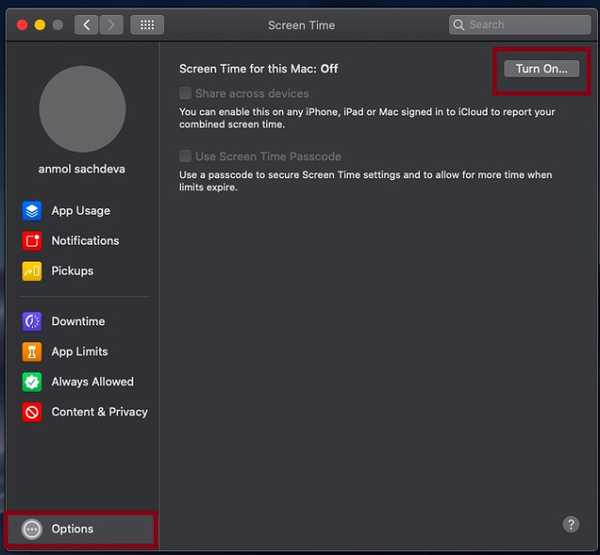
5. Ora, in base alle tue preferenze, puoi personalizzare le impostazioni del Tempo schermo sul tuo dispositivo macOS.
- Condividi su tutti i dispositivi: Abilita questa opzione se desideri che Screen Time presenti un rapporto completo del tempo trascorso su tutti i tuoi dispositivi sincronizzato con lo stesso ID Apple.
- Usa il passcode dello schermo: Scegli questa opzione per impedire a chiunque di apportare modifiche alle impostazioni di Screen Times senza la tua autorizzazione. Inoltre, garantirà anche che i tuoi figli abbiano bisogno della tua approvazione per il tempo aggiuntivo alla scadenza dei limiti.
- Includi dati sito Web: Abilita questa opzione per ottenere i dettagli sui siti Web specifici visitati da tuo figlio. (questa opzione appare solo quando si utilizza la condivisione famiglia.)
6. Successivamente, configura tutte le seguenti opzioni in linea con le tue esigenze:
- I tempi di inattività: Ti consente di impostare un programma giornaliero per quando non vuoi usare il tuo Mac. Durante questo periodo, saranno disponibili solo le app consentite e le chiamate telefoniche. Riceverai un promemoria cinque minuti prima dell'inizio del tempo di inattività. Inoltre, si applicherà a tutti i dispositivi sincronizzati. Per impostare i tempi di inattività, selezionalo nella barra laterale e fai clic su Accendere. Successivamente, impostare il programma come desiderato.
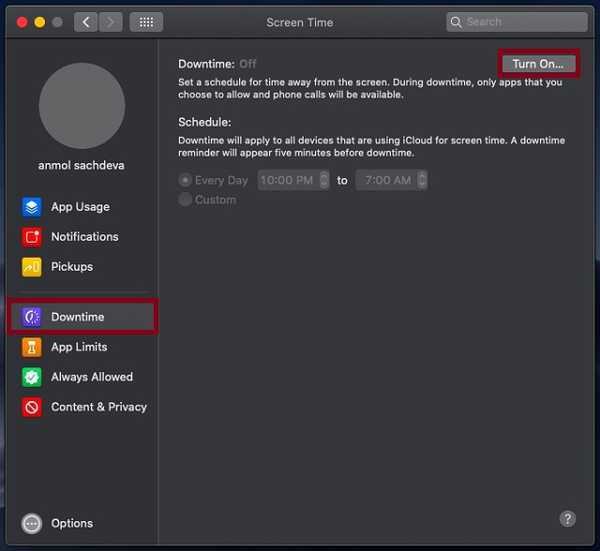
- Limiti app: Utilizzalo per impostare limiti di tempo per categorie di app specifiche come social media, giochi, musica e altro. Tieni presente che i limiti delle app verranno applicati a tutti i dispositivi collegati e verranno automaticamente ripristinati ogni giorno a mezzanotte. Ancora una volta, riceverai un avviso cinque minuti prima della scadenza del limite.
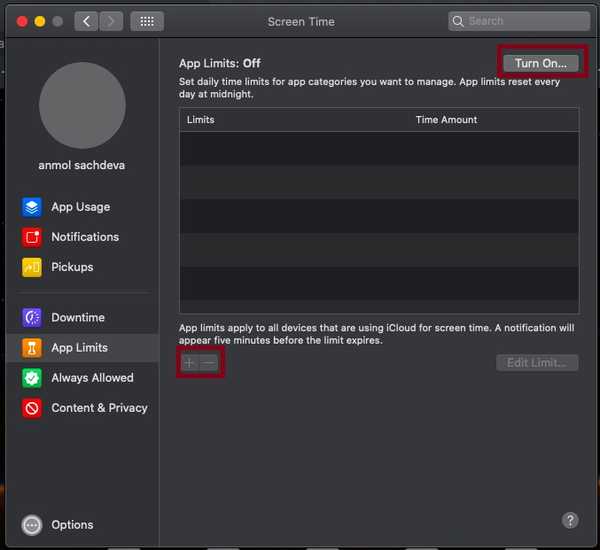
Per impostare i limiti dell'app, fai semplicemente clic su pulsante più e quindi scegliere a particolare categoria di app come giochi, social network, intrattenimento, ecc. Quindi, fai clic su Fatto finire.
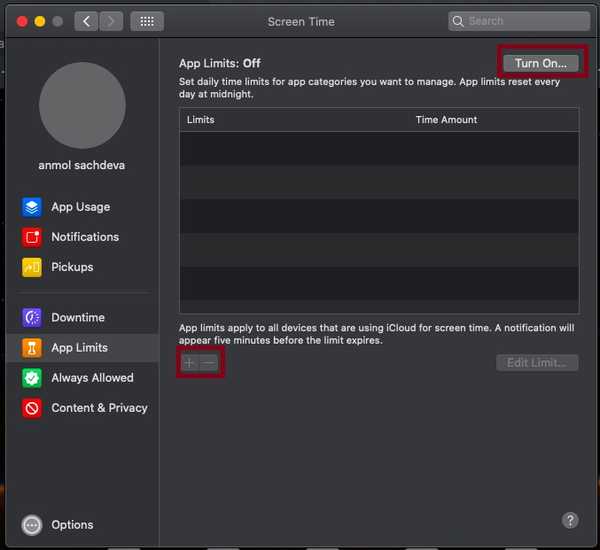
- Sempre permesso: Come suggerisce il nome stesso, le app consentite sono disponibili per l'uso solo durante i tempi di inattività. Per consentire qualsiasi app, fai semplicemente clic sull'opzione Sempre consentito nella barra laterale e quindi selezionare la casella a sinistra delle rispettive app.
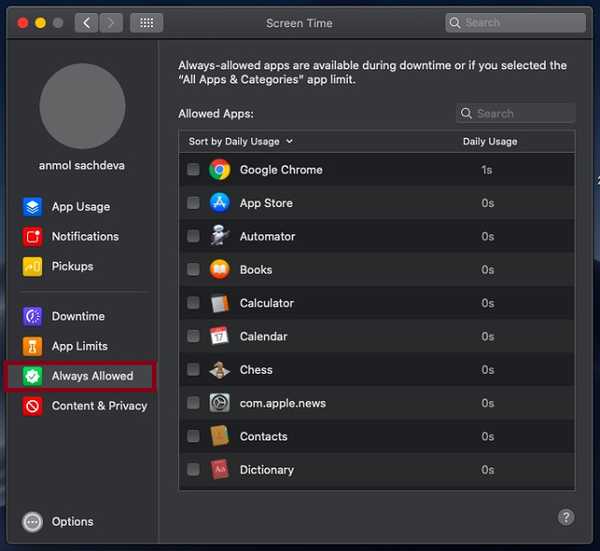
- Contenuto e privacy: Ti consente di limitare contenuti espliciti, download, acquisti e impostazioni sulla privacy. Per regolare le impostazioni di contenuto e privacy, selezionare Contenuto e privacy nella barra laterale e quindi fare clic su Accendere in alto a destra. Successivamente, scegli la categoria specifica come contenuto, negozi, app, ecc., Quindi configura tutto come desideri.
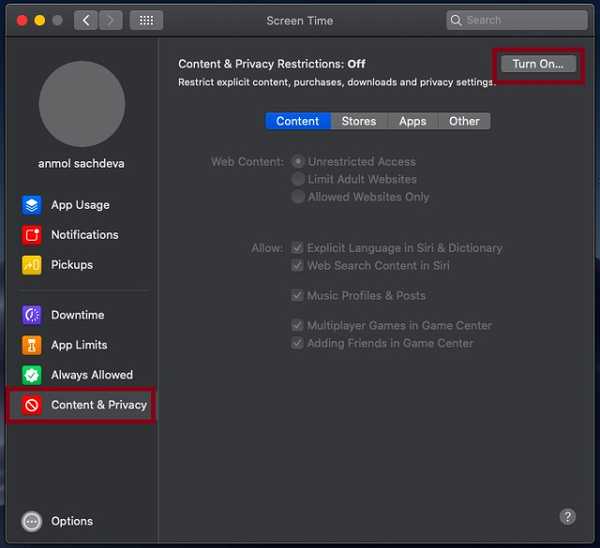
Traccia l'utilizzo del tempo dello schermo su Mac
Dopo aver impostato tutto, il monitoraggio dell'utilizzo del Screen Time su macOS Catalina diventa abbastanza semplice. Puoi usare il Utilizzo delle app, notifiche e pickup funzioni situate nella barra laterale per controllare le rispettive informazioni.
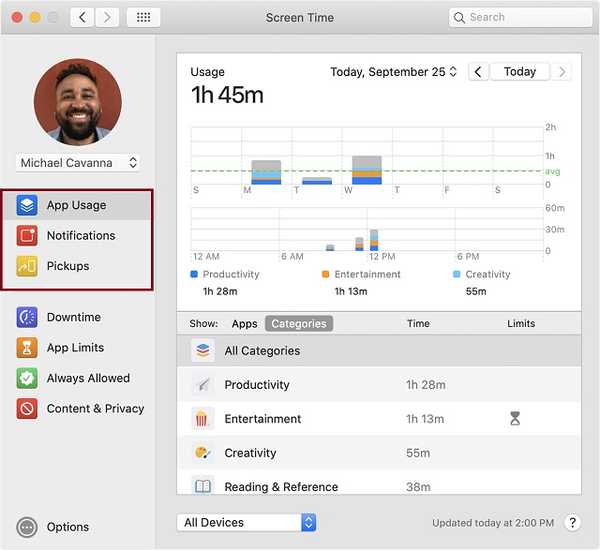
- Per scoprire l'utilizzo solo per uno dei tuoi dispositivi, seleziona semplicemente un dispositivo dal menu nella parte inferiore della finestra.
- Per passare da un giorno all'altro, fai clic sul grafico settimanale. Puoi anche usare i pulsanti freccia sopra il grafico per passare da un giorno all'altro.
- Per controllare l'utilizzo totale per settimana, seleziona Questa settimana dal menu della data situato nella parte superiore della finestra.
- Per visualizzare l'utilizzo di un account figlio, seleziona il nome di un bambino dal menu nell'angolo in alto a sinistra.
Limitazione dei contenuti in Apple Music e Apple TV
Questo è tutto per la parte del controllo parentale. Come puoi vedere, puoi utilizzare Screen Time per controllare l'utilizzo del dispositivo di tuo figlio in modo minuzioso. Tuttavia, cosa succede se si desidera limitare non solo il tempo ma anche il tipo di contenuto a cui il bambino può accedere. Bene, in questa sezione, ti mostreremo come limitare i contenuti espliciti in base alla valutazione in Apple Music e Apple TV.
Configura le restrizioni sui contenuti nell'app Music su Mac
1. Avvia Musica app sul tuo Mac. Quindi fare clic su la musica menu in alto a sinistra dello schermo e scegli Preferenze.
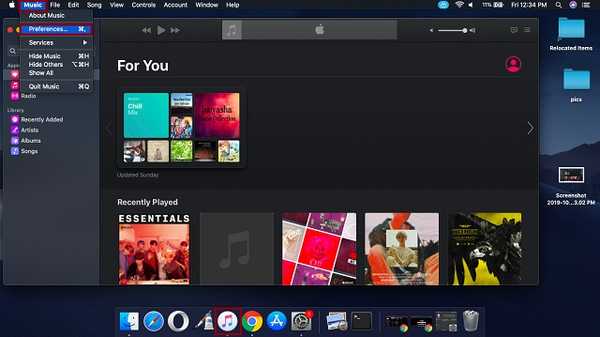
2. Quindi, fare clic su le restrizioni scheda. Successivamente, potrebbe essere necessario fare clic su Pulsante di blocco nell'angolo in basso a sinistra dello schermo, quindi inserisci il tuo nome utente e password.
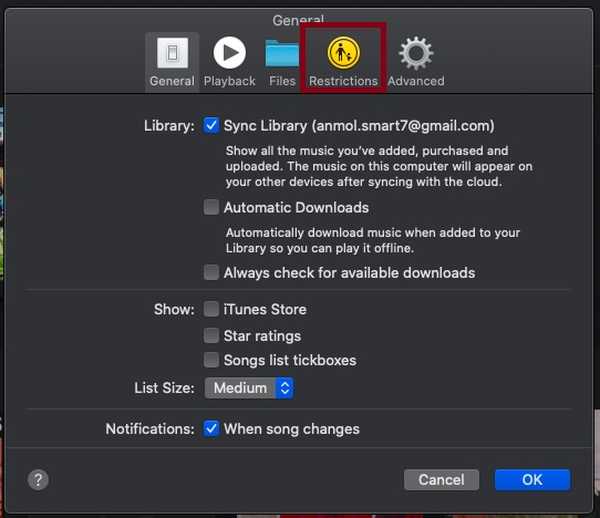
3. Successivamente, seleziona gli elementi che desideri impedire a chiunque di accedere senza la tua autorizzazione.
Disattivare: In questa sezione, hai la possibilità di limitare l'accesso a molte cose come Profili musicali, Apple Music, iTunes Store e Librerie condivise. Per fare ciò, seleziona semplicemente la casella per ciascuna opzione.
Valutazioni per: macOS seleziona automaticamente la valutazione in base al tuo paese o regione. Ma hai la possibilità di apportare modifiche in base alle tue esigenze. Basta fare clic sul menu a discesa accanto alla sezione "Valutazioni per" e scegliere il paese o la regione preferita.
Limitare: In questa sezione, è possibile impedire l'accesso a contenuti espliciti. Puoi anche bloccare film e programmi TV con rating specifici. Seleziona semplicemente la casella per contenuti espliciti. Quindi, utilizzare il menu a discesa per scegliere una valutazione particolare per film e programmi TV. Si noti che le restrizioni si applicheranno alla riproduzione, alla condivisione, agli acquisti di iTunes e all'iTunes Store.
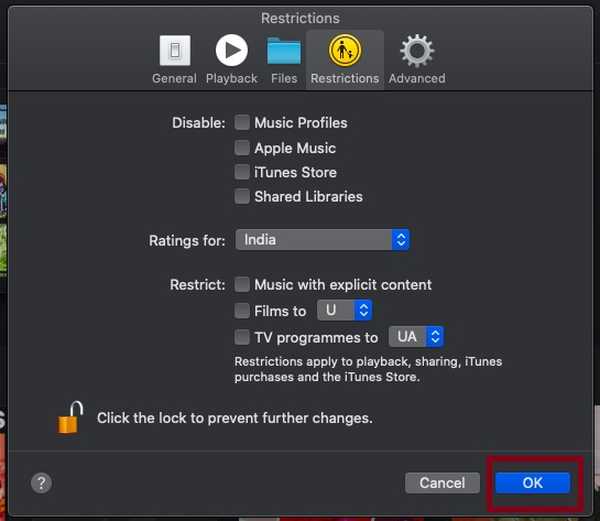
Dopo aver personalizzato tutto in linea con le tue esigenze, assicurati di fare clic sul pulsante Blocca per impedire a chiunque di apportare modifiche senza il tuo consenso. Successivamente, fai clic su ok finire.
Abilita le restrizioni sui contenuti nell'app Apple TV su macOS Catalina
1. Apri il Apple TV app sul tuo Mac. Quindi fare clic su Menu TV> Preferenze> Scheda Restrizioni. Successivamente, fai clic sul pulsante Blocca nell'angolo in basso a sinistra dello schermo, quindi inserisci il tuo nome utente e password.
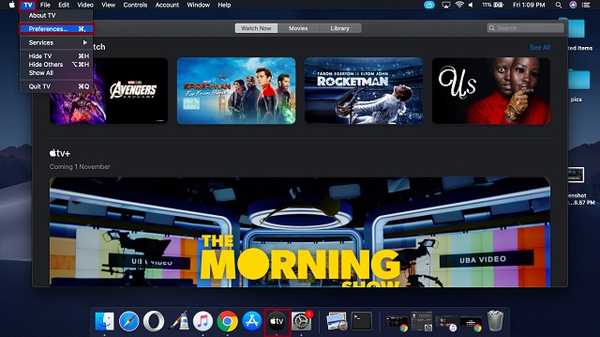
2. Successivamente, vai avanti e personalizza le restrizioni sui contenuti.
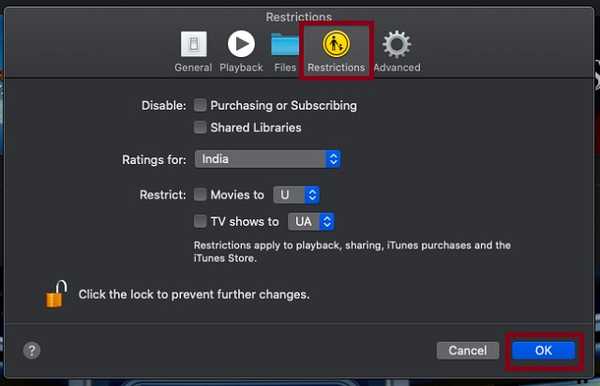
Disabilitato: Seleziona le rispettive caselle per disabilitare gli acquisti / abbonamenti e le librerie condivise.
Valutazioni per: La valutazione è già selezionata in base al Paese o alla regione. Ma puoi apportare modifiche ad esso.
Limitare: Ti consente di limitare film e programmi TV con un punteggio specifico. Fai clic sul menu a discesa e scegli la valutazione specifica.
Dopo aver apportato le modifiche desiderate, non dimenticare di fare nuovamente clic sul pulsante Blocca per tenere a bada l'accesso non autorizzato. Dopodiché, colpisci ok per confermare le modifiche.
VEDERE ANCHE: Come sincronizzare iPhone e iPad con Mac in macOS Catalina senza iTunes
Configura Parental Control su Mac con facilità
Ecco qua! È così che puoi sfruttare Screen Time per configurare il controllo genitori su Mac e impedire a tuo figlio di abusare del dispositivo macOS. Con molte opzioni di personalizzazione, macOS ti consente di ottimizzare le impostazioni per soddisfare meglio le tue esigenze. Abbiamo anche menzionato il modo in cui è possibile impostare restrizioni sui contenuti in modo da avere il controllo completo sui contenuti a cui il bambino può accedere. Hai domande su questa nuova funzionalità di macOS? Sparalo nei commenti qui sotto.















