
Joshua Davis
0
2581
42
L'utilizzo di smartphone e tablet sta crescendo tra i bambini e i bambini amano particolarmente l'iPad. Tuttavia, come genitore, ti consigliamo di utilizzare il controllo genitori per proteggere tuo figlio quando si trova su Internet e impedire a questi di accedere a contenuti a cui non dovrebbero accedere su iPad. Probabilmente vuoi limitare le attività di navigazione di tuo figlio o bloccare l'installazione di app. Per fortuna, iOS è dotato di ottimi controlli parentali integrati, quindi se hai un iPad, ti diciamo come I controlli parentali iOS integrati per iPad si presentano sotto forma di "Restrizioni". In questo articolo, ti mostreremo come è possibile impostare il controllo genitori su iPad:
Dovresti ottenere un iPad per i tuoi figli?
Come genitore, ottenere un iPad è una questione di scelta e budget. Se possiedi un singolo iPad, è probabile che tuo figlio stia usando lo stesso iPad per leggere libri, giocare, fare i compiti a scuola, navigare in Internet e interagire con gli amici sui social media. In tal caso, devi attivare e disattivare le restrizioni in iPad ogni volta che dai loro il tuo iPad.
Questo è noioso, ma se ottieni un modello vecchio e rinnovato, puoi impostare le restrizioni una volta e averlo fatto. Probabilmente ci sono diversi tablet Android economici disponibili sul mercato ma rispetto a iOS nessuno di essi ti offre un'esperienza superiore per impostazione predefinita, a meno che tu non usi un'app di terze parti.
Impostazione del controllo genitori su iPad
L'impostazione del controllo genitori richiede solo pochi minuti e ti supporta nei tuoi sforzi per mantenere l'esperienza Internet di tuo figlio sicura, produttiva e divertente. Puoi bloccare il tuo iPad su una determinata app prima di darlo a tuo figlio o bloccare un intero dispositivo con il controllo genitori completo.
-
Impostazione della modalità di accesso guidato
L'accesso guidato ti consente di bloccare il tuo dispositivo su un'unica app. Quando si abilita l'accesso guidato, si limita il bambino a utilizzare solo un'app specifica, impedendo loro di passare a un'altra app o schermata iniziale. Ti consente di disabilitare alcune aree dello schermo. Ad esempio, puoi bloccare le voci di menu per evitare gesti accidentali o acquisti in-app. Ti consente anche di disabilitare i pulsanti hardware. Ad esempio, puoi disabilitare il pulsante del volume per impedire a tuo figlio di modificare il volume.
Per configurare l'accesso guidato, aprire il "Impostazioni" app e vai a "Generale> Accessibilità> Accesso guidato". Attiva / disattiva l'interruttore Accesso guidato e tocca "Impostazioni passcode" per impostare un passcode di quattro cifre.
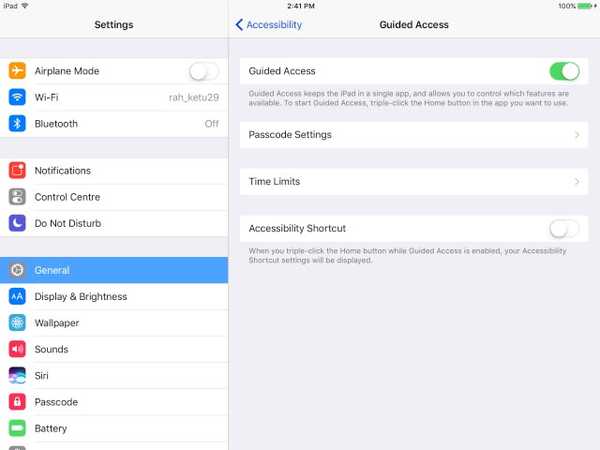
Per abilitare l'accesso guidato, apri l'app a cui vuoi bloccare il dispositivo. Poi, fai triplo clic sul pulsante Home, e scegli "Accesso guidato" dal menu a comparsa Collegamenti di accessibilità.
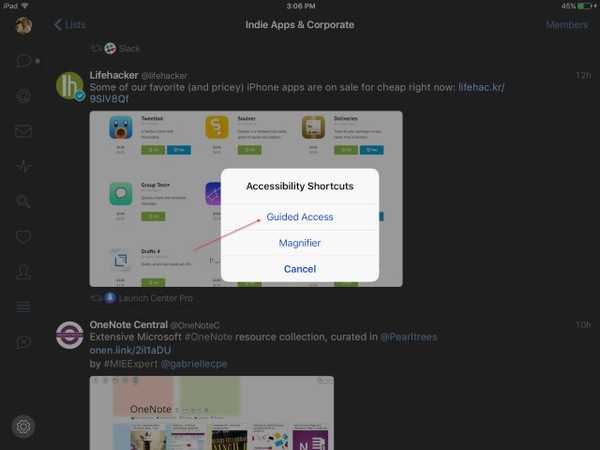
Nel passaggio successivo, regolare le impostazioni per la sessione di Accesso guidato. Attiva / disattiva l'interruttore per "Toccare", per consentire loro di guardare i loro spettacoli preferiti. Rubinetto "Opzioni" in Limite di tempo per impostare la durata della sessione. Toccare "Opzioni" in Pulsanti hardware per disabilitare tastiera, pulsanti del volume, pulsante di sospensione / riattivazione e movimento. stampa "Inizio" per iniziare la sessione di accesso guidato.
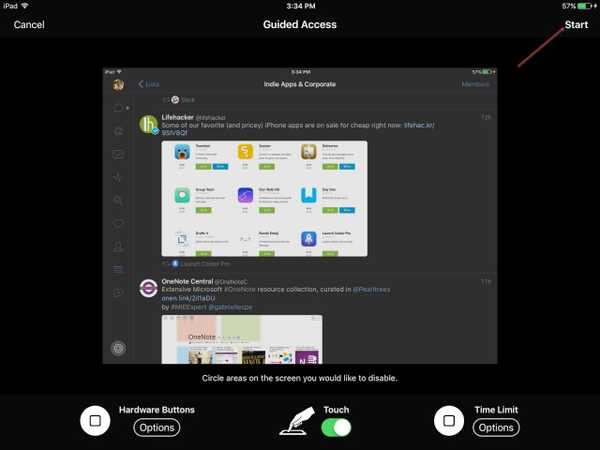
Mentre sei nella sessione di Accesso guidato, puoi anche toccare le aree sullo schermo che si desidera disabilitare. Molti giochi hanno voci di menu per acquistare gli acquisti in-app relativi ad oggetti come monete o power-up. Puoi bloccare quei menu per disabilitare il tocco.
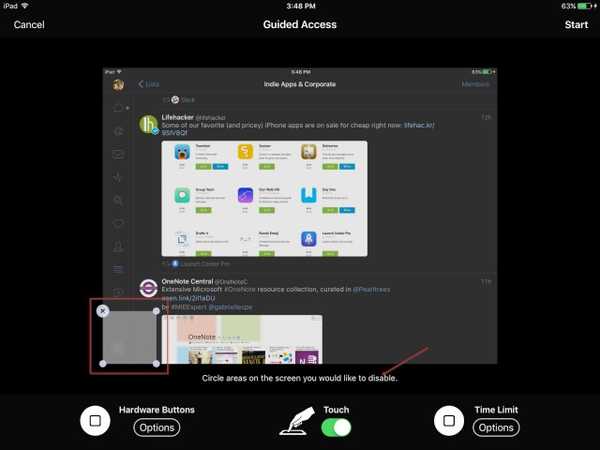
Per terminare la sessione, fai triplo clic sul pulsante Home e inserisci il passcode impostato in precedenza. In alternativa, è possibile utilizzare TouchID per terminare la sessione. Avvia l'app "Impostazioni", vai su "Generale> Accessibilità> Accesso guidato> Impostazioni passcode" e attiva Touch ID. Se tuo figlio prova a lasciare l'app, vedrà il messaggio "Accesso guidato abilitato" nella parte superiore dello schermo. Devono inserire il passcode fornito in precedenza per uscire dalla modalità di accesso guidato.
-
Restrizioni di impostazione
Le restrizioni in iOS ti consentono di bloccare un intero dispositivo con controlli parentali completi. Esistono diverse impostazioni da controllare. Il bambino non può disabilitare le "Restrizioni" a meno che non forniscano un passcode. Se si dimenticano le impostazioni configurate per varie categorie, visitare nuovamente le impostazioni e monitorarle periodicamente.
Per impostare le restrizioni, aprire il "Impostazioni"App e vai a "Generale> Restrizioni". Crea un passcode per le restrizioni. È necessario il passcode per modificare le impostazioni o disattivare le restrizioni. Una volta attivate le restrizioni, è possibile inserire blocchi di dati in diverse categorie.
Nota: Non impostare lo stesso passcode utilizzato per sbloccare l'iPad. In questo modo, tuo figlio sarà in grado di apportare modifiche alle restrizioni e potenzialmente disabilitarle a tua insaputa.
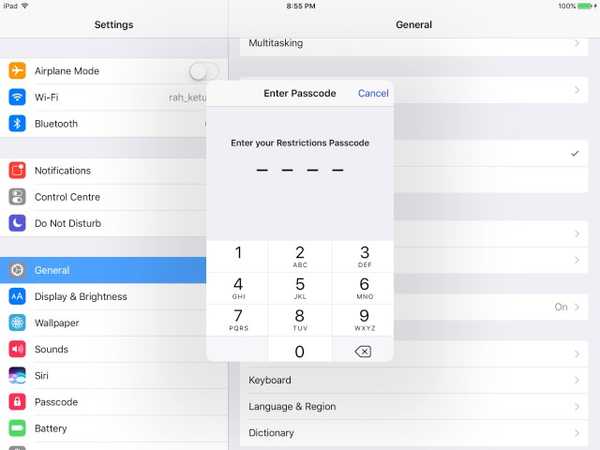
-
Blocco di app, funzionalità e servizi
In questa sezione, puoi bloccare alcune app e funzionalità: Safari, Camera, Siri & Dictation, FaceTime e AirDrop. Attiva o disattiva il passaggio di singole app per bloccarle. Quando lo fai, non vedrai la loro icona nella schermata principale né li troverai durante la ricerca Spotlight. Sebbene l'app Messaggi non sia elencata, puoi anche bloccarli.
Vai a "Impostazioni> Messaggi" e disabilitare "iMessage". Nel passaggio successivo, tocca “Account” nella sezione Consenti modifiche e tocca "Non consentire modifiche". In questo modo, tuo figlio non può attivare l'app Messaggi.
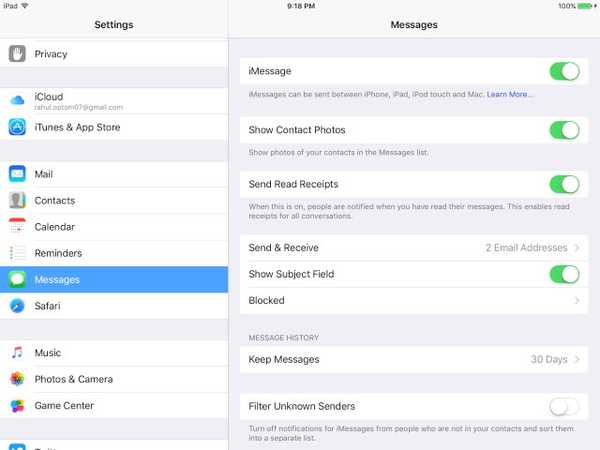
Un secondo elenco di opzioni impedisce a tuo figlio di acquistare, scaricare, installare app e altri contenuti. Per impedire solo acquisti in-app, disattivare "Acquisti in-app". Per disabilitare completamente l'acquisto, disattiva “iTunes Store”, “iBooks Store” e “Installazione di app”. Puoi anche impedire gli acquisti rimuovendo il tuo metodo di pagamento dal tuo account iTunes.
Nota: Anche se hai bloccato la possibilità di installare nuove app, tuo figlio può ancora acquistare e installare app e nuovi materiali (livelli di gioco, capitoli di libri, crediti virtuali come monete e power-up) all'interno dell'app. A partire da ora, questa scappatoia rimane ancora.
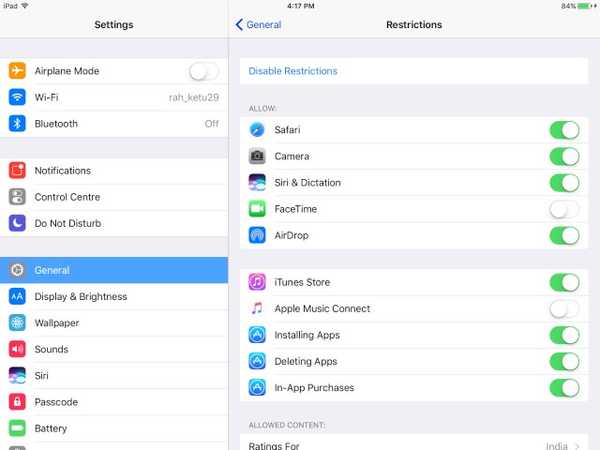
-
Impostazione dei filtri per la classificazione dei contenuti
In questa sezione, ti spieghiamo come impostare i filtri per vari tipi di contenuti in base alle valutazioni. Ogni paese ha il proprio sistema di classificazione per film, programmi TV, giochi, testi di canzoni e così via. Utilizzare il "Valutazione per" controllo per dire all'iPad quale sistema di classificazione del paese vuoi usare. Una volta fatto, puoi controllare ciò che tuo figlio può leggere, guardare o ascoltare.
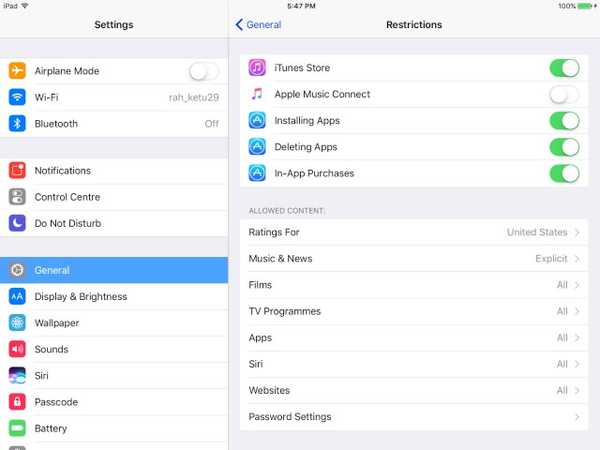
In caso di notizie, musica, podcast e iTunes U, puoi farlo disattivare "esplicito" per impedire all'iPad di riprodurre brani che contengono un linguaggio volgare. Con I Film, seleziona la valutazione più alta che desideri consentire. Quando si specifica una valutazione, tutte le valutazioni seguenti verranno automaticamente selezionate. Toccare PG-13; tutti i film con un punteggio superiore a PG-13 non verranno riprodotti sull'iPad né saranno disponibili per l'acquisto.
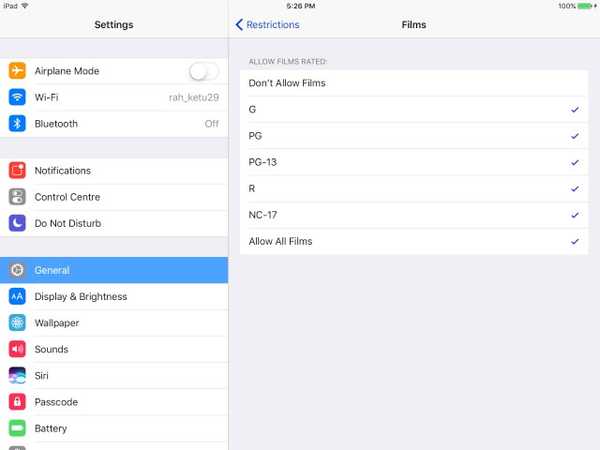
Anche le app in iTunes Store hanno classificazioni dei contenuti. Si basano sull'età e vanno da 4+ a 17+. Proprio come i film, seleziona la valutazione più alta che desideri consentire. Quando si specifica una valutazione, tutte le valutazioni seguenti verranno automaticamente selezionate. Tocca 9+; le app con un punteggio superiore a 9+ non possono essere installate o acquistate né saranno visibili nella schermata Home e in Spotlight. Questo è utile se desideri impostare restrizioni temporanee senza preoccuparti di perdere dati.
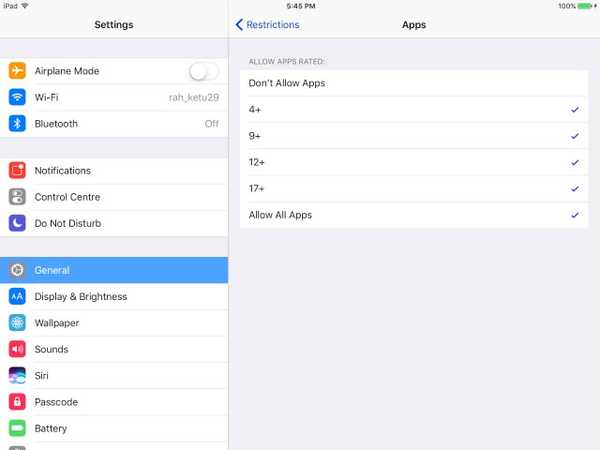
Vedrai un'impostazione per "Siri", che ti consente bloccare il linguaggio esplicito e il contenuto della ricerca web. L'impostazione "Siti Web" ti consente limitare l'adulto o consentire solo siti Web specifici. Le "Impostazioni password" consentono di impostare la password per l'acquisto di contenuti su iTunes e App Store. Hai due opzioni: scegli "Richiedi sempre" per limitare completamente l'acquisto. Tuo figlio non può acquistare nulla senza la tua autorizzazione. Se scegli "Richiedi dopo 15 minuti", avranno 15 minuti per effettuare gli acquisti, supponendo che tu li abbia autorizzati.
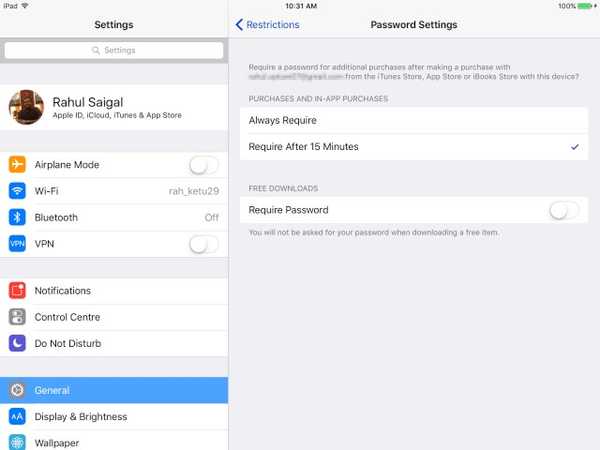
-
Proteggi la privacy
La sezione "Privacy" ti consente consentire o limitare Servizi di localizzazione, contatti, calendari, promemoria, foto, condivisione Bluetooth, microfono, Twitter, Facebook e altro ancora. Controlla ognuna di queste impostazioni su "Consenti modifiche" o "Non consentire modifiche".
Puoi consentire o bloccare i servizi di localizzazione per app specifiche, ma lasciati alle spalle i "Servizi di sistema". Le foto archiviate sull'iPad di tuo figlio possono contenere informazioni riservate. Puoi impedire alle nuove app di utilizzare "Foto". Allo stesso modo puoi impedire alle app di terze parti di accedere all'account Twitter o Facebook.
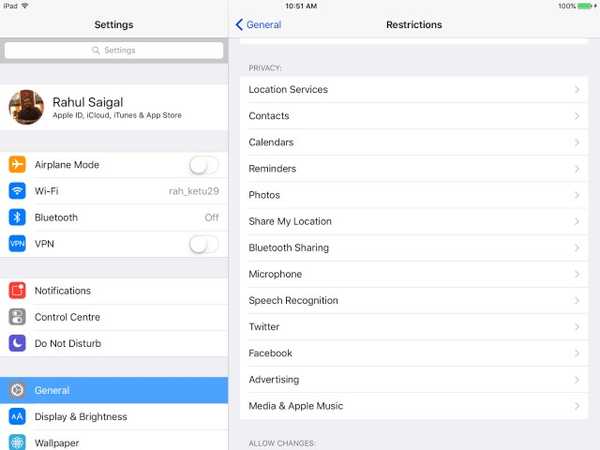
-
Consenti modifiche e Game Center
Questa sezione ti consente di consentire o impedire a tuo figlio di apportare modifiche ad Account, Aggiornamento in background, Limite volume e Provider TV. Non consentire modifiche impedisce a tuo figlio di aggiungere, rimuovere o modificare account in posta, contatti e calendari. È inoltre possibile bloccare eventuali modifiche al volume per impedire che vengano regolate.
Infine, puoi scegliere se tuo figlio può iscriversi alle partite multiplayer e se può aggiungere un amico in Game Center.
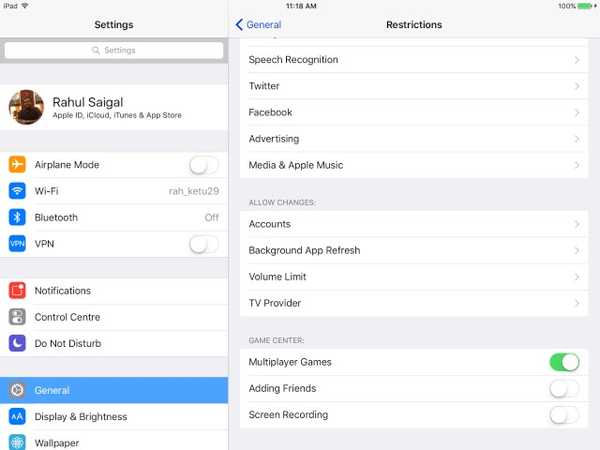
Criteri per la selezione delle app di Parental Control
Quando si sceglie un'app di controllo parentale, è necessario considerare le seguenti cose:
- Dovrebbe consentire di rivedere tutte le app su un dispositivo e bloccare o limitare l'utilizzo delle app.
- Strumenti di filtro offerti e modi per limitare i contenuti inappropriati online.
- Dovrebbe consentire di bloccare le app di messaggistica, avvisarti quando tuo figlio aggiunge un nuovo contatto o monitorare il contenuto dei suoi testi.
- Dovrebbe tenere un registro della cronologia delle posizioni per sapere dove è stato tuo figlio e, soprattutto, localizzarlo in caso di emergenza.
- Pannello web based per la gestione di tutti i dispositivi e report settimanali di tutte le attività importanti.
- Costi di abbonamento annuali e limiti sul numero di dispositivi che è possibile monitorare.
- La possibilità di monitorare PC o Mac e dispositivi Android sarà un ulteriore vantaggio.
- Evita le app che offrono funzionalità di controllo parentale ma che funzionano in modalità invisibile. Ad esempio: WebWatcher e mSpy. Potrebbe essere illegale nel tuo paese.
App di controllo genitori di terze parti per iPad
Ci sono pro e contro per il controllo genitori di Android e iOS. Per impostazione predefinita, le restrizioni iOS offrono opzioni più granulari. A causa dei requisiti di sandboxing e del rigoroso controllo sull'ecosistema delle app, le app di terze parti non offrono funzionalità estese. È vero il contrario per Android, ma la qualità delle app non può essere garantita. Detto questo, ecco le migliori app di controllo parentale per iPad:
1. Norton Family Premier
Pacchetti Norton Family Premier tutte le funzionalità che un genitore potrebbe aspettarsi da un'app di controllo genitori su iPad, che ti offre il controllo su più funzionalità su più dispositivi. All'inizio, devi creare un profilo per ogni bambino che desideri monitorare. Le regole della casa predefinite verranno applicate per ogni bambino in base alla sua età. Installa Norton Family su ciascun dispositivo utilizzato dai tuoi figli per accedere a Internet. Versioni per Windows, Android e iOS sono disponibili separatamente.
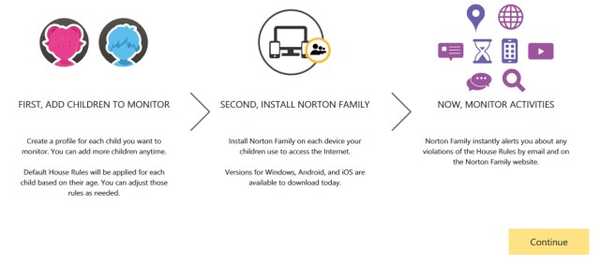
Aggiungi i dettagli di tuo figlio e inserisci i dettagli che non desideri condividere con tuo figlio su internet. Include numero di previdenza sociale, numero di telefono, indirizzo e-mail e altro. Tocca "Salva" e installa app sul dispositivo di tuo figlio. Puoi aggiungere fino a 15 bambini al tuo account. Quando aggiungi ogni bambino, Norton Family applica le regole della casa predefinite in base all'età.
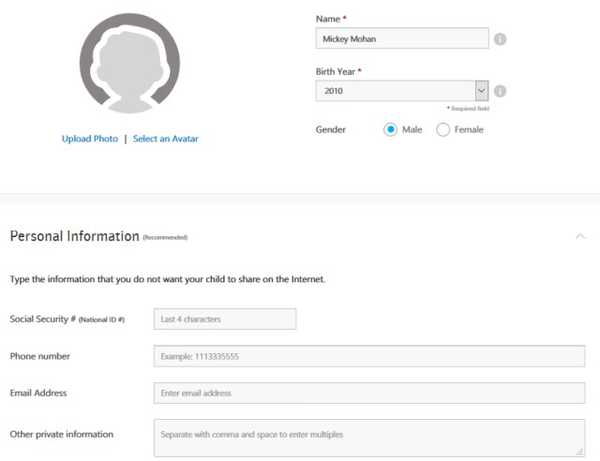
Tocca su "Regole della casa" e regola le impostazioni predefinite in base alle esigenze del bambino. È possibile consultare questo documento di supporto Norton per ulteriori informazioni sulle regole della casa.
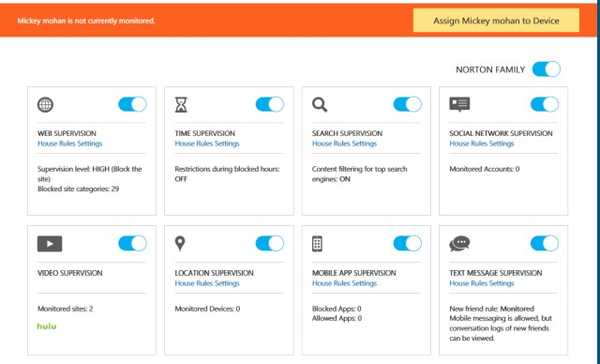
Il filtri web può tenere il bambino lontano da siti Web discutibili e relativi funzione di localizzazione può dare la posizione di tuo figlio. Puoi blocca singole app e configurare facilmente restrizioni e profili.
Puoi iscriverti al rapporto settimanale e mensile delle attività di tuo figlio. Se hai anche un mix di dispositivi Android e Windows, Norton Family è una buona opzione. Il monitoraggio delle chiamate e dei messaggi è limitato e non è possibile impostare limiti di tempo per app specifiche. Il costo dell'abbonamento è di 49,99 $ per il primo anno e successivamente usufruisce di uno sconto del 10-20%.
Installare: (Gratuito, con acquisti in-app)
2. Net Nanny
Net Nanny Family Protection Pass ti offre un set completo di funzioni di controllo parentale per ogni dispositivo della tua casa a un costo contenuto. È possibile aggiungere e monitorare più dispositivi. Le app sono disponibili per Dispositivi Windows, Mac, Android e iOS.
Offre un console di amministrazione basata sul web per configurare le impostazioni e visualizzare i report per tutti i dispositivi protetti in un'unica dashboard. Proprio come la famiglia Norton, Net Nanny ti consente mascherare volgarità, bloccare siti inappropriati e ti dà la possibilità di avvisare tuo figlio del contenuto di un sito invece di bloccarlo. Revisione e blocco delle app è anche possibile, puoi persino bloccare temporaneamente un'app per un periodo di tempo limitato.
Ti ha anche permesso mmonitorare le attività sui social media di tuo figlio su vari siti di social media. Net Nanny non invia rapporti tramite e-mail, ma può avvisarti in tempo reale quando tuo figlio accede a siti bloccati o ignora una pagina specifica. Net Nanny Family Protection Pass ti costerà 59,99 $ all'anno per proteggere 5 dispositivi e $ 89,99 all'anno per proteggere 10 dispositivi.
 Installare: (Gratuito, con acquisti in-app)
Installare: (Gratuito, con acquisti in-app)
GUARDA ANCHE: Come nascondere le foto sul tuo iPhone e iPad
Imposta il Controllo genitori sul tuo iPad
Configurare il controllo genitori su iPad è una procedura facile, intuitiva ma che richiede tempo. Ti abbiamo mostrato come bloccare app, funzionalità, servizi e sfruttare i filtri. Abbiamo anche discusso dei criteri di base per la scelta di un'app di controllo parentale e messo in evidenza alcuni dei migliori. Quindi, prova queste opzioni di controllo genitori sul tuo iPad e facci sapere cosa ne pensi nella sezione commenti qui sotto.















