
Yurich Koshurich
0
1689
120
I Mac hanno molte funzionalità integrate, che rendono semplice l'utilizzo di un Mac e ne aumentano le capacità. Mentre potresti sapere molto su cosa puoi fare nativamente su un Mac, ci sono molte cose che probabilmente non sai. Una di queste funzionalità, integrata direttamente in un Mac, è la condivisione dello schermo. La condivisione dello schermo ti consente di condividere lo schermo del tuo Mac (sulla stessa rete) con un altro Mac, consentendo allo stesso Mac di controllare il tuo computer. Se questo ha sollevato bandiere rosse nella tua mente, non ti preoccupare; la condivisione dello schermo può essere protetta da una password e solo le persone che hanno la password e il nome utente potranno accedere e controllare lo schermo. Ciò significa sostanzialmente che ora puoi condividere lo schermo del tuo Mac e utilizzarlo come desktop remoto, se lo desideri. In questo articolo, ti guiderò attraverso i passaggi che dovrai iniziare a condividere lo schermo del tuo Mac.
Imposta la condivisione dello schermo
Prima di tutto, dovrai configurare il tuo Mac per poter condividere il suo schermo sulla rete. Questo può essere fatto molto facilmente. Segui semplicemente i passaggi indicati di seguito:
1. Avvia Preferenze di Sistema, e vai a Condivisione.

2. Qui, seleziona la casella di controllo accanto a "Condivisione dello schermo“. Ciò ti consentirà di condividere lo schermo del tuo Mac in rete. Aggiungi gli utenti vuoi essere in grado di accedere al tuo Mac da un desktop remoto. Queste credenziali utente saranno richieste in seguito per accedere all'altro Mac e accedere alla schermata condivisa. Anche, prendere nota dell'indirizzo IP che è scritto nella schermata delle impostazioni di Condivisione schermo.
Nota: Puoi anche creare un altro utente solo per condividere schermate. Ciò garantirà che non sia necessario fornire ad altri le credenziali di accesso principali.
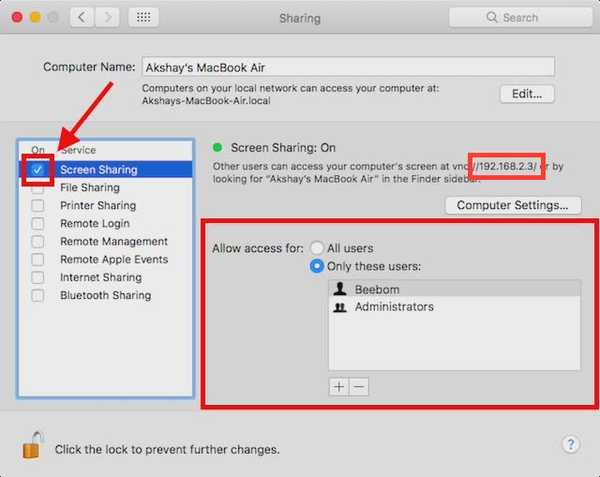
Questo è fondamentalmente tutto ciò che devi fare per condividere lo schermo del tuo Mac con un altro Mac. Passiamo ora a come puoi accedere allo schermo del tuo Mac dall'altro Mac.
Accedi alla schermata condivisa di un Mac su un altro Mac
Esistono diversi modi per accedere allo schermo condiviso del tuo Mac su un altro Mac. Discuteremo tutti in questo articolo e puoi usare quello che preferisci di più.
1. Utilizzo del Finder
Per iniziare ad accedere allo schermo condiviso del tuo Mac su un altro Mac e utilizzarlo come desktop remoto, procedi nel seguente modo:
Aperto mirino, e nella barra laterale, cerca il nome del tuo Mac (quello da cui hai condiviso lo schermo). Cliccaci sopra. Nella finestra che si apre, dovresti vedere un pulsante che dice "Condividi schermo… “. Fare clic sul pulsante.
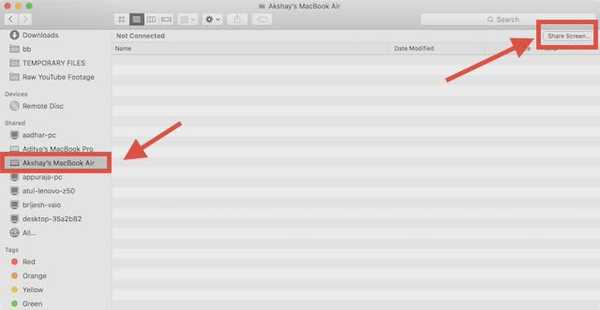
Ti verrà chiesto di "Inserisci il tuo nome e password“. Immettere il nome utente e la password per uno degli utenti aggiunti durante l'impostazione di Condivisione schermo e fare clic su Connetti.
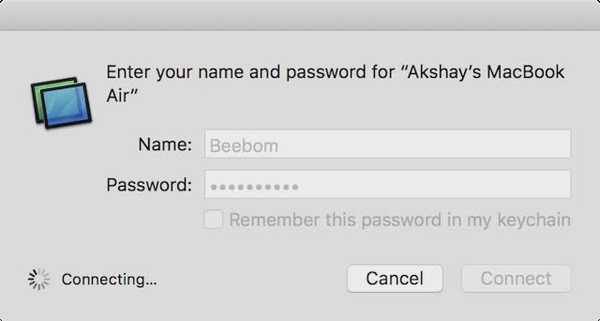
Dopo un po ', vedrai lo schermo del tuo Mac remoto e potrai controllarlo dal desktop remoto.
Mentre accedi allo schermo condiviso, puoi passare tra le modalità “Controllo” e “Visualizza”, abilitare o disabilitare il ridimensionamento e persino accedere agli Appunti del Mac remoto.
2. Utilizzo dell'app di condivisione dello schermo
Molti di voi potrebbero non saperlo, ma esiste un'app chiamata "Screen Sharing" che viene preinstallata su ogni Mac. Puoi usare questa app per accedere allo schermo condiviso di un Mac remoto. Per fare ciò, segui semplicemente i passaggi seguenti:
Avvia Spotlight, premendo Comando + Spazio. Genere "Condivisione dello schermo“E premi Invio. Verrà avviata l'app Screen Sharing e ti chiederà il nome host del computer a cui desideri connetterti. Semplicemente inserire l'indirizzo IP del desktop remoto qui e fai clic su Collegare.
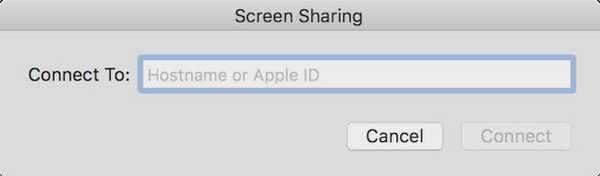
Ti verrà ora chiesto di "Inserisci il tuo nome e password“. Immettere le credenziali di accesso per tutti gli utenti aggiunti durante l'impostazione di Condivisione schermo e fare clic su "Collegare“.
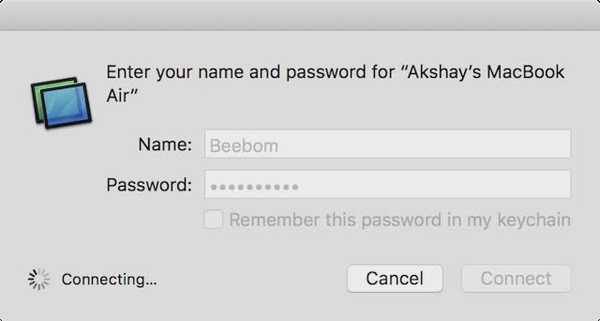
Ora sarai in grado di visualizzare e controllare lo schermo del tuo Mac remoto.
3. Utilizzo di iMessage
Il terzo, e forse il modo più semplice per condividere uno schermo Mac, sta usando iMessage. Ciò non richiede nemmeno di impostare la condivisione dello schermo nelle Preferenze di Sistema. Puoi semplicemente condividere il tuo schermo con un altro Mac e persino controllarlo. Ecco i passaggi che puoi seguire per iniziare:
- Apri iMessage sul Mac da cui desideri condividere lo schermo, nonché sul Mac su cui desideri condividere lo schermo. Inizia una conversazione su iMessage utilizzando gli account iCloud che sono connessi su entrambi i Mac. Successivamente, sul Mac da cui si desidera condividere lo schermo, fai clic su Dettagli, e poi sul Pulsante "Condividi schermo".
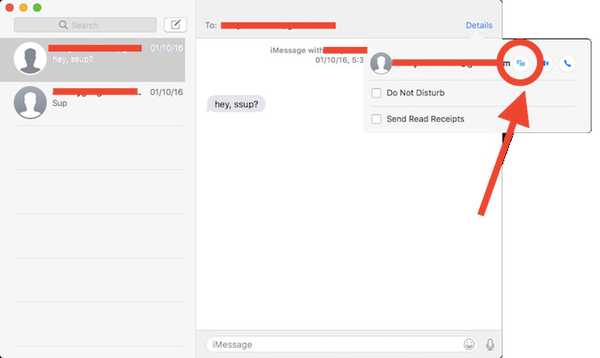
Sul Mac con cui condividi lo schermo, accetta la richiesta di condivisione dello schermo nelle notifiche e sarai in grado di visualizzare lo schermo del Mac remoto. Se vuoi controllare anche lo schermo, fai semplicemente clic sull'icona Condivisione schermo nella barra dei menu e seleziona "Consenti il controllo dello schermo“.
Ora, sarai in grado di visualizzare e controllare lo schermo condiviso del Mac remoto sull'altro Mac.
VEDERE ANCHE: Come registrare lo schermo con audio su Mac
Inizia la condivisione dello schermo su Mac per accedere al tuo Mac da remoto
Puoi utilizzare questi metodi per condividere lo schermo del tuo Mac con qualsiasi altro Mac della tua rete. Ad eccezione di iMessage, tutti questi metodi funzionano solo se entrambi i Mac sono connessi alla stessa rete. Puoi utilizzare questi metodi per condividere schermate tra Mac su reti diverse, ma dovrai inoltrare le porte per questo, che va oltre lo scopo di questo articolo.
Puoi seguire questi metodi per condividere lo schermo del tuo Mac con un altro Mac e controllarlo da remoto. Se riscontri problemi con questi metodi, faccelo sapere nella sezione commenti qui sotto, insieme a eventuali suggerimenti su metodi per condividere schermate tra Mac, che ritieni meritino di essere inclusi in questo articolo.















