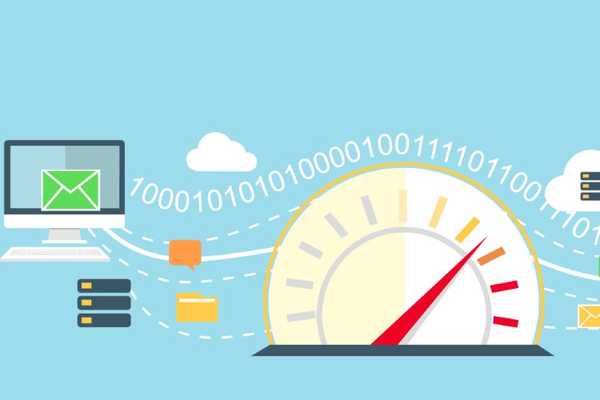
Jack Hood
0
3839
610
Mentre Windows 10 viene fornito con un gestore di larghezza di banda Internet nativo, non viene fornito con un tracker di velocità Internet. Ciò significa che non è possibile verificare la quantità di Internet utilizzata dal sistema in tempo reale. Ecco dove gli strumenti di misurazione della velocità di Internet possono aiutarti. Questi strumenti possono mostrarti l'attuale velocità di upload e download su Internet sul tuo computer Windows. Questa informazione è abbastanza utile. Può aiutarti a capire se e quando la tua macchina utilizza una larghezza di banda Internet superiore al previsto. Il rilevamento della velocità di Internet può anche aiutarti a tenere traccia dei problemi di connessione nella tua rete. Quindi, in questo articolo, ti aiuteremo a monitorare la velocità di Internet in tempo reale mostrando un misuratore di velocità di Internet sulla barra delle applicazioni nel tuo computer Windows.
Visualizza Internet Speed Meter sulla barra delle applicazioni in Windows
Poiché Windows non supporta il rilevamento della velocità di Internet, per farlo utilizzeremo un'app di terze parti. Esistono sul mercato software gratuiti ea pagamento disponibili per farlo. Abbiamo testato diversi strumenti di misurazione della velocità di Internet per Windows e il migliore che abbiamo trovato e raccomandato è il DU Meter. Puoi scaricare il software facendo clic qui. Suo gratuito da scaricare e utilizzare per un periodo di prova di 30 giorni dopo che sarà necessario acquistare una licenza. Il suo prezzo normale è di circa $ 30 ma di solito è possibile ottenere uno sconto a circa $ 10.
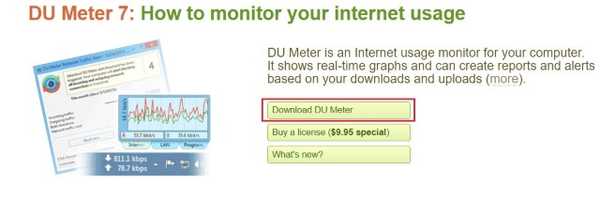
Dopo aver scaricato l'app DU Meter, seguire i passaggi per mostrare la velocità di Internet sulla barra delle applicazioni di Windows.
1. Innanzitutto, fai doppio clic sul file di installazione per installare l'app. Una volta installato, si aprirà come mostrato nell'immagine allegata di seguito. Fare clic sul pulsante "Avanti" per procedere.
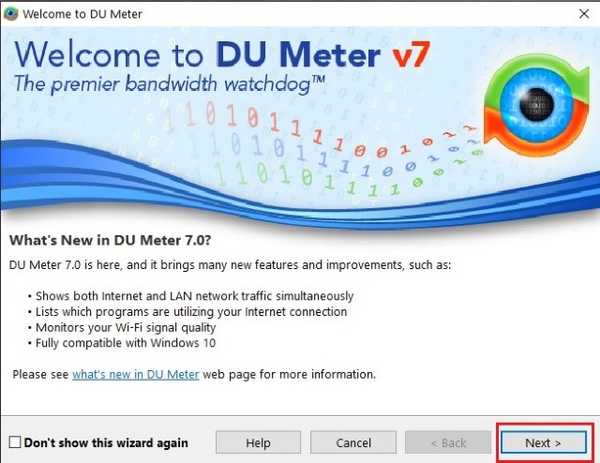
2. In questa pagina, DU Meter fornisce una breve spiegazione della sua interfaccia e mostra come appare il software. La cosa principale da notare qui è che La funzione della barra delle applicazioni è supportata su Windows Vista, Windows 7, Windows 8 e Windows 10. Ciò significa che funzionerà per il 99% di voi. Se sei ancora su Windows XP per qualche motivo, DU Meter funzionerà ma mostrerà solo la finestra mobile. Ad ogni modo, fare clic su "Avanti" per procedere.
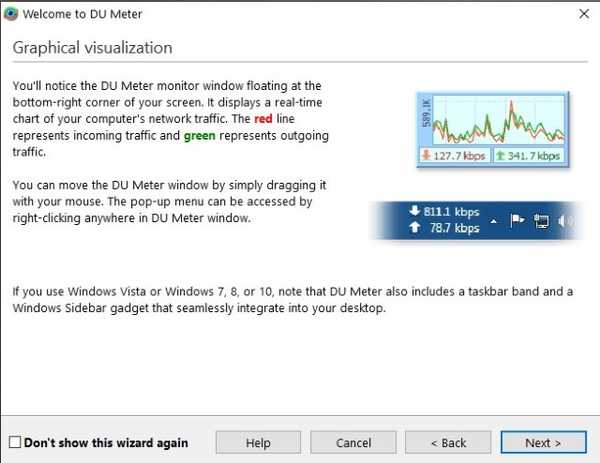
3. In questa pagina, puoi impostare un limite per il tuo utilizzo mensile. Una volta che il tuo computer ha superato quella soglia, DU Meter ti informerà. Ti invierà anche avvisi avanzati in modo da sapere quando stai per superare il limite. Puoi inserire qui il limite o configurarlo successivamente nelle impostazioni dell'app. Fare clic su "Avanti" per procedere.
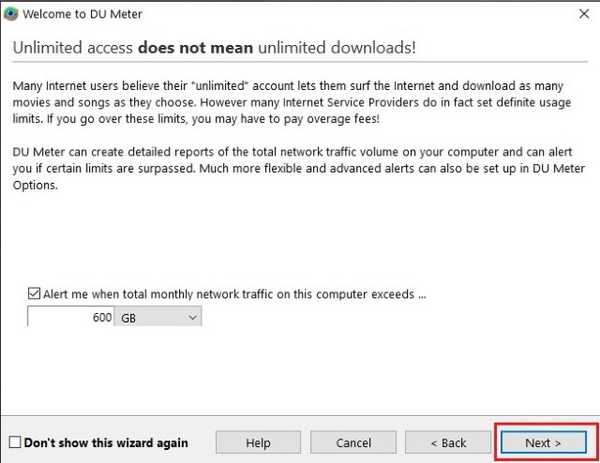
4. Questa pagina non è utile per la maggior parte degli utenti. Gli utenti che desiderano utilizzare DU Meter su più PC Windows e generare un report cumulativo, puoi trovare i passaggi che devi seguire per fare lo stesso. Fai clic su "Salta" per procedere.
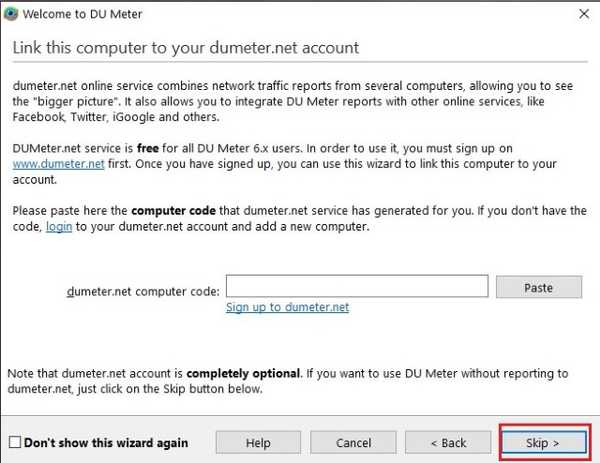
5. Ora, fai clic sul pulsante "Fine" per completare l'installazione.
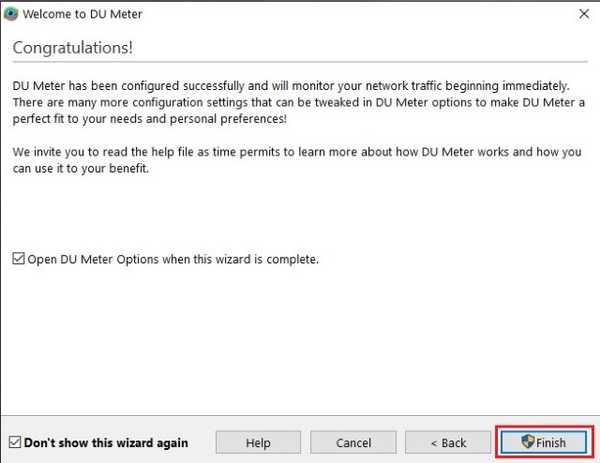
6. Al termine della procedura di installazione, vedrai un popup che ti chiederà di abilitare la barra degli strumenti DU Meter sulla barra delle applicazioni. Fai clic su "Sì" per consentirlo.
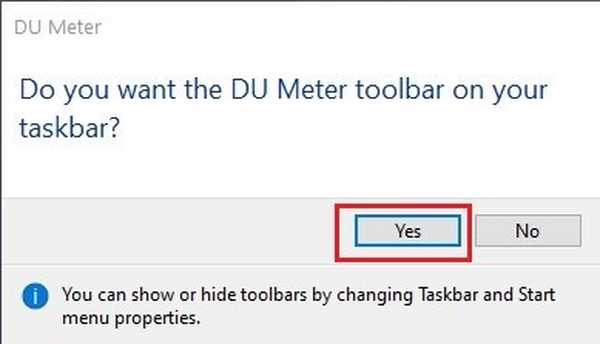
7. Come puoi vedere, il misuratore DU ora sta monitorando la mia Internet e mostrandomi la velocità di Internet sulla barra delle applicazioni di Windows. Noterai anche una barra del grafico mobile che mostra alcune informazioni aggiuntive.
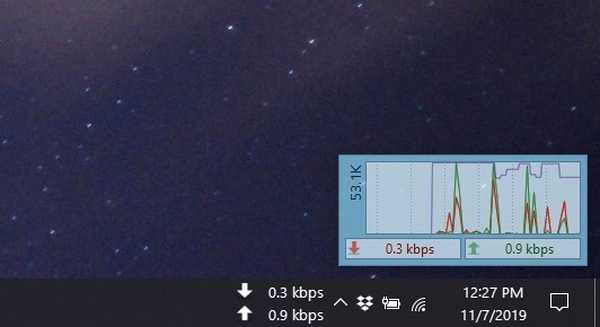
8. Bene, puoi fai clic sulla finestra per visualizzare diverse opzioni.
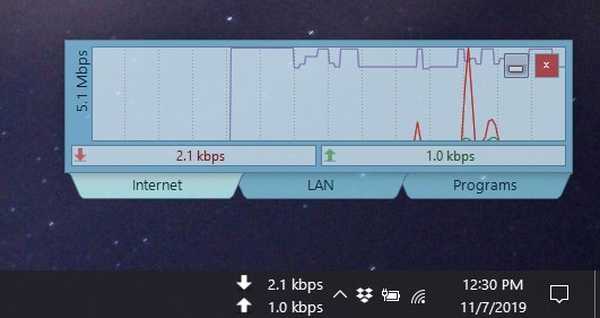
9. Dei tre menu in basso (Rete, LAN e Programmi), il più importante è il menu "Programmi" mostra l'elenco delle app che accedono a Internet con la quantità di larghezza di banda che stanno utilizzando. Questo è un ottimo modo per trovare rapidamente l'app o il software colpevole che sta recuperando tutti i dati.
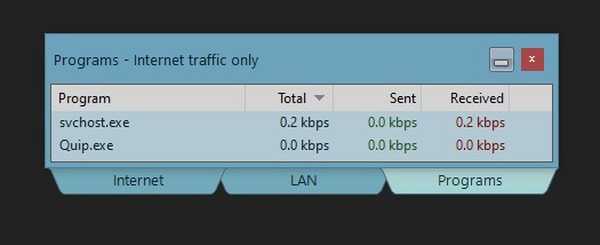
10. C'è anche un pulsante minimizza e chiudi in alto. Il pulsante "Riduci" minimizza la finestra nella parte superiore dello schermo dove è visibile sopra tutto ciò che fai. Questo è un ottimo modo per tenere d'occhio la velocità di Internet senza dover guardare sulla barra delle applicazioni.

11. Se non ti piace, puoi fare clic sul pulsante "chiudi" che chiude la finestra mobile. Puoi riaprilo aprendo il "Vassoio di sistema" e facendo clic sull'icona dell'app DU Meter.
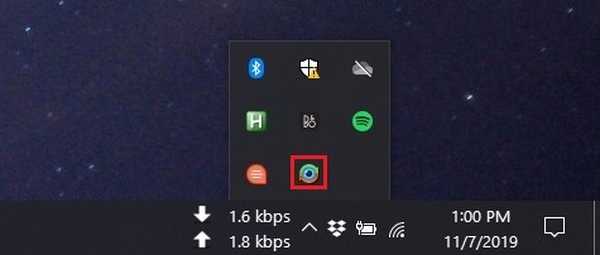
12. Mentre sei qui, puoi fare clic con il tasto destro sull'icona della barra delle applicazioni per visualizzare altre opzioni inclusi report, opzioni utente, opzioni amministratore e altro.
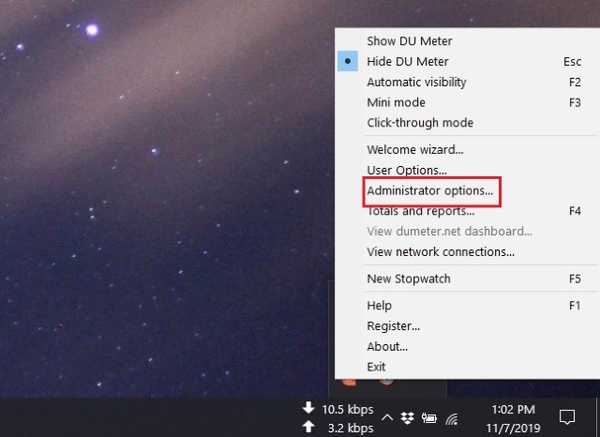
13. Per accedere a tutte le impostazioni e configurare il software, fare clic su "Opzioni amministratore ...". Qui troverai tutti gli strumenti di configurazione. Allo stesso modo, fai clic sull'opzione "Totali e rapporti" ogni volta che devi approfondire i rapporti sul monitoraggio della velocità di Internet.
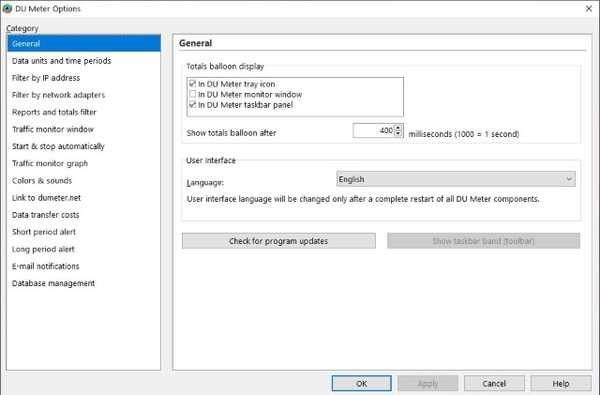
Visualizza la velocità di Internet sulla barra delle applicazioni in Windows gratuitamente
Come accennato in precedenza, DU Meter funziona con Windows Vista e versioni successive. Se hai un PC con Windows XP o Windows Server 3, dovresti dare un'occhiata a NetSpeedMonitor (gratuito). Oltre alla summenzionata versione di Windows, l'app funziona anche con Windows Vista e Windows 7. E poiché si tratta di uno strumento gratuito, è un'ottima alternativa a DU Meter.
Fai funzionare NetSpeedMonitor su Windows 8 e Windows 10
Se si desidera utilizzare NetSpeedMonitor su dispositivi Windows 8 e Windows 10, è possibile farlo. Sebbene non fornisca informazioni approfondite come il DU Meter, è gratuito da usare, il che è un grande vantaggio. Quindi, ecco come è possibile abilitare NetSpeedMonitor su macchine Windows 8 e Windows 10 per visualizzare gratuitamente la velocità di Internet sulla barra delle applicazioni.
1. Fare clic con il tasto destro sul file di installazione e quindi seleziona proprietà.
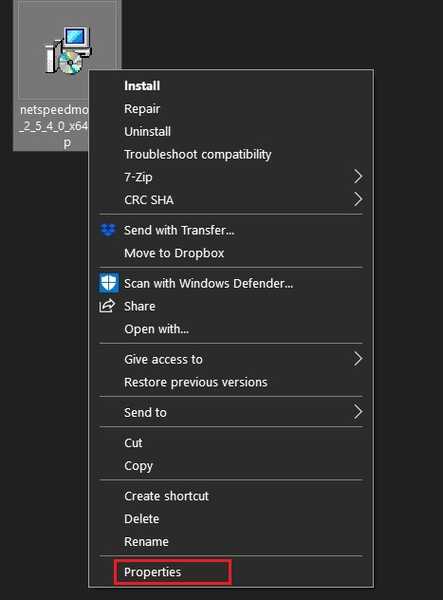
2. Qui, selezionare "Compatibilità" e abilita la casella di controllo accanto a "Esegui questo programma in modalità compatibilità per" opzione (indicata nella figura sotto). Fai clic su "Applica" e quindi installa questa app come qualsiasi altra normale app di Windows.
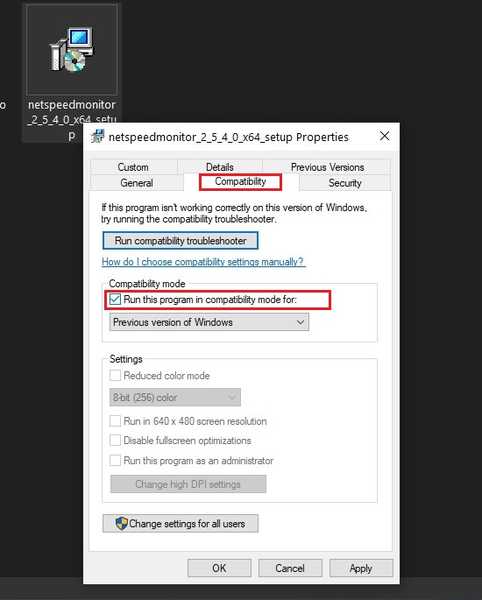
3. Dopo aver installato l'app, non vedrai alcuna modifica al tuo computer. Questo perché devi prima abilitarlo. Fare quello, fai clic con il pulsante destro del mouse in un punto qualsiasi della barra delle applicazioni di Windows, quindi vai su Barra degli strumenti -> NetSpeedMonitor.
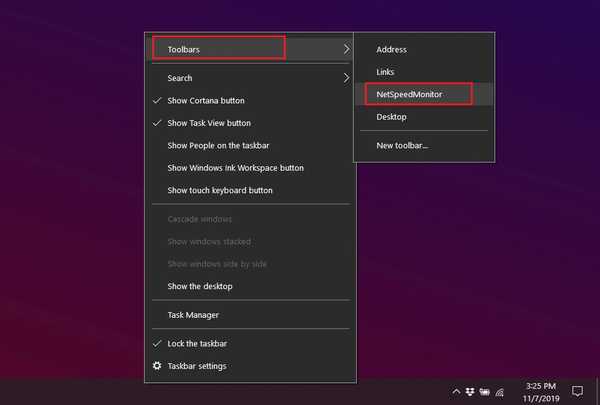
4. Infine, fai clic sul pulsante "Salva".
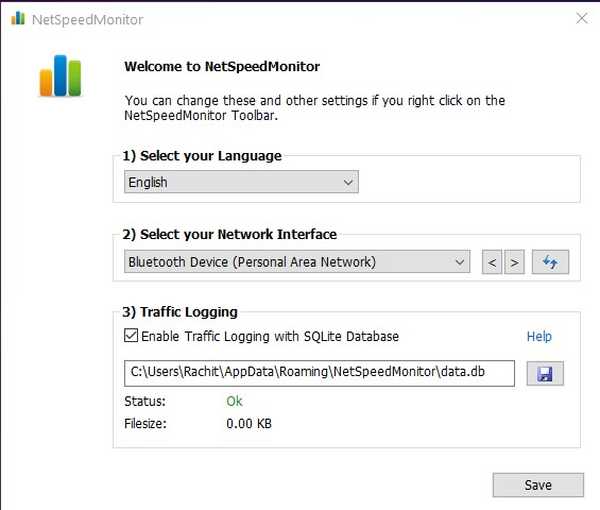
5. Ora, poiché questo strumento non è pensato per funzionare con dispositivi Windows 8 e Windows 10, per alcuni utenti il contatore di Internet potrebbe essere bloccato a zero. Sul mio dispositivo Windows 10, era bloccato a zero per me, come mostrato nell'immagine qui sotto. Ma non preoccuparti, abbiamo una soluzione anche per quello.
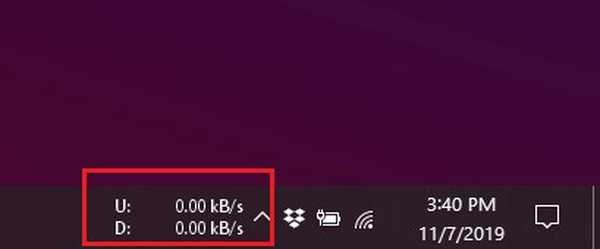
6. Fare clic con il tasto destro del mouse sulla lettura NetSpeedMonitor (che è bloccata a zero) e fai clic su "Configurazione".
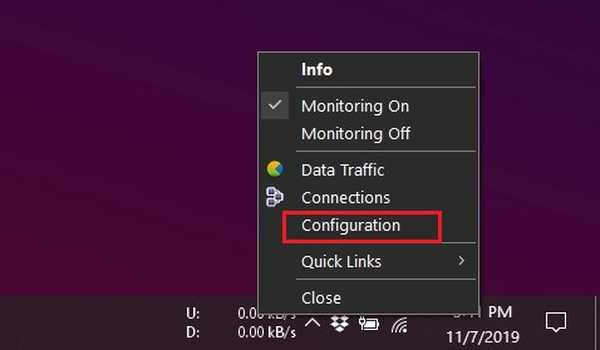
7. In "Interfaccia di rete" fare clic sul menu a discesa e seleziona il nome della tua scheda WiFi e fai clic su Applica. Se non conosci l'adattatore WiFi della tua macchina, basta sceglierne uno e applicarlo e ripetere il processo fino a quando non inizia a funzionare.
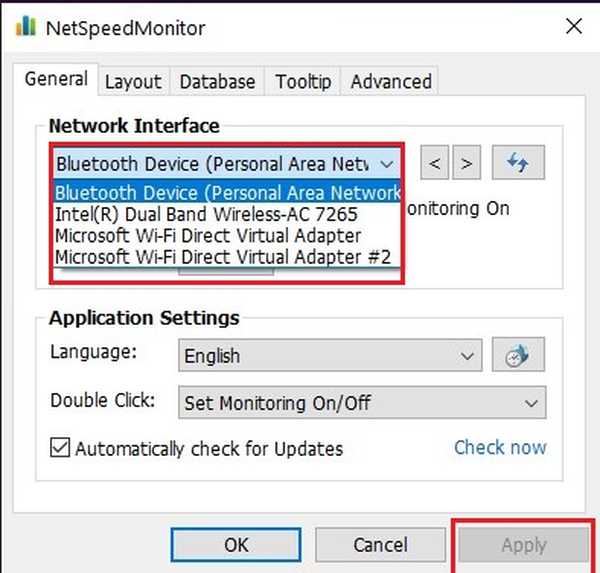
8. A proposito, puoi trovare l'adattatore WiFi della tua macchina vicino aprendo "Gestione periferiche" ed espandendo il menu "Schede di rete".
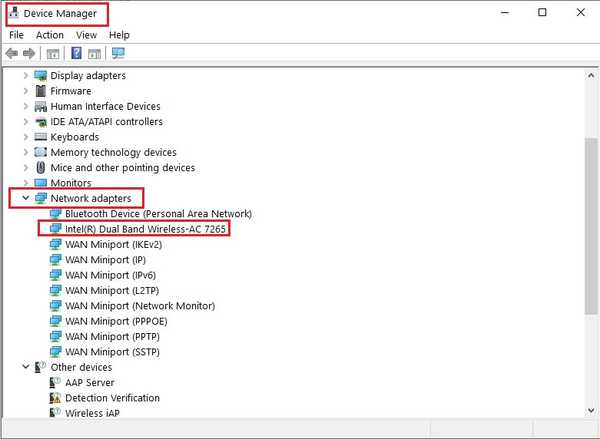
9. Ora, dovrebbe iniziare a monitorare la velocità di Internet. Ha iniziato a funzionare per me, come puoi vedere nella foto qui sotto.
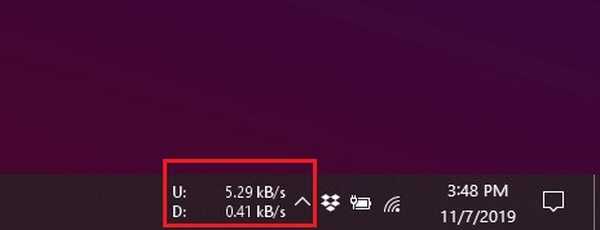
VEDERE ANCHE: Come centrare le icone della barra delle applicazioni su Windows 10
Tieni traccia dell'utilizzo di Internet sul tuo computer Windows
Spero che tu sia stato in grado di seguire il tutorial e di aver abilitato il misuratore di velocità Internet sul tuo computer Windows, se hai avuto problemi nel seguire il tutorial, faccelo sapere nella sezione commenti qui sotto e ti aiuteremo. Per quanto riguarda quale software dovresti usare, se stai pensando a lungo termine, DU Meter è l'opzione che dovresti scegliere. È attivamente sviluppato e offre molte più funzioni. Tuttavia, se vuoi solo un semplice misuratore di velocità di Internet e non vuoi pagare nulla, NetSpeedMonitor è l'opzione che fa per te. Provali e facci sapere con chi sei andato.















