
Samson Garrison
0
4784
1345
Sono passati quasi due anni da quando sono passato da Windows a Mac OS X come sistema operativo principale e da allora non ho più guardato indietro. Ci sono molte cose in cui i Mac sono intrinsecamente migliori e ce ne sono alcuni in cui mancano di Windows, proprio come ci si aspetterebbe da qualsiasi sistema operativo. Un'area, tuttavia, in cui OS X è indiscutibilmente superiore, è la stabilità e le prestazioni del sistema. Prendi ad esempio i rallentamenti del sistema; un Mac recente richiederebbe di solito cinque volte più tempo di Windows per arrivare a un livello in cui sentirai il calo delle prestazioni e anche in questo caso è abbastanza facile da risolvere. Diciamo solo che prima ancora di considerare la possibilità di reinstallare il sistema operativo sul tuo Mac, devi provare questi passaggi per vedere se ciò accelera OS X.
Un'altra cosa prima di arrivare a queste attività di manutenzione, tieni presente che mentre diciamo che i Mac non rallentano in generale, non è universale. Dipende anche dall'hardware del tuo sistema. Come regola generale, più vecchio è il tuo hardware, più il tuo Mac sarà incline a rallentare. Quindi, per tutti gli scenari in cui le prestazioni del tuo Mac peggiorano, puoi provare questi passaggi per accelerare il tuo Mac (in nessun ordine particolare).
Esci dalle app correttamente su OS X
OS X generalmente non chiude tutti i programmi quando si fa clic sul pulsante con la croce rossa, ma alcuni programmi potrebbero continuare a essere eseguiti in background anche se scompaiono dalla vista principale. L'esempio classico di questo è Chrome, che è un grosso porco di risorse su un Mac. Il comportamento predefinito di OS X è quello di mettere un piccolo punto (o illuminare, a seconda della versione di OS X che stai usando) sotto l'icona di un programma che è ancora in esecuzione, quindi sono abbastanza facili da identificare. Per raggiungere questo obiettivo, è possibile utilizzare il Comando + Q combinazione di tasti per chiudere correttamente un programma, oppure fai clic con il pulsante destro del mouse sull'icona del Dock e seleziona Esci da li. Fallo per tutti i programmi che non ti servono in background.
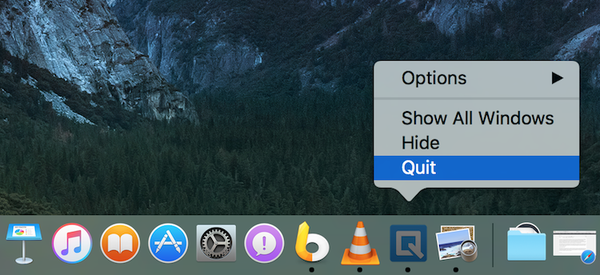
Evita di utilizzare Chrome sul tuo Mac
Questa è più una misura preventiva, ma vale la pena dare un'occhiata anche se il tuo Mac ha rallentato. Chrome ha una serie di problemi a causa dei quali in realtà non è d'accordo con OS X e, a meno che tu non sia davvero legato all'ecosistema di Google ed è inevitabile, dovresti usare Safari invece di Chrome su un Mac. Chrome non è solo un grosso porco di risorse, ma ingombra anche il tuo disco rigido e l'elenco delle app installate davvero male a causa del modo in cui memorizza le estensioni, i segnalibri e, peggio ancora, le app di Chrome. Non esiste un modo sicuro e ottimizzato per utilizzare Chrome sul tuo Mac; a meno che Google non lo risolva, il meglio che puoi fare è evitare Chrome del tutto.
Se non sei soddisfatto di Safari, ecco un elenco dei migliori browser per Mac OS X a cui puoi fare riferimento.
Utilizzare il monitor attività
I Mac sono dotati di un dispositivo davvero potente Activity Monitor che ti permette di dare una buona occhiata a CPU, disco, memoria, energia e utilizzo della rete da parte di processi e app. Se stai affrontando un sistema rallentato, vale la pena dare un'occhiata alle schede CPU e memoria su Activity Monitor per vedere quali app stanno consumando la maggior parte delle risorse e uscire da loro o trovare un'alternativa. Puoi persino ordinare gli elementi in base alla potenza o al processore che stanno utilizzando, quindi è abbastanza facile identificare i trasgressori.
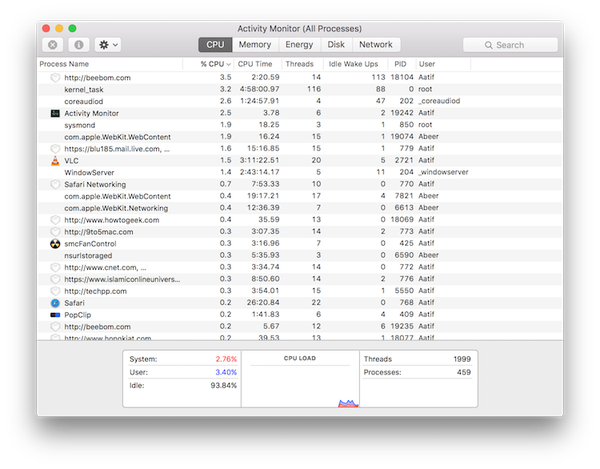
Riavvia il Mac ogni tanto
La gestione dell'alimentazione di OS X è estremamente efficiente - forse la migliore tra le piattaforme di desktop computing - e ciò comporta una sfida a sé stante. Poiché non è necessario spegnere o spegnere il Mac, è possibile prendere l'abitudine di chiudere il coperchio quando non si utilizza la macchina e riportarla in vita quando è necessario. Ciò potrebbe comportare il mancato riavvio del sistema per settimane consecutive. L'impatto che ciò ha è che il tuo Mac continuerà a mantenere in vita frammenti e processi rotti che sono stati corrotti e non erano realmente in uso. Quindi, è una buona idea riavvia il tuo Mac se stai affrontando problemi di rallentamento; la maggior parte delle volte, sarà tutto il rimedio di cui avrai bisogno.
Potresti anche voler esaminare 8 modi per riavviare il Mac per risolvere i problemi.
Controlla gli elementi di avvio del tuo Mac
Ogni sistema operativo viene fornito con un elenco di elementi di avvio; programmi che entreranno in azione non appena il sistema viene avviato e pronto per l'uso. Alcuni di questi sono fondamentali per il funzionamento del sistema operativo; altri, ci aggiungiamo per rendere le nostre vite convenienti. In genere, ci sono un certo numero di app che chiederanno di essere lanciate al momento del login e potresti finire per dare loro il permesso di farlo a causa della loro utilità. Ciò alla fine si tradurrebbe in un lungo elenco sovraffollato di articoli di avvio che fanno più male che bene. Pertanto, è consigliabile controllare periodicamente l'elenco degli elementi di avvio e rimuovere tutto ciò che non è assolutamente necessario per te.
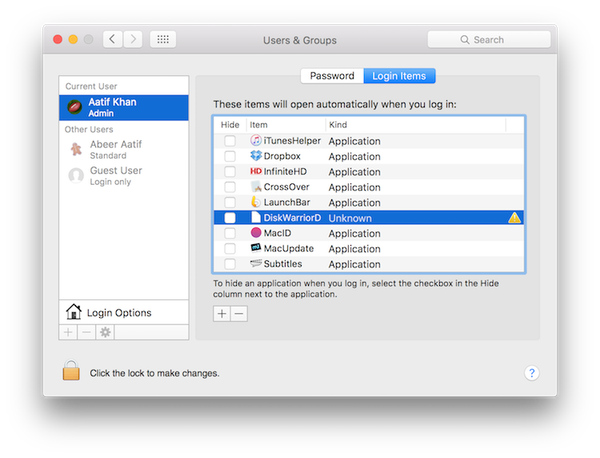
Per accedere agli elementi di accesso, avvia Preferenze di Sistema e vai al Utenti e gruppi Pannello. Là, seleziona il tuo utente da sinistra, e clicca Articoli di accesso dal lato giusto. Seleziona qualcosa nell'elenco che non è richiesto e premi il pulsante meno in basso per sbarazzarsene dall'avvio del sistema.
Pulisci il disco rigido del tuo Mac
Una memoria quasi completa rallenta qualsiasi sistema operativo, indipendentemente dalla piattaforma su cui ti trovi (e no, non stiamo parlando di RAM; è spazio di archiviazione semplice). Questo perché i file critici per il sistema vengono anche archiviati ed eliminati costantemente, e se è disponibile una memoria non ottimale, il sistema farà fatica a trovare gli oggetti (per non parlare, è piuttosto disordinato). Come regola generale, si dovrebbe sempre avere più del 10% della memoria totale disponibile come spazio libero.
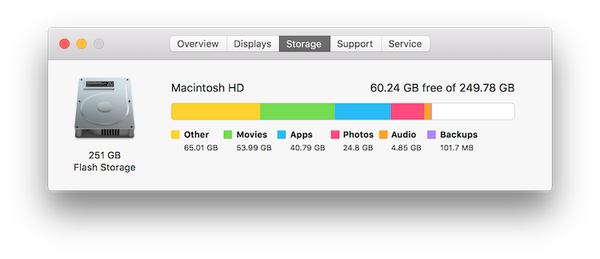
Per verificare la memoria disponibile su un Mac, un modo per farlo sarebbe facendo clic sul logo Apple nell'angolo in alto a sinistra della barra dei menu e selezionando Informazioni su questo Mac. Dal nuovo riquadro che si apre, fai clic sulla scheda Archiviazione per visualizzare la quantità di spazio di archiviazione disponibile, nonché un'approssimazione di quali tipi di file consumano più spazio.
Per la parte di pulizia, ci sono una serie di programmi di terze parti affidabili che è possibile utilizzare. OnyX è un ottimo candidato che fa molto di più che ripulire il disco rigido e vale la pena dare un'occhiata. Un altro strumento che vorresti prendere in considerazione per rimuovere file in lingua extra dal tuo Mac è Monolingue, che può portare a liberare una notevole quantità di spazio di archiviazione, soprattutto se non hai bisogno di altre lingue. Infine, per rimuovere le app indesiderate, il mio preferito è AppCleaner; un'altra utility gratuita che eliminerà non solo le app, ma anche i loro resti dal tuo Mac.
Riduci gli effetti visivi sul tuo Mac
Non sono un grande fan di farlo, ma un certo numero di persone afferma che funziona per loro. Dal momento che OS X è abbastanza bello, raggiunge quegli sguardi attraverso una serie di animazioni ed effetti visivi. Se stai affrontando un sistema lento, potrebbe aiutare a ridurre questi effetti.
In OS X El Capitan, ci sono due aree principali per farlo. Innanzitutto, devi fare Preferenze del dock e laggiù, deseleziona quanto segue:
- Ingrandimento
- Riduci a icona Windows nell'icona dell'applicazione
- Animare le applicazioni di apertura
- Nascondi e mostra automaticamente il dock
Inoltre, dalle finestre Riduci a icona utilizzando il menu a discesa, selezionare Effetto scala anziché Effetto genio.
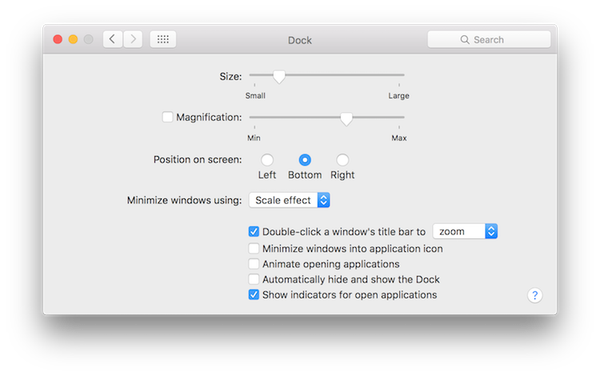
La seconda area è ridurre la trasparenza. Per fare ciò, devi andare a Impostazioni di accessibilità a partire dal Preferenze di Sistema, quindi fare clic Schermo e seleziona la casella accanto a Ridurre la trasparenza.
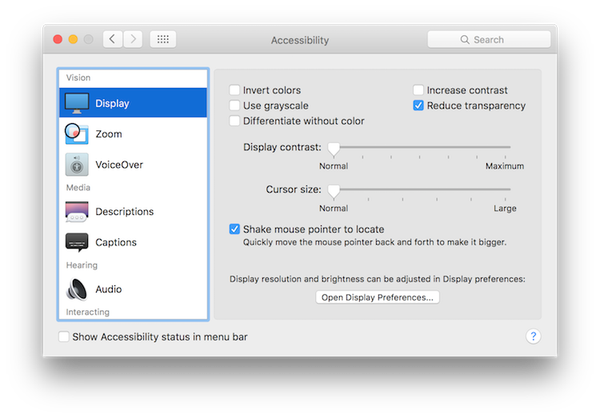
Nota: Si prega di notare che tutti questi avranno un impatto negativo sull'aspetto di OS X, quindi la mia raccomandazione è di fare questi solo come ultima risorsa.
Disabilita FireVault sul tuo Mac
Questa è di nuovo una di quelle aree in cui devi sacrificare qualcosa per ottenere prestazioni. FireVault è la tecnica di crittografia predefinita di OS X per proteggere i tuoi dati personali e, poiché Yosemite, è abilitata per impostazione predefinita. Sui Mac più vecchi. questo può compromettere seriamente le prestazioni, quindi potresti ottenere alcune prestazioni disabilitandole. Tuttavia, ciò mette a rischio i tuoi dati perché non vengono più crittografati.
Le impostazioni di FireVault sono accessibili tramite Sicurezza e privacy riquadro in Preferenze di Sistema. Appena spegnilo se non ne hai bisogno, e riavvia il tuo Mac una volta dopo per buona misura.
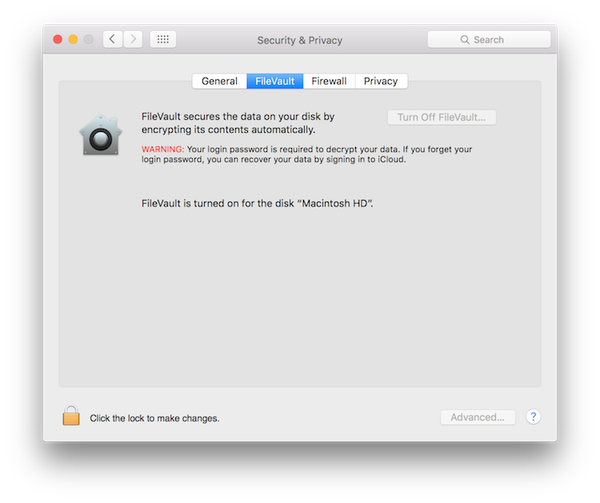
Vacci piano con gli accessi multiutente
OS X ha una gestione degli account abbastanza buona e più utenti possono accedere contemporaneamente e continuare a passare da uno all'altro. Tuttavia, il problema si presenta quando diversi utenti che hanno effettuato l'accesso hanno programmi in esecuzione in background, anche quando il loro account non è in uso. Ciò consuma preziosa RAM e quindi, se un utente non utilizzerà il sistema per un po 'di tempo, è meglio disconnettersi e consentire agli altri di accedere invece di cambiare utente.
Esegui il pronto soccorso sul disco rigido del tuo Mac
È raro, ma succede. Può essere che alcuni file sul tuo Mac ottengano i loro permessi incasinati, o che alcuni blocchi del disco possano essere allocati con dimensioni errate o qualsiasi altra cosa di questa natura. Per fortuna, OS X offre una soluzione davvero semplice per questo. Avvia Utility Disco da Launchpad e seleziona il tuo disco rigido principale (su cui è installato OS X) dal riquadro di sinistra. Quindi, fai clic su Pulsante di primo soccorso in cima. Questo eseguirà una serie di operazioni sul tuo disco che dovrebbero risolvere i problemi più comuni se esistessero.
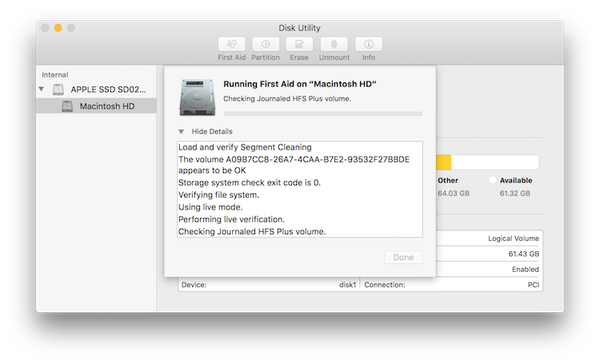
Ripristina SMC del tuo Mac
Questo è un tipo di misura abbastanza ultima risorsa, qualcosa che dovresti fare prima di andare per una reinstallazione completa del sistema. SMC, o System Management Controller, è fondamentalmente responsabile della gestione dell'alimentazione, degli adattatori, dei driver video, dei controller della ventola del disco e di molte altre cose. Questo è anche il motivo per cui il ripristino di SMC può risolvere una miriade di problemi con il tuo Mac.
Il ripristino di SMC è diverso in base al tipo di Mac che stai utilizzando.
Se hai un Macbook senza batteria rimovibile, assicurati che sia collegato a una fonte di alimentazione, quindi premi i tasti Control + Shift + Option + Power contemporaneamente (sì, sarà un po 'complicato da fare). Rilascia questi tasti, quindi usa il tasto di accensione per accendere il tuo Macbook e il tuo SMC sarà stato ripristinato.
Se tuo Macbook ha una batteria rimovibile, è necessario scollegarlo e rimuovere la batteria. Quindi, tenere premuto il tasto di accensione per circa 5 secondi. Ora reinserire la batteria, ricollegare il laptop e accenderlo. SMC è stato ripristinato.
Per iMac, Mac Mini o Mac Pro, è molto semplice, perché l'SMC viene ripristinato praticamente ogni volta che il sistema viene scollegato (non solo spento). Per farlo manualmente, spegni il Mac e scollegalo; attendere circa 20 secondi e ricollegarlo.
VEDI ANCHE: 11 suggerimenti e app per mantenere pulito il tuo Mac
Riparare un Mac rallentato non è una scienza esatta, e ci possono essere così tante cose che possono funzionare mentre altre no. Qui, ciò che abbiamo raccolto sono correzioni comuni che dovrebbero funzionare nella maggior parte degli scenari, ma potrebbe essere sempre necessario adottare misure più estreme. Naturalmente, una delle cose più ovvie da fare sarebbe aumentare la RAM e il disco rigido del tuo Mac, ma è costoso. Allo stesso modo, consigliamo di eseguire il backup delle librerie di foto su una posizione esterna, forse il backup online, perché possono sfuggire di mano molto velocemente. Ciò, tuttavia, richiede tempo. L'opzione più drastica è quella di investire in un Mac più nuovo, con specifiche più elevate. Alla fine, dipende interamente da te come vuoi gestire il tuo Mac, ma prova questi suggerimenti prima di ricorrere a misure estreme.















