
Clement Thomas
0
4862
716
Fare uno screenshot potrebbe sembrare una cosa molto semplice da fare, tuttavia, con diversi produttori che includono diversi metodi per acquisire screenshot e una pletora di app di screenshot di terze parti che offrono funzionalità aggiuntive, può essere un po 'confuso capire il modo migliore per ottieni screenshot sul tuo smartphone Android. Quindi, se ti stai chiedendo come catturare schermate su Android, ecco tutti i modi in cui puoi provare.
Come fare uno screenshot su Android
Mentre diversi produttori di smartphone includono le proprie scorciatoie per scattare schermate, esiste un collegamento universale per acquisire schermate che funziona su qualsiasi dispositivo Android sul mercato. Quindi, se non vuoi imparare diversi metodi, ecco come catturare schermate su Android:
1. Come fare uno screenshot su Android usando i pulsanti fisici
- Apri lo schermo o l'app che desideri acquisire e imposta tutto come desideri che venga visualizzato nello screenshot.
- Con il tuo tiro a posto, tenere premuto per un secondo sia il pulsante di accensione che il tasto di riduzione del volume (vedere la figura seguente).
- Rilascia i pulsanti quando vedi una conferma visiva dello screenshot.
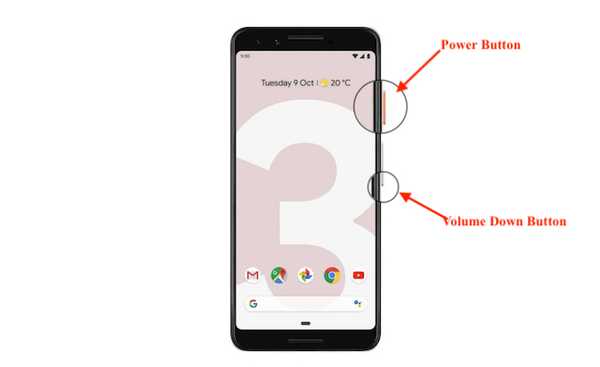
2. Come fare uno screenshot su Android con Google Assistant
Se il tuo pulsante di accensione o il pulsante di riduzione del volume è rotto o se non vuoi semplicemente usare entrambe le mani per fare uno screenshot, puoi addirittura utilizzare l'Assistente Google per scattare screenshot con la sola voce. Ecco come.
- Basta avviare l'assistente dicendo "Hey Google" o "Ok Google".
- Dì "Fai uno screenshot". Puoi anche dirlo direttamente "Ehi Google, fai uno screenshot" per avviare direttamente l'assistente e fare uno screenshot.
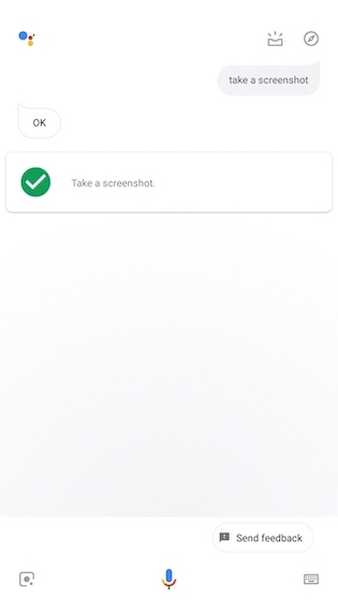
Dopo aver dato il comando, Google Assistant prenderà automaticamente uno screenshot per te. L'Assistente Google è abbastanza intelligente da fare uno screenshot dello schermo in cui ti trovavi prima di invocare l'Assistente, cosa che Siri su Android non può fare.
Come acquisire uno screenshot sui dispositivi OnePlus
Ora che abbiamo visto un metodo universale per acquisire screenshot su dispositivi Android, daremo uno sguardo ai diversi metodi che gli OEM Android ci offrono per rendere più semplici gli screenshot Android. Inizieremo con OnePlus e poi passeremo ad altri OEM popolari tra cui Samsung e LG.
Quando si tratta di dispositivi OnePlus, il metodo di screenshot universale per tenere premuto il pulsante di accensione e il pulsante di riduzione del volume funziona perfettamente. però, OnePlus ci offre un metodo ancora più semplice per catturare screenshot che è la capacità di usare i gesti. Questa funzione ci consente di fare rapidamente uno screenshot con una mano senza dover premere alcun pulsante. Se possiedi un dispositivo OnePlus, ecco come configurarlo:
- Apri l'app Impostazioni sul tuo dispositivo e poi vai a Gesti.
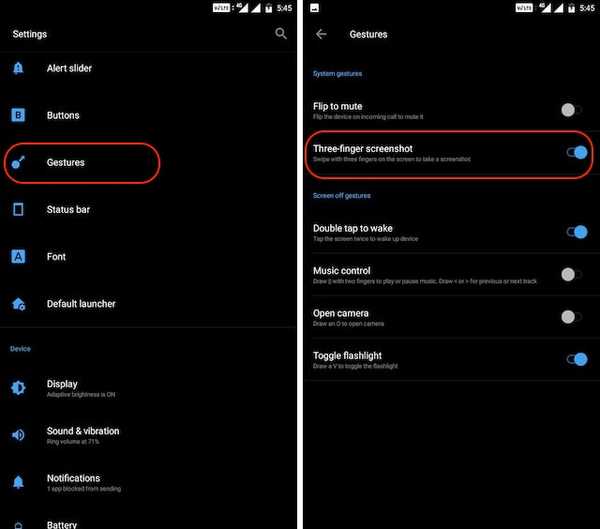 2. Qui, gira l'interruttore accanto a "Schermata con tre dita.”
2. Qui, gira l'interruttore accanto a "Schermata con tre dita.”
Ecco fatto, la scorciatoia dello screenshot viene salvata. Adesso, ogni volta che vuoi fare uno screenshot, tutto ciò che devi fare è scorrere verso il basso o verso l'alto con tre dita e acquisirà automaticamente lo screenshot.
Come fare uno screenshot sui telefoni Samsung
Non è un segreto che Samsung offra una pletora di funzionalità sui suoi dispositivi. Se stai utilizzando uno smartphone Samsung, non solo sarai in grado di acquisire schermate normali ma anche di schermate scorrevoli ideali per condividere informazioni che non possono essere contenute in una pagina. Impareremo entrambi questi metodi qui:
1. Come fare uno screenshot su smartphone Samsung
Mentre gli screenshot sugli smartphone Samsung funzionano allo stesso modo, la società fornisce un metodo aggiuntivo per acquisire uno screenshot. Proprio come Google Assistant, L'assistente vocale di Samsung, Bixby, è in grado di catturare uno screenshot per te. Per fare uno screenshot usando Bixby, tieni premuto il pulsante Bixby per avviare l'assistente e quindi usa il comando, "Fai uno screenshot". Una volta dato il comando, Bixby acquisirà lo screenshot per te.
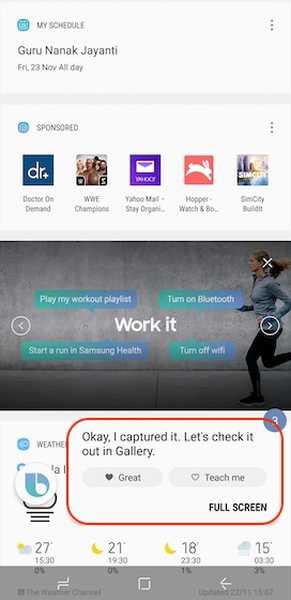
2. Come acquisire una schermata di scorrimento
Samsung è uno dei pochi OEM che supporta lo scorrimento degli screenshot in modo nativo. La cosa ancora migliore è che la società ha reso abbastanza facile acquisire schermate scorrevoli, ed è così che puoi farlo:
- Primo, fare uno screenshot normale tenendo premuto il pulsante di accensione e il pulsante di riduzione del volume.
- On, la schermata dello screenshot toccare il pulsante "Scorri acquisizione" che è segnato nella foto qui sotto. Vedrai che il telefono scorre automaticamente la pagina, prendendo uno screenshot e cucendolo insieme.

Tieni presente che un tocco scorrerà la pagina una volta, quindi dovrai toccarla più volte se vuoi prendere screenshot più lunghi.
3. Come fare uno screenshot usando S Pen
La serie Note di Samsung è famosa per la sua S-Pen che consente agli utenti di svolgere molte attività che non possono svolgere solo con le dita. Una di queste cose è la capacità di catturare schermate di una parte del display e non dell'intero display stesso. È ottimo per l'acquisizione e la condivisione rapide di schermate. Se hai un Galaxy Note 9, Note 8 o qualsiasi altro dispositivo Note precedente, ecco come fare uno screenshot usando S-Pen.
- Estrarre la S-Pen dal telefono, quindi toccare il pulsante Menu S-Pen. Adesso, toccare "Smart Select".
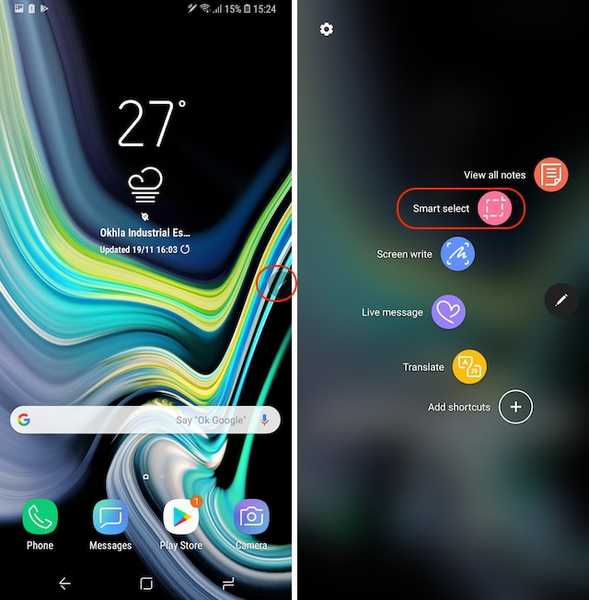 2. Ora, a seconda che si desideri uno screenshot rettangolare, a forma libera o ovale, selezionare lo strumento da sinistra a destra. Scegliamo lo strumento "Lazo" solo per divertimento.
2. Ora, a seconda che si desideri uno screenshot rettangolare, a forma libera o ovale, selezionare lo strumento da sinistra a destra. Scegliamo lo strumento "Lazo" solo per divertimento.
 3. Ora tutto ciò che devi fare è disegna intorno all'area che vuoi catturare e catturerà automaticamente lo screenshot per te. Una volta che sei soddisfatto della tua selezione, tocca il pulsante "Salva" per salvarlo sul tuo dispositivo.
3. Ora tutto ciò che devi fare è disegna intorno all'area che vuoi catturare e catturerà automaticamente lo screenshot per te. Una volta che sei soddisfatto della tua selezione, tocca il pulsante "Salva" per salvarlo sul tuo dispositivo.
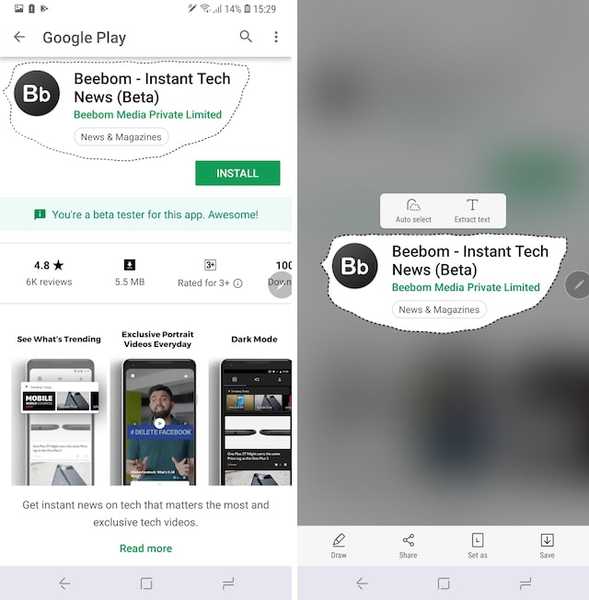
Come fare uno screenshot sui telefoni LG
Oltre a utilizzare il pulsante di accensione universale e la combinazione di tasti di riduzione del volume per acquisire schermate, i dispositivi LG sono dotati anche di uno strumento piuttosto interessante che consente di acquisire schermate normali e scorrevoli e di annotarle prima di salvarle sul telefono. Lo strumento si chiama "Capture +" ed è così che funziona:
- Primo, abbassa l'area notifiche e quindi tocca "Capture +" attrezzo. Qui, seleziona il segno di spunta se vuoi salvare lo screenshot normale.
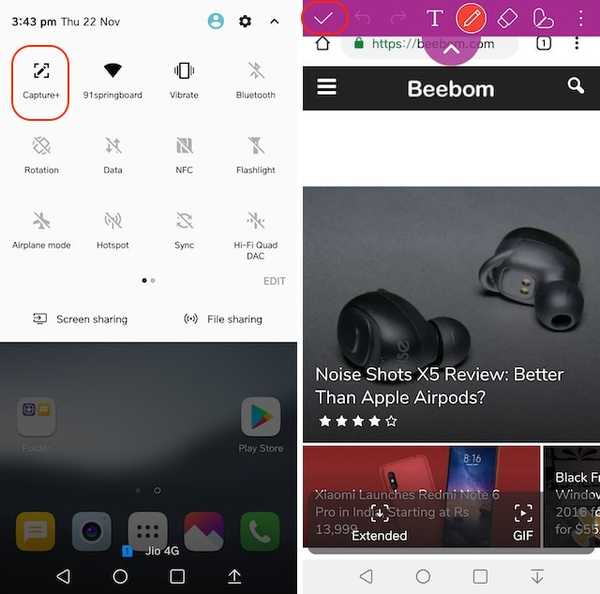 2. Capture + apre lo screenshot direttamente all'interno di uno strumento di annotazione. Quindi, se vuoi, puoi annotare lo screenshot quanto vuoi e quindi selezionare il segno di spunta per salvarlo.
2. Capture + apre lo screenshot direttamente all'interno di uno strumento di annotazione. Quindi, se vuoi, puoi annotare lo screenshot quanto vuoi e quindi selezionare il segno di spunta per salvarlo.
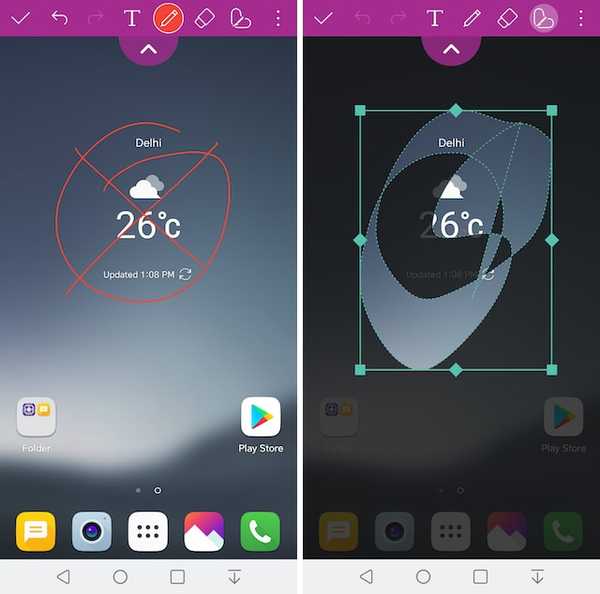 3. Se vuoi acquisire uno screenshot a scorrimento, premere il pulsante "Esteso" in basso a sinistra. Il telefono scorrerà automaticamente verso il basso e continuerà a catturare lo screenshot fino a quando non lo tocchi per interromperlo o quando non è rimasto nulla per scorrere verso il basso.
3. Se vuoi acquisire uno screenshot a scorrimento, premere il pulsante "Esteso" in basso a sinistra. Il telefono scorrerà automaticamente verso il basso e continuerà a catturare lo screenshot fino a quando non lo tocchi per interromperlo o quando non è rimasto nulla per scorrere verso il basso.
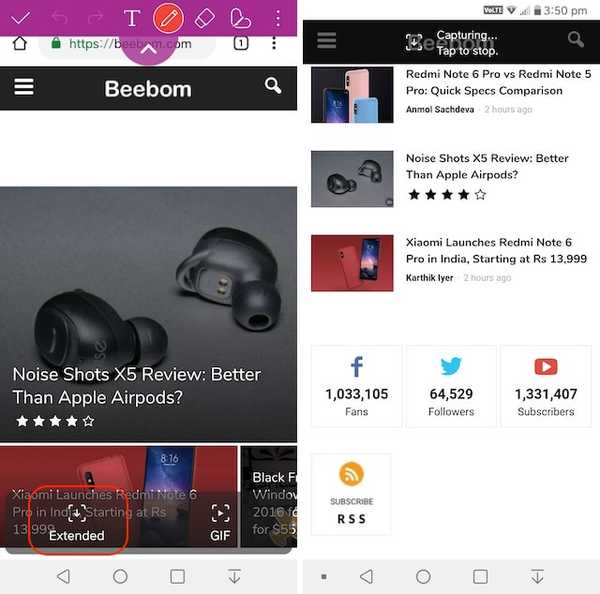
Come puoi vedere, Capture + è uno strumento abbastanza potente per quanto riguarda gli screenshot. In effetti, LG è il mio telefono preferito quando si tratta di screenshot e se ne possiedi uno, imparare lo strumento Capture + ti aiuterà davvero a ottenere il massimo da esso.
Le migliori app di screenshot di terze parti per acquisire schermate e annotazioni a scorrimento
Mentre Samsung e LG includono un metodo nativo per acquisire schermate a scorrimento, lo stesso non si può dire degli smartphone Android di serie e di alcuni altri OEM. Ecco perché, per acquisire schermate scorrevoli su questi dispositivi, utilizzeremo app di terze parti. L'app che raccomando si chiama Screen Master (gratuita), ed è così che puoi usarla:
- Innanzitutto, scarica e installa l'app Screen Master (gratuita). Ora avvia l'app, concedi le autorizzazioni necessarie e toccare il pulsante "Attiva Cattura schermo".
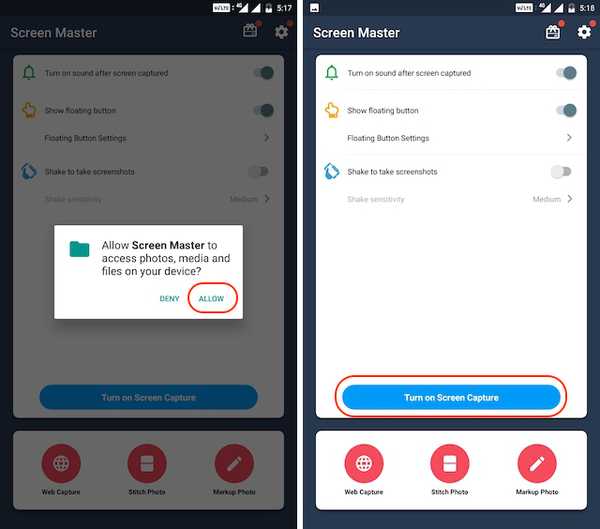 2.Now, tocca il pulsante di acquisizione dello schermo e ci vorrà lo screenshot della tua pagina corrente. Qui vedrai che ci sono molti pulsanti in basso. I pulsanti Ritaglia, Condividi e Salva sono praticamente autoesplicativi, quindi non entreremo in essi.
2.Now, tocca il pulsante di acquisizione dello schermo e ci vorrà lo screenshot della tua pagina corrente. Qui vedrai che ci sono molti pulsanti in basso. I pulsanti Ritaglia, Condividi e Salva sono praticamente autoesplicativi, quindi non entreremo in essi.
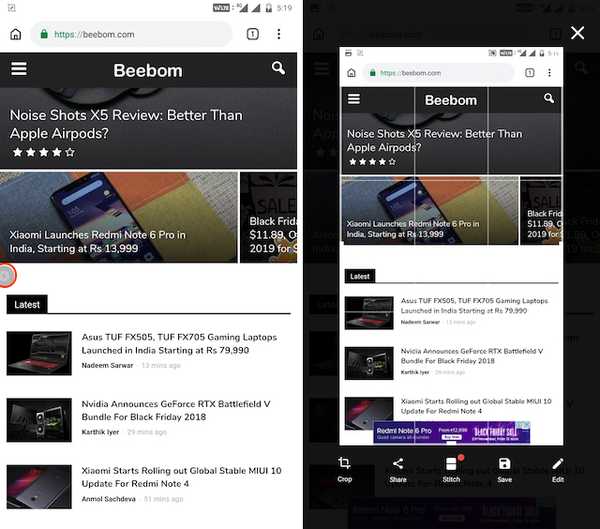 3. Il pulsante Modifica viene utilizzato per le annotazioni. Una volta premuto il pulsante Modifica, troverai vari strumenti di modifica e annotazione delle foto come mostrato nella figura sotto.
3. Il pulsante Modifica viene utilizzato per le annotazioni. Una volta premuto il pulsante Modifica, troverai vari strumenti di modifica e annotazione delle foto come mostrato nella figura sotto.
 4. Il pulsante “Stitch” viene utilizzato per acquisire schermate a scorrimento. Toccalo e quindi scorri verso il basso per catturare lo screenshot successivo. Una volta che scorri verso il basso, premi il pulsante più (+) per acquisire schermate aggiuntive. Ripeti il processo fino a quando non completi lo screenshot e, al termine, tocca il pulsante con il segno di spunta.
4. Il pulsante “Stitch” viene utilizzato per acquisire schermate a scorrimento. Toccalo e quindi scorri verso il basso per catturare lo screenshot successivo. Una volta che scorri verso il basso, premi il pulsante più (+) per acquisire schermate aggiuntive. Ripeti il processo fino a quando non completi lo screenshot e, al termine, tocca il pulsante con il segno di spunta.
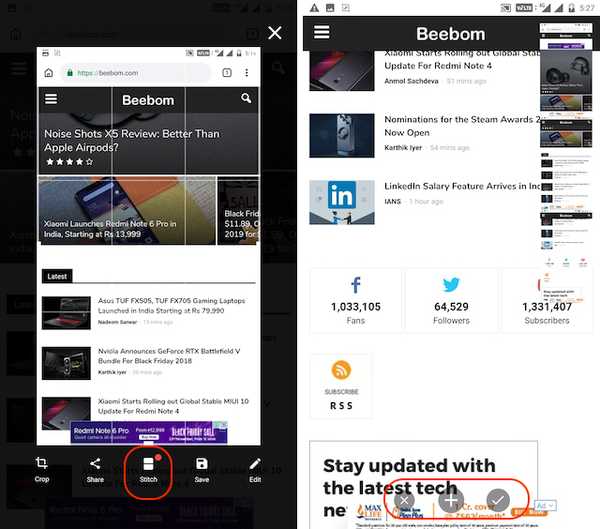
Come puoi vedere Screen Master è uno strumento di screenshot abbastanza capace. Tuttavia, non è l'unico strumento. Se non sei soddisfatto di Screen Master, ci sono un sacco di altre app di screenshot per Android tra cui LongShot (gratuito), ScrollCapture (gratuito), Screenshot touch (gratuito) e altro che puoi controllare.
VEDERE ANCHE: Come scattare una schermata su iPhone
Come fare uno screenshot su Android Like a Pro
Questo termina il nostro articolo su come catturare schermate su dispositivi Android tra cui schermate scorrevoli, schermate annotate e altro ancora. Abbiamo anche discusso di strumenti di terze parti che è possibile utilizzare per acquisire schermate sui telefoni Android che dovrebbero tornare utili se i metodi integrati non sono adatti a te. Se conosci altre app di screenshot di terze parti che ritieni debbano essere menzionate in questo articolo o se non riesci ancora a fare uno screenshot sul tuo telefono Android, faccelo sapere nei commenti.















